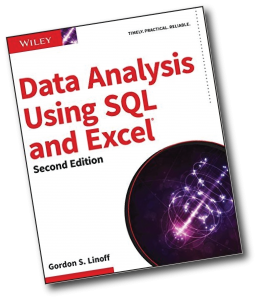Frissítse az illesztőprogramokat a Windows 10 rendszerben
- A tálcán lévő keresőmezőbe írja be az eszközkezelőt, majd válassza az Eszközkezelő lehetőséget.
- Kattintson jobb gombbal (vagy tartsa lenyomva) az eszköz nevét, és válassza az Eltávolítás lehetőséget.
- Indítsa újra a számítógépet.
- A Windows megpróbálja újratelepíteni az illesztőprogramot.
Hogyan kell újratelepíteni az egér illesztőprogramját?
Hogyan telepítsük az egér illesztőprogramját
- Az összes beviteli eszköznek működnie kell Windows alatt (azaz nem futhat az USB-illesztőprogram régi verziója, nem szabad letiltani az eszközt stb.)
- Adminisztrátornak kell lennie.
- Válassza a „Rendszer” lehetőséget a vezérlőpulton.
- Válassza a „Hardver” lapot.
- Kattintson az „Eszközkezelő” elemre.
Hogyan telepíthetem újra a Razer egér illesztőprogramomat?
Telepítse a Razer egér illesztőprogramjait Windows rendszeren – egyszerűen és gyorsan
- A Razer játékegér nagyon népszerű választás a játékosok körében.
- A megnyitott oldalon válassza ki az egér típusát Vezetékes vagy Vezeték nélküli.
- Kattintson a Szoftverek és illesztőprogramok elemre.
- Keresse meg az illesztőprogramokat a számítógéphez, és kattintson a Letöltés gombra.
- Ha kész, kattintson duplán az .exe illesztőprogram-fájlra, hogy telepítse a számítógépére.
Hogyan telepíthetem újra a Windows 10 hangvezérlőt?
Ha a frissítés nem működik, nyissa meg az Eszközkezelőt, keresse meg újra a hangkártyát, és kattintson a jobb gombbal az ikonra. Válassza az Eltávolítás lehetőséget. Ezzel eltávolítja az illesztőprogramot, de ne essen pánikba. Indítsa újra a számítógépet, és a Windows megpróbálja újratelepíteni az illesztőprogramot.
Hogyan telepíthetem újra a vezeték nélküli egerem?
1. módszer Egér csatlakoztatása vezeték nélküli vevőhöz
- Csatlakoztassa az egér vevőegységét. A vevőegységnek illeszkednie kell a számítógép egyik USB-portjához.
- Győződjön meg arról, hogy az egérben van elemek.
- Kapcsolja be az egeret.
- Nyomja meg az egér „Csatlakozás” gombját.
- Mozgassa az egeret.
Hogyan távolíthatom el és telepíthetem újra az egér illesztőprogramját a Windows 10 rendszeren?
Frissítse az illesztőprogramokat a Windows 10 rendszerben
- A tálcán lévő keresőmezőbe írja be az eszközkezelőt, majd válassza az Eszközkezelő lehetőséget.
- Kattintson jobb gombbal (vagy tartsa lenyomva) az eszköz nevét, és válassza az Eltávolítás lehetőséget.
- Indítsa újra a számítógépet.
- A Windows megpróbálja újratelepíteni az illesztőprogramot.
Hogyan javíthatom ki, hogy az egér nem észlelhető?
A probléma megoldásához kövesse az alábbi lépéseket.
- Nyissa meg a Windows Eszközkezelőt.
- Bontsa ki az egér (egerek) opciót az Eszközkezelőben a + szimbólumra kattintva.
- Távolítsa el az összes felsorolt egeret az egyes eszközök kiemelésével, majd a billentyűzet törlés gombjának megnyomásával.
Miért nem érzékeli a Razer Synapse az egeremet?
A számítógépben lévő illesztőprogram sérülése miatt a Razer Synapse nem észleli az egeret. Így eltávolíthatja az eszközillesztőt, és újratelepítheti a probléma megoldásához. Ellenőrizze, hogy a számítógép és a Razer Synapse észleli-e az egeret.
Hogyan távolíthatom el és telepíthetem újra a Razer Synapse-t?
Eltávolíthatja a Razer Synapse-t a Razer Synapse könyvtárában található Eltávolító fájl használatával, vagy kövesse az alábbi lépéseket.
- Nyissa meg a Start lehetőséget. .
- Kattintson a Beállítások elemre. .
- Kattintson az Alkalmazások elemre.
- Görgessen le, és válassza a Razer Synapse lehetőséget.
- Kattintson az Eltávolítás gombra.
- A megerősítéshez kattintson az Eltávolítás gombra.
Hogyan telepíthetem újra a Razer Synapse-t?
2. javítás: Telepítse újra a Razer Synapse-t a számítógépére
- A billentyűzeten nyomja meg a Windows logó billentyűjét a Start menü megjelenítéséhez.
- Írja be a jellemzőt a Keresés menübe a Start menüből, majd kattintson az Alkalmazások és szolgáltatások elemre a tetején.
- Kattintson a Razer Synapse, majd az Eltávolítás lehetőségre.
- Keresse fel a hivatalos Razer webhelyet a Razer Synapse legújabb verziójának letöltéséhez.
Hogyan állíthatom vissza a Windows 10 hangillesztőprogramomat?
Indítsa újra az audio-illesztőprogramot a Windows 10 rendszerben
- 1. lépés: Nyissa meg az Eszközkezelőt úgy, hogy jobb gombbal kattintson a Start gombra a tálcán, majd kattintson az Eszközkezelő lehetőségre.
- 2. lépés: Az Eszközkezelőben bontsa ki a Hang-, videó- és játékvezérlők elemet az audio-illesztőprogram bejegyzésének megtekintéséhez.
- 3. lépés: Kattintson jobb gombbal az audio-illesztőprogram bejegyzésére, majd kattintson az Eszköz letiltása lehetőségre.
Hogyan távolíthatom el és telepíthetem újra az illesztőprogramokat Windows 10 rendszeren?
Távolítson el egy illesztőprogramot
- Kattintson a Start gombra, írja be az Eszközkezelőt, és nyomja meg az Enter billentyűt.
- Keresse meg és kattintson duplán annak az eszköznek a kategóriájára, amelynek illesztőprogramját el kívánja távolítani (például a grafikus kártya a Display Adapters alatt jelenik meg).
- Kattintson a jobb gombbal az eszközre, majd kattintson az Eltávolítás parancsra.
Hogyan állíthatom vissza a hangomat Windows 10 rendszeren?
Kattintson jobb gombbal a Start gombra, válassza ki az Eszközkezelőt, majd kattintson a jobb gombbal a hangillesztőprogramra, válassza a Tulajdonságok lehetőséget, és tallózással lépjen az Illesztőprogram fülre. Nyomja meg az Illesztőprogram visszaállítása opciót, ha elérhető, és a Windows 10 megkezdi a folyamatot.
Miért nem működik a vezeték nélküli egér?
Néha a vevőegység nincs szinkronban a vezeték nélküli eszközökkel, ami miatt leállnak a működésük. Ezután nyomja meg a Csatlakozás gombot a billentyűzeten és/vagy az egéren, és az USB-vevőn lévő villogó fénynek le kell állnia. A vevőegység most szinkronizálva van a billentyűzettel és/vagy az egérrel.
Miért nem működik a vezeték nélküli egerem Windows 10 rendszeren?
3: Ellenőrizze a hardvert, az eszközöket és a vezeték nélküli kapcsolatokat. Ezután húzza ki az USB vezeték nélküli vevőt, várjon körülbelül 10 másodpercet, majd csatlakoztassa újra az USB vezeték nélküli vevőt. 4) Próbálja ki egy másik számítógépen. Ha ugyanaz a probléma egy másik számítógépen is előfordul, akkor előfordulhat, hogy a vezeték nélküli egér hibás.
Hogyan javíthatom meg, hogy a vezeték nélküli egér nem működik?
2 válaszok
- 1. javítás: Távolítsa el az USB-vevőegységet és a vezeték nélküli egér akkumulátorát 5 másodpercre.
- 2. javítás: Lépjen a RUN (Win Logo + R) elemre, és írja be a „devmgmt.msc” parancsot az eszközkezelő megnyitásához.
- 3. javítás: Ha a fenti javítások nem működnek, keressen megoldást a Microsoft hivatalos webhelyén.
Hogyan távolíthatok el és telepíthetek újra egy illesztőprogramot?
2. lépés: Távolítsa el és telepítse újra az eszközillesztőket
- Kattintson a Start gombra.
- Kattintson a Folytatás gombra.
- Az eszköztípusok listájában kattintson az eszköz típusára, majd keresse meg a nem működő eszközt.
- Kattintson jobb gombbal az eszközre, majd kattintson a Tulajdonságok parancsra.
- Kattintson az Illesztőprogram fülre.
- Kattintson az Eltávolítás gombra.
- Kattintson az OK gombra.
Hogyan távolíthatok el egy illesztőprogramot Windows 10 rendszerben?
Indítsa el a Vezérlőpultot, kattintson a Hardver és hang elemre, majd az Eszközkezelő elemre. Bontsa ki az eltávolítani kívánt eszköz típusát képviselő csomópontot, kattintson jobb gombbal az eszköz bejegyzésére, majd kattintson az Eltávolítás parancsra. Az Eszköz eltávolításának megerősítése párbeszédpanelen kattintson az OK gombra az eltávolítási folyamat elindításához.
Hogyan távolíthatom el és telepíthetem újra a Windows 10 grafikus illesztőprogramokat?
1. lépés: Távolítsa el a grafikus illesztőprogramot
- 3) Kattintson duplán a Display adapters elemre a kategóriába tartozó eszközök megtekintéséhez.
- 4) Az Eltávolítás megerősítése párbeszédpanelen kattintson az Illesztőprogram törlése ehhez az eszközhöz opcióra, majd kattintson az Eltávolítás gombra.
- Az illesztőprogram eltávolítása után folytassa a 2. lépéssel a grafikus illesztőprogram újbóli telepítéséhez.
Miért nem működik a Bluetooth egér?
Ha a Bluetooth egér hirtelen megszakad vagy leáll, ez azt jelezheti, hogy a Windows energiatakarékosság céljából leválasztja a számítógép rádióját. Kattintson duplán a Bluetooth-adapterre a tulajdonságainak megnyitásához: Váltson az Energiagazdálkodás fülre, és törölje a jelet „Engedélyezze a számítógépnek az eszköz kikapcsolását az energiatakarékosság érdekében”.
Miért tűnik el az egerem?
Ha az egérmutató vagy a kurzor eltűnik vagy eltűnt a Windows 10 rendszerű számítógépről, akkor ha korábban engedélyezte a Mutató helyének megjelenítése a Ctrl billentyű lenyomásakor opciót, akkor a CTRL billentyű megnyomásával megjelenítheti a mutatót. Törölje a jelölést a Mutató elrejtése gépelés közben jelölőnégyzetből, és nézze meg, hogy ez megszünteti-e a problémát.
Hogyan tudom feloldani az egerem lefagyasztását?
Nyomja meg és tartsa lenyomva az „Alt” billentyűt, majd érintse meg az „U” billentyűt a billentyűzeten. Engedje el az „Alt” billentyűt. Nyomja meg az „R” billentyűt a billentyűzeten a laptop újraindításához. Amikor az operációs rendszer újra elindul, tesztelje az érintőpadot, hogy ellenőrizze, működik-e.
Hogyan tudom működésre bírni a Razer Synapse-t?
1. lépés: Csatlakoztassa Razer eszközét a számítógép USB-portjához. 2. lépés: Telepítse a Razer Synapse-t, amikor a rendszer kéri*, vagy töltse le a telepítőt a www.razerzone.com/synapse webhelyről. 3. lépés: Regisztráljon Razer ID-t, vagy jelentkezzen be a Synapse-ba egy meglévő fiókkal.
Hogyan javíthatom ki, hogy a Razer Synapse nem nyílik meg?
Nyomja meg az Eltávolítás gombot a megerősítéshez.
- Húzza ki az összes csatlakoztatott Razer eszközt néhány percre.
- Ezután indítsa újra az asztali számítógépet vagy a laptopot.
- A Windows újraindítása után csatlakoztassa újra a Razer eszközöket. A Windows automatikusan újratelepíti az eszközök illesztőprogramjait.
- Töltse le a legújabb Razer Synapse szoftvert erről a weboldalról.
Hogyan használhatom a Razer Synapse makrót?
Az első makró beállítása
- Nyissa meg a Razer Synapse-t.
- Válassza ki a csatlakoztatott Razer billentyűzetet.
- Válassza a Makrók menü fejlécét.
- Új makró hozzáadásához nyomja meg a „+” gombot.
- Adjon nevet az új makrónak.
- Válassza ki, hogyan szeretné rögzíteni a billentyűleütések közötti késést:
- Nyomja meg a Record gombot, és aktiválja a gombokat a kívánt sorrendben.
- Ha végzett, válassza a leállítást.
Miért nincs hang a Windows 10 laptopomon?
Nyissa meg az Eszközkezelőt a hang nélküli probléma megoldásához. Az Eszközkezelőben eltávolíthatja, majd telepítheti a hangillesztőt. Ennek főként az az oka, hogy az Eszközkezelőben telepített hangillesztőprogram nem tud megfelelően működni. Próbálja ki a Driver Talent in Top 1. módszert a megfelelő audio-illesztőprogram telepítéséhez a Windows 10 rendszerhez.
Hogyan telepíthetem újra a Realtek High Definition Audio-t?
Kattintson a Start gombra, és keresse meg az Eszközkezelőt. Bontsa ki a Hang-, videó- és játékvezérlőket az Eszközkezelőben található listából. Ez alatt keresse meg a Realtek High Definition Audio audio-illesztőprogramot. Kattintson rá a jobb gombbal, és a legördülő menüből válassza az Eszköz eltávolítása lehetőséget.
Miért nem működött a hang a számítógépemen?
Győződjön meg arról, hogy a Windows PC rendelkezik hangkártyával vagy hangprocesszorral, és megfelelően működik. Ha az Eszközállapot azt mutatja, hogy az eszköz megfelelően működik, akkor a megjelenő probléma a hangbeállítások, a hangszórók vagy a kábelek miatt következik be. 3] Állítsa be alapértelmezettként a megfelelő audioeszközt. Írja be a „Hang” szót a keresésbe, és válassza a „Beállítások” lehetőséget.
http://www.datumresearch.com/