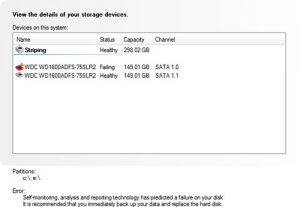Frissítés újratelepítése Windows 10 rendszeren
- Nyisd meg a beállításokat.
- Kattintson a Frissítés és biztonság elemre.
- Kattintson a Windows Update elemre.
- Kattintson a Frissítések ellenőrzése gombra a frissítési ellenőrzés elindításához, amely újra letölti és automatikusan újra telepíti a frissítést.
- Kattintson az Újraindítás most gombra a feladat befejezéséhez.
Hogyan javíthatok ki egy sikertelen Windows 10 frissítést?
A Windows Update hibáinak kijavítása az áprilisi frissítés telepítésekor
- Nyisd meg a beállításokat.
- Kattintson a Frissítés és biztonság elemre.
- Kattintson a Hibaelhárítás elemre.
- Az „Üzembe helyezés és futtatás” alatt válassza a Windows Update lehetőséget.
- Kattintson a Hibaelhárító futtatása gombra.
- Kattintson a Javítás alkalmazása lehetőségre (ha van ilyen).
- Folytassa a képernyőn megjelenő utasításokkal.
Hogyan javíthatom ki a Windows Update problémákat?
Indítsa újra az eszközt, majd kapcsolja vissza az Automatikus frissítéseket.
- Nyomja meg a Windows + X billentyűkombinációt, és válassza a Vezérlőpult lehetőséget.
- Válassza a Windows Update lehetőséget.
- Válassza a Beállítások módosítása lehetőséget.
- Módosítsa a frissítések beállításait Automatikusra.
- Kattintson az OK gombra.
- Indítsa újra az eszközt.
Hogyan telepíthetem a sikertelen Windows-frissítéseket?
A hiba azonosításához és a megfelelő megoldás megtalálásához használja a Windows Update előzményeit:
- Nyisd meg a beállításokat.
- Kattintson a Frissítés és biztonság elemre.
- Kattintson a Windows Update elemre.
- Kattintson a Speciális beállítások hivatkozásra.
- Kattintson a Frissítési előzmények megtekintése hivatkozásra.
- Kattintson a sikertelenül telepített frissítés hivatkozására, és jegyezze fel a hibakódot.
Hogyan próbálhatom meg újra a sikertelen Windows frissítéseket?
A Fájlletöltés párbeszédpanelen kattintson a Futtatás gombra, majd kövesse a Javítás varázsló lépéseit. Győződjön meg arról, hogy minden víruskereső, biztonsági szoftver és harmadik féltől származó tűzfal le van tiltva, és próbálja újra a Windows Update szolgáltatást. Engedélyezze vissza, ha végzett a frissítések telepítésével.
Hogyan javíthatok ki egy elakadt Windows 10 frissítést?
Az elakadt Windows 10 frissítés kijavítása
- A jól bevált Ctrl-Alt-Del gyorsjavítás lehet egy adott ponton elakadt frissítés esetén.
- Indítsa újra a számítógépet.
- Biztonsági módba kapcsol.
- Végezzen rendszer-visszaállítást.
- Próbáljon ki egy indítási javítást.
- Végezzen tiszta Windows telepítést.
Miért nem frissül a Windows 10?
Kattintson a „Windows Update” elemre, majd a „Futtassa a hibaelhárítót”, és kövesse az utasításokat, majd kattintson a „Javítás alkalmazása” lehetőségre, ha a hibaelhárító talál megoldást. Először ellenőrizze, hogy a Windows 10 rendszerű eszköz csatlakozik-e az internetkapcsolathoz. Probléma esetén újra kell indítania a modemet vagy az útválasztót.
Hogyan javíthatom ki, hogy a Windows 10 nem telepíti a frissítéseket?
- Győződjön meg arról, hogy az eszközön van elég hely.
- Futtassa néhányszor a Windows Update-et.
- Ellenőrizze a harmadik féltől származó illesztőprogramokat, és töltse le a frissítéseket.
- Húzza ki az extra hardvert.
- Ellenőrizze az Eszközkezelőt a hibákért.
- Távolítsa el a harmadik féltől származó biztonsági szoftvert.
- Javítsa ki a merevlemez hibáit.
- Indítsa el a Windows tiszta újraindítását.
Hogyan telepíthetem újra a Windows 10 frissítést?
Frissítés újratelepítése Windows 10 rendszeren
- Nyisd meg a beállításokat.
- Kattintson a Frissítés és biztonság elemre.
- Kattintson a Windows Update elemre.
- Kattintson a Frissítések ellenőrzése gombra a frissítési ellenőrzés elindításához, amely újra letölti és automatikusan újra telepíti a frissítést.
- Kattintson az Újraindítás most gombra a feladat befejezéséhez.
Hogyan javítható a Windows Update, ha elakad?
Az elakadt Windows frissítés kijavítása
- 1. Győződjön meg arról, hogy a frissítések valóban elakadtak.
- Kapcsolja ki, majd újra be.
- Ellenőrizze a Windows Update segédprogramot.
- Futtassa a Microsoft hibaelhárító programját.
- Indítsa el a Windowst csökkentett módban.
- Menjen vissza az időben a Rendszer-visszaállítás segítségével.
- Törölje saját maga a Windows Update fájl gyorsítótárát, 1. rész.
- Törölje saját maga a Windows Update fájl gyorsítótárát, 2. rész.
Hogyan indíthatok újra egy sikertelen Windows 10 frissítést?
Várjon türelmesen, amíg a számítógép újraindul, addigra már frissen telepítve lesz a Windows 10. Csak lépjen a Beállítások > Frissítés és biztonság > Windows Update menüpontra, és ellenőrizze, hogy van-e elérhető rendszerfrissítés, amelyet telepíteni szeretne.
Miért nem sikerül a frissítéseim telepítése?
A Windows Update telepítése sikertelen. Ha nem tudja telepíteni a Windows frissítéseket, először törölje ki az ideiglenes fájlokat és az internetes gyorsítótárat, indítsa újra, majd próbálja újra. Nézze meg, segít-e ez a probléma megoldásában. A legjobb és könnyen használható a beépített Lemezkarbantartó segédprogram vagy a CCleaner.
Hogyan telepíthetem újra a Windows 7 sikertelen frissítéseit?
A következőképpen teheti meg:
- Kattintson a Start gombra a képernyő bal alsó sarkában.
- Kattintson a Rendszerinformációk elemre.
- A Rendszerinformáció ablakban jegyezze fel a Rendszertípus értékét.
- A Windows Update webhelyen kattintson a Frissítési előzmények megtekintése elemre.
- Jegyezze fel azoknak a frissítéseknek a kódját, amelyek telepítése sikertelen.
- Lépjen a Microsoft Update katalógusba.
Hol tárolják a sikertelen Windows-frissítéseket?
Az ideiglenes frissítési fájlok a C:\Windows\SoftwareDistribution\Download címen találhatók, és ez a mappa átnevezhető és törölhető, hogy a Windows újbóli létrehozását kérje.
Hogyan törölhetek egy sikertelen Windows 10 frissítést?
A függőben lévő frissítések törlése a Windows 10 rendszerben
- Nyissa meg a Start gombot.
- Keressen rá a Futtatás kifejezésre, majd kattintson a felső találatra az élmény megnyitásához.
- Írja be a következő elérési utat, és kattintson az OK gombra: C:\Windows\SoftwareDistribution\Download.
- Jelöljön ki mindent (Ctrl + A), és nyomja meg a Törlés gombot. SoftwareDistribution mappa a Windows 10 rendszeren.
Miért nem frissül a számítógépem?
Valószínűleg sérült vagy hiányzik a Windows Update által igényelt fájl. Ez azt jelezheti, hogy a számítógépén lévő illesztőprogram vagy más szoftver nem kompatibilis a Windows 10 rendszerre való frissítéssel. A probléma megoldásával kapcsolatos információkért forduljon a Microsoft ügyfélszolgálatához. Próbálja újra a frissítést, és győződjön meg arról, hogy a számítógép be van dugva, és be van kapcsolva.
Miért akad el a Windows 10 a frissítések ellenőrzésekor?
A Windows Update szolgáltatás elindításához a Parancssor ablakban írja be a net start wuauserv parancsot. A három lépés végrehajtása után újraindíthatja a számítógépet, és megpróbálhatja letölteni az új Windows 10 frissítést. Látni fogja, hogy a telepítési ablak nagyon gyorsan befejezi a frissítések beszerzését, majd az ablak Telepítésre kész állapotra vált.
Honnan tudhatom, hogy a Windows 10 frissül?
Windows 10 rendszerrel:
- Kattintson a START gombra, válassza a BEÁLLÍTÁSOK lehetőséget, majd a Frissítés és biztonság lehetőséget.
- A bal oldali menüben kattintson a Windows Update elemre, és figyelje meg, hogy a Frissítés állapota alatt mit mond a számítógép legutóbbi frissítése.
- A Frissítések keresése gombra is kattinthat, hogy megbizonyosodjon arról, hogy a legújabb frissítéssel rendelkezik.
Hogyan törölhetem a folyamatban lévő Windows 10 frissítést?
A Windows Update lemondása a Windows 10 Professional rendszerben
- Nyomja meg a Windows billentyű+R billentyűkombinációt, írja be a „gpedit.msc” parancsot, majd kattintson az OK gombra.
- Nyissa meg a Számítógép konfigurációja > Felügyeleti sablonok > Windows-összetevők > Windows Update menüpontot.
- Keressen rá, és kattintson duplán, vagy koppintson egy „Automatikus frissítések konfigurálása” nevű bejegyzésre.
Hogyan javíthatom ki a legújabb Windows 10 frissítést?
Ehhez lépjen a Beállítások > Frissítés és biztonság > Windows Update menüpontra, és kattintson a „Frissítések keresése” lehetőségre. Telepítse az összes talált frissítést, majd próbálja meg újra telepíteni a Windows 10 2018. októberi frissítését.
Probléma van a Windows 10 legújabb frissítésével?
Sokan jelentettek problémákat a Windows Update szolgáltatással a Windows 10 rendszerben. Először ellenőrizze, hogy frissített-e a Windows 10 őszi frissítésére (lásd fent, 2. szám). Ha továbbra is problémákat tapasztal, töltse le és futtassa a Windows Update hibaelhárítót, majd indítsa újra, és próbálja meg újra frissíteni.
Hogyan javíthatom meg a Windows 10 rendszert frissítés után?
Ehhez nyissa meg a Windows 10 beállításait, majd kattintson a „Frissítés és biztonság -> Helyreállítás” elemre. A „Számítógép visszaállítása” alatt látnia kell a „visszatérés a Windows 10 előző verziójához” lehetőséget. Kattintson a „Kezdés” elemre, majd kövesse a lépéseket a Windows 10 visszaállításához.
Hogyan javíthatom ki, hogy a Windows Update szolgáltatás nem fut?
Nem kell mindegyiket kipróbálnia; csak haladjon lefelé a listán, amíg meg nem találja a megfelelőt.
- Futtassa a Windows Update hibaelhárítót.
- Ellenőrizze a rosszindulatú szoftvereket.
- Indítsa újra a Windows Update kapcsolódó szolgáltatásokat.
- Törölje a SoftwareDistribution mappát.
- Frissítse eszközillesztőit.
Miért nem működik a Windows Update?
A Windows Update hibaelhárító futtatása újraindítja a Windows Update szolgáltatást, és törli a Windows Update gyorsítótárát. Kattintson a Tovább gombra, majd a Windows automatikusan észleli és kijavítja a problémákat. A folyamat eltarthat néhány percig. A folyamat befejezése után ellenőrizze, hogy a Windows Update elakadt problémája megoldódott-e.
Mennyi ideig tart a Windows 10 frissítése 2018-ban?
„A Microsoft lerövidítette a Windows 10 rendszerű PC-k főbb funkciófrissítéseinek telepítéséhez szükséges időt azáltal, hogy több feladatot hajt végre a háttérben. A Windows 10 következő, 2018 áprilisában esedékes főbb szolgáltatásfrissítése átlagosan 30 percet vesz igénybe, ami 21 perccel kevesebb, mint a tavalyi őszi Creators-frissítés.”
Hogyan háríthatom el a Windows-frissítések hibáit?
A hibaelhárító futtatásához nyomja meg a Start gombot, keressen rá a „hibaelhárítás” kifejezésre, majd futtassa a keresés által felkínált kiválasztást.
- A Vezérlőpult hibaelhárítóinak listájában, a „Rendszer és biztonság” részben kattintson a „Windows Update problémáinak javítása” lehetőségre.
- A Windows Update hibaelhárítási ablakában kattintson a „Speciális” elemre.
Hogyan távolíthatom el a sikertelen Windows frissítéseket?
Most keresse meg a C:\Windows\SoftwareDistribution mappát, és törölje az összes fájlt és mappát. A Ctrl+A billentyűkombinációt lenyomhatja az összes kijelöléséhez, majd kattintson a Törlés gombra. Ha a fájlok használatban vannak, és néhány fájlt nem tud törölni, indítsa újra a készüléket. Újraindítás után futtassa újra a fenti parancsokat.
Hogyan rejthetem el a sikertelen frissítéseket a Windows 7 rendszerben?
A WINDOWS FRISSÍTÉSEK ELREJTÉSE, AMELYEKET NEM AKAR TELEPÍTENI
- Nyissa meg a Windows Vezérlőpultját, majd kattintson a Rendszer és biztonság elemre. Megjelenik a Rendszer és biztonság ablak.
- Kattintson a Windows Update elemre. Megjelenik a Windows Update ablak.
- Kattintson a frissítések elérhetőségét jelző hivatkozásra.
- Kattintson a jobb gombbal az elrejteni kívánt frissítésre, majd kattintson a Frissítés elrejtése parancsra.
Hogyan lehet törölni azokat a letöltött Windows 10 frissítéseket, amelyeket nem sikerült telepíteni?
A letöltött Windows Update fájlok törlése a Windows 10 rendszerben
- Nyissa meg a File Explorer programot.
- Lépjen a C:\WINDOWS\SoftwareDistribution\Download elemre.
- Válassza ki a mappa összes fájlját (nyomja meg a Ctrl-A billentyűket).
- Nyomja meg a Delete billentyűt a billentyűzeten.
- A Windows rendszergazdai jogosultságokat kérhet a fájlok törléséhez.
Hogyan távolíthatom el a legújabb Windows 10 frissítést?
A legújabb szolgáltatásfrissítés eltávolításához a Windows 10 korábbi verziójához való visszatéréshez kövesse az alábbi lépéseket:
- Indítsa el az eszközt a Speciális indítás menüben.
- Kattintson a Hibaelhárítás elemre.
- Kattintson a Speciális beállítások elemre.
- Kattintson a Frissítések eltávolítása elemre.
- Kattintson a legújabb funkciófrissítés eltávolítása lehetőségre.
- Jelentkezzen be rendszergazdai hitelesítő adataival.
Hogyan távolíthatom el a Windows 10 frissítési fájljait?
A Windows 10 újbóli letöltésének megakadályozása érdekében keresse meg számítógépén a Lemezkarbantartó programot. Nyissa meg, és jelölje be az Ideiglenes Windows-telepítési fájlokat. Kattintson a Rendszerfájlok törlése elemre. Ezután lépjen a Start > Vezérlőpult > Programok > Eltávolítás vagy módosítsa a programot, majd kattintson a Telepített frissítések megtekintése elemre.
Fotó a „Flickr” cikkében https://www.flickr.com/photos/seeminglee/3907035036