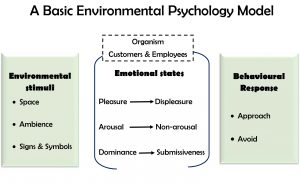Hogyan nyithatom meg a Feladatkezelőt billentyűzettel?
Használja a Ctrl + Shift + Esc billentyűkódot.
A Feladatkezelő elindításának leggyorsabb módja a billentyűzet használata és a Ctrl + Shift + Esc billentyűk egyidejű lenyomása.
Hogyan nyithatom meg a Feladatkezelőt a parancssorból?
tippek
- A Feladatkezelő megnyitásának egyszerűbb módja a Ctrl + ⇧ Shift + Esc egyidejű lenyomása.
- A Parancssor megnyitása után ezt a parancsot bármelyik Windows-számítógépen futtathatja a Feladatkezelő megnyitásához, bár előfordulhat, hogy Windows XP rendszeren a taskmgr.exe parancsot kell begépelnie.
Hogyan juthatok el a Feladatkezelőhöz iskolai számítógépen?
Nyomja meg a [Ctrl]+[Alt]+[Del] billentyűkombinációt a Windows biztonság képernyőjének megjelenítéséhez, amely öt lehetőséget kínál a felhasználóknak, köztük a Windows Feladatkezelőt. Csak kattintson a Feladatkezelő indítása gombra. Kattintson a jobb gombbal a tálcára, és megjelenik a helyi menü. Ezután válassza ki a Feladatkezelő indítása parancsot.
Hogyan kényszeríthetem a Feladatkezelő megnyitását?
A Windows Feladatkezelő megnyitásának hét módja
- Nyomja meg a Ctrl+Alt+Delete billentyűket. Valószínűleg ismeri a háromujjas tisztelgést – Ctrl+Alt+Delete.
- Nyomja meg a Ctrl+Shift+Esc billentyűkombinációt.
- Nyomja meg a Windows+X billentyűkombinációt a Kiemelt felhasználói menü eléréséhez.
- Kattintson a jobb gombbal a tálcára.
- Futtassa a „taskmgr” parancsot a Run Box vagy a Start menüből.
- Keresse meg a taskmgr.exe fájlt a Fájlkezelőben.
- Hozzon létre egy parancsikont a Feladatkezelőhöz.
Hogyan nyithatom meg a Feladatkezelőt a Távoli asztalon?
Nyomja meg a „Ctrl-Shift-Esc” gombot a Feladatkezelő megnyitásához. Kattintson az „Alkalmazások” fülre, hogy megnézze, milyen programok futnak a távoli számítógépen. Kattintson a „Folyamatok” fülre a futó rendszerfolyamatok megtekintéséhez.
Hogyan nyithatom meg a Feladatkezelőt rendszergazdai jogok nélkül?
A Feladatkezelő engedélyezése a Csoportházirend-szerkesztőből (Gpedit.msc)
- Nyissa meg a Start menüt.
- Írja be a gpedit.msc-t, és nyomja meg az Enter billentyűt.
- A bal oldali navigációs ablakban lépjen a Felhasználói konfiguráció > Felügyeleti sablonok > Rendszer > Ctrl+Alt+Del beállítások menüpontra.
Hogyan nyithatom meg a Feladatkezelőt a számítógépemen?
Hogyan lehet megnyitni a Windows Feladatkezelőt
- Nyomja meg a Ctrl + Alt + Delete billentyűket, és kattintson a Feladatkezelő lehetőségre.
- Nyomja meg a Ctrl + Shift + Esc billentyűket.
- Kattintson a Start menüre, válassza a Futtatás lehetőséget, és írja be a taskmgr parancsot.
- Kattintson a jobb gombbal a tálcára, és válassza a Feladatkezelő lehetőséget.
Hogyan nyithatom meg a Windows Intézőt parancssorból?
Ehhez nyisson meg egy parancssort a billentyűzetről a Win+R beírásával, vagy kattintson a Start \ Futtatás parancsra, majd írja be a cmd parancsot a futtatás mezőbe, és kattintson az OK gombra. Keresse meg azt a mappát, amelyet meg szeretne jeleníteni a Windows Intézőben a „cd” címtár módosítása paranccsal (idézőjelek nélkül).
Hogyan nyithatom meg a lefagyott Feladatkezelőt?
Nyomja meg a Ctrl+Alt+Del billentyűkombinációt a Windows Feladatkezelő megnyitásához. Ha a Feladatkezelő meg tud nyílni, jelölje ki a nem válaszoló programot, és válassza a Feladat befejezése lehetőséget, amely feloldja a számítógép lefagyását.
Hogyan nyithatom meg a Feladatkezelőt az iskolában?
1. lépés: Nyissa meg a Helyi csoportházirend-szerkesztőt a Windows 10 rendszerben. (A Start menüben keresse a „gpedit.msc” elemet.) 2. lépés: Lépjen a Felhasználói konfiguráció -> Felügyeleti sablonok -> Rendszer elemre. Válassza a Ctrl + Alt + Del Opciók lehetőséget a Rendszer alatt.
Mi a Task Manager parancsikonja a Windows 10 rendszerben?
Ha most megnyomja a CTRL+ALT+DEL billentyűket, megjelenik egy párbeszédpanel/képernyő, ahol kiválaszthatja a „Feladatkezelő indítása” lehetőséget. 2] A Feladatkezelő közvetlenül a Windows Vista, Windows 7 és Windows 8, Windows 10 rendszerben történő megjelenítéséhez nyomja meg a CTRL+SHIFT+ESC billentyűkombinációt. Ez a Feladatkezelő parancsikonja a Windows 10/8 rendszerben.
Hogyan nyithatom meg az adminisztrációs feladatkezelőt?
Windows 7 (és esetleg más verziók) esetén futtassa a Feladatkezelőt (Ctrl+Shift+Esc), majd az ablak alján kattintson a Minden felhasználó folyamatainak megjelenítése lehetőségre. Ez rendszergazdai jogosultságokkal fogja futtatni a Feladatkezelőt. Válassza ki a Start menüt, és írja be a taskmgr parancsot a „programok és fájlok keresése” mezőbe.
Hogyan kényszeríthetem be az ablakokat feladatkezelő nélkül?
2] Nyomja meg a Ctrl+Shift+Esc billentyűkombinációt a Feladatkezelő elindításához. Most, bár a Feladatkezelő megnyílik, a mindig fent lévő teljes képernyős program lefedi. Ezután nyomja meg az Alt+O billentyűt a Beállítások menü megnyitásához. Végül nyomja meg az Enter billentyűt a Mindig felül lehetőség kiválasztásához.
Miért nem nyílik meg a feladatkezelőm?
Nyomja meg a Windows + R billentyűket a Futtatás elindításához. Írja be a „taskmgr” parancsot a párbeszédpanelen, majd nyomja meg az Enter billentyűt. Kattintson a jobb gombbal a képernyő bal alsó részén található Windows ikonra, és válassza ki a „Feladatkezelő” lehetőséget a rendelkezésre álló lehetőségek listájából. Nyomja meg a Ctrl+Alt+Del. Kattintson a „Feladatkezelő” elemre a lehetőségek listájában a megnyitásához.
Hogyan ölhetem meg a Windows nem válaszol folyamatát?
Hogyan lehet megölni egy Windows-folyamatot
- Ha végzett néhány Windows-alkalmazással, akkor valószínűleg megszabadulhat tőle az Alt+F+X billentyűkombináció megnyomásával, a jobb felső sarokban lévő Bezárás gombra kattintva, vagy valamilyen más dokumentált útvonal követésével.
- Nyomja meg a Ctrl+Shift+Esc billentyűkombinációt a Feladatkezelő elindításához, ha még nem fut.
Hogyan tudom lenyomni a Ctrl Alt Delete billentyűt a távoli asztalon?
A Remote Desktop súgójában azt írja ki, hogy a ctrl + alt + end használatát kell használnia, tehát ez a helyes, hivatalos módszer. Távoli asztali kapcsolat esetén a következő billentyűkombinációkat használhatja.
Hogyan nézhetem meg, hogy milyen folyamatok futnak egy távoli számítógépen?
A végrehajtáshoz kattintson a Start \ Futtatás… elemre, és a futtató ablakba írja be a cmd parancsot a parancssor megnyitásához. Ezután írja be a Tasklist parancsot, és a SYSTEM helyett azt a távoli számítógépet, amelyen a folyamatokat szeretné megtekinteni, a USERNAME és a PASSWORD helyére a távoli számítógépen lévő fiókkal/jelszóval helyettesítve.
Hogyan tudom lenyomni az Alt Del billentyűt a távoli asztali Mac számítógépen?
Bár a Mac és a PC billentyűk leképezése eltérő, a Remote Desktop 2.0-s és újabb verzióiban alternatív billentyűkombinációt is használhat a parancs elküldéséhez. Teljes méretű (asztali) billentyűzetekhez használja a Control-Option-Forward Delete billentyűket. Ha Mac számítógépet használ, és Windows rendszerű számítógépen megosztja a képernyőt, használja az fn + ctrl + option + delete billentyűket.
Hogyan engedélyezhetem és tilthatom le a Feladatkezelőt?
- Kattintson a Start gombra. | Fuss.
- Írja be a gpedit.msc parancsot a parancssorba, és kattintson az OK gombra. Ezzel megnyílik a C ábrán látható csoportházirend-beállítások ablak.
- Válassza a Felhasználói konfiguráció lehetőséget. | Adminisztratív sablonok. | Rendszer. | Bejelentkezés/Kijelentkezés. | Feladatkezelő letiltása.
Hogyan nyithatom meg a tálcámat?
Az Aero Peek segítségével az asztalra nyíló nyitott ablakok alá láthat. SHIFT + egér Kattintson a tálca egyik gombjára. Nyissa meg egy már futó alkalmazás másik példányát. CTRL + SHIFT + egér Kattintson egy tálcagombra.
Hogyan lehet megnyitni a Vezérlőpultot, ha le van tiltva?
Írja be a gpedit.msc parancsot, majd kattintson az OK gombra (Windows Vista felhasználók: Kattintson a Start gombra, írja be a gpedit.msc parancsot, és nyomja le az ENTER billentyűt).
Csoportházirend használata
- Nyissa meg a Felhasználói konfiguráció → Felügyeleti sablonok → Vezérlőpult menüpontot.
- Állítsa a Hozzáférés tiltása a Vezérlőpulthoz beállítás értékét Nincs konfigurálva vagy Engedélyezve értékre.
- Kattintson az OK gombra.
Mi okozza a PC lefagyását?
Driver korrupció vagy hibák. A túlmelegedéshez hasonlóan a hardverhiba a rendszer lefagyását okozhatja. Az illesztőprogramok olyan szoftverdarabok, amelyek lehetővé teszik a hardvereszközök számára, hogy kommunikáljanak más hardvereszközökkel és az operációs rendszerrel. Ha a számítógép véletlenszerűen lefagy, akkor is hasznos ellenőrizni a rendszerleíró adatbázist, hogy nincs-e benne hiba.
Hogyan lehet feloldani a számítógépet?
Nyomja meg és tartsa lenyomva a „Ctrl”, „Alt” és „Del” gombokat ebben a sorrendben. Ez feloldhatja a számítógép lefagyását, vagy megjelenik egy lehetőség az újraindításra, leállításra vagy a feladatkezelő megnyitására. Nyissa meg a Feladatkezelőt, és jegyezze meg, ha egy program „nem válaszol” állapotúként jelenik meg. Ha van ilyen, kattintson a program címére, majd kattintson a „Feladat befejezése” gombra.
Hogyan lehet megjavítani a befagyott autó ablakát?
Várjon néhány másodpercet, és figyelje, ahogy a jég elolvad. Öntsön meleg vizet a fagyra – Töltsön meg egy vödröt meleg vízzel, és öntse az autó szélvédőjére, hogy megolvadjon a jég vagy a fagy. Ügyeljen arra, hogy a víz ne legyen túl forró, mert károsíthatja vagy kitörheti a szélvédőt.
Mi az a Ctrl Alt Del Mac gépen?
A PC-kkel ellentétben azonban a macOS nem használja a tipikus Ctrl-Alt-Delete billentyűkombinációt a lefagyott programok kényszerített kilépésére. Ha egy alkalmazás lefagy az új Mac gépén, kövesse az alábbi egyszerű lépéseket: 1. Nyomja meg a Command-Option-Esc billentyűket a billentyűzeten az Alkalmazások kényszerítése ablak megnyitásához.
Mi az a Ctrl Alt Del?
A Windows operációs rendszert futtató személyi számítógépeken a Ctrl-Alt-Delete a billentyűzet billentyűinek kombinációja, amelyet a számítógép-felhasználó egyidejűleg megnyomhat egy alkalmazási feladat befejezéséhez vagy az operációs rendszer újraindításához (leállításra és újraindításra). ).
Hogyan lehet a Ctrl Alt Delete billentyűt billentyűzet nélkül végrehajtani?
Nyomja meg a Windows Key + U gombot a Könnyű hozzáférés menü megnyitásához. Válassza a Gépelés billentyűzet nélkül lehetőséget (képernyő-billentyűzet), majd nyomja meg az OK gombot. Megjelenik a képernyő-billentyűzet, és a felhasználónak le kell nyomnia a Ctrl, majd az Alt és végül a Del billentyűt.
Fotó a "Wikipedia" cikkében https://en.wikipedia.org/wiki/Services_marketing