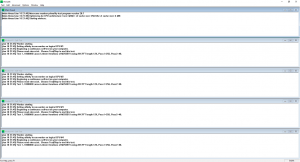Csomagolja ki a fájlokat a Windows 10 rendszerben.
Kattintson a jobb gombbal a kicsomagolni (kicsomagolni) kívánt .zip fájlra, majd a helyi menüben kattintson az „Összes kibontása” lehetőségre.
A „Tömörített (zip-csomagolt) mappák kibontása” párbeszédpanelen adja meg vagy keresse meg a mappák elérési útját, ahová a fájlokat ki szeretné csomagolni.
Hogyan nyithatok meg zip fájlt Windows rendszeren?
Tegye az alábbiak egyikét:
- Egyetlen fájl vagy mappa kicsomagolásához nyissa meg a tömörített mappát, majd húzza át a fájlt vagy mappát a tömörített mappából egy új helyre.
- A tömörített mappa teljes tartalmának kicsomagolásához tartsa lenyomva (vagy kattintson a jobb gombbal) a mappára, válassza az Összes kibontása lehetőséget, majd kövesse az utasításokat.
Miért nem tudom kicsomagolni a fájlokat Windows 10 rendszeren?
A Windows 10 natív módon támogatja a zip-et, ami azt jelenti, hogy egyszerűen kattintson duplán a tömörített mappára a tartalom eléréséhez – és megnyithatja a fájlokat. Használat előtt azonban mindig ki kell csomagolnia az összes tömörített fájlt.
Hogyan nyithatok meg ingyenes zip fájlt?
Nyissa meg a File Explorer programot, és keresse meg a tömörített mappát.
- A teljes mappa kicsomagolásához kattintson a jobb gombbal az Összes kibontása elemre, majd kövesse az utasításokat.
- Egyetlen fájl vagy mappa kicsomagolásához kattintson duplán a tömörített mappára a megnyitásához. Ezután húzza vagy másolja az elemet a tömörített mappából egy új helyre.
Hogyan nyithatok meg egy zip fájlt WinZip nélkül?
Csak kattintson duplán egy tömörített fájlra, és a Windows megnyitja a fájlt. A FÁJL menüben válassza az „ÖSSZES KIVONÁSA” lehetőséget. A zip-archívumban lévő összes fájl egy nem tömörített mappába kerül, amelynek neve megegyezik a zip-fájllal, és ugyanabban a könyvtárban, mint az imént megnyitott zip-fájl.
Hogyan készíthetek zip fájlt Windows 10 rendszeren?
Zip fájlokat a Küldés menü segítségével
- Válassza ki a tömöríteni kívánt fájl(oka)t és/vagy mappá(ka)t.
- Kattintson a jobb gombbal a fájlra vagy mappára (vagy fájlok vagy mappák csoportjára), majd mutasson a Küldés pontra, és válassza a Tömörített (zip) mappát.
- Nevezze el a ZIP fájlt.
Nem lehet tömöríteni a fájlokat a Windows 10 rendszerben?
ZIP egyetlen fájl
- Keresse meg a File Explorer elemet a Windows 10 tálcáján (a mappa ikonja).
- Keresse meg a tömöríteni kívánt fájlt.
- Kattintson a jobb gombbal a fájlra.
- A menüben válassza a Küldés lehetőséget.
- Válassza a Tömörített (zip) mappát a következő menüben.
- Nevezze át az új ZIP-fájlt, és nyomja meg az Enter billentyűt.
Hogyan bonthatok ki egy fájlt Windows 10 rendszerben parancssorral?
1. Nyomja meg a Windows Key + E billentyűket a File Explorer megnyitásához, majd navigáljon a tömöríteni kívánt fájlhoz vagy mappához. 2. Most válassza ki a fájlt és a mappákat, majd kattintson a Megosztás fülre, majd kattintson a Zip gombra/ikonra. 3.A kiválasztott fájlok és mappák ugyanazon a helyen lesznek tömörítve.
Hogyan javíthatok ki egy zip fájlt, amely nem nyílik meg?
Zip javítás
- 1. lépés Nyisson meg egy rendszergazdai parancssori ablakot.
- 2. lépés Kattintson jobb gombbal a Start gombra.
- 3. lépés Kattintson a Parancssor (Rendszergazda) elemre
- 4. lépés Módosítsa a könyvtárakat abba a mappába, ahol a sérült Zip fájl található.
- 5. lépés Írja be: „C:\Program Files\WinZip\wzzip” -yf zipfile.zip.
- 6. lépés Nyomja meg az Enter billentyűt a billentyűzeten.
Hogyan bonthatok ki egy tömörített fájlt?
Fájlok tömörítése és kibontása
- Egyetlen fájl vagy mappa kicsomagolásához nyissa meg a tömörített mappát, majd húzza át a fájlt vagy mappát a tömörített mappából egy új helyre.
- A tömörített mappa teljes tartalmának kicsomagolásához tartsa lenyomva (vagy kattintson a jobb gombbal) a mappára, válassza az Összes kibontása lehetőséget, majd kövesse az utasításokat.
Melyik a legjobb program a fájlok ingyenes kicsomagolásához?
A legjobb fájltömörítő szoftver 2017
- Hamster Zip Archiver. Intelligens megjelenésű fájlarchiváló, amely megkönnyíti a fejlett tömörítést.
- WinZip. Az eredeti fájltömörítő eszköz, és még mindig az egyik legjobb.
- WinRAR. Az egyetlen fájltömörítő szoftver, amely képes RAR archívumokat létrehozni.
- PeaZip. Egy ingyenes fájltömörítő eszköz, amely önmagában vagy a WinRAR-ral együtt működik.
- 7-Zip.
Melyik a legjobb ingyenes zip fájl szoftver?
A legjobb ingyenes WinZip alternatíva 2019
- 7-Zip. A legjobb ingyenes WinZip alternatíva – sallangok és kötöttségek nélkül.
- PeaZip. Kevésbé áramvonalas, mint a 7-Zip, de több biztonsági funkcióval rendelkezik.
- Ashampoo Zip Ingyenes. Egy ingyenes WinZip alternatíva, amely érintőképernyőkre van optimalizálva.
- Zipware. Egy kiváló ingyenes WinZip alternatíva az egyszerűség a prioritás.
- Hamster Zip Archiver.
Hogyan nyithatok meg egy zip fájlt e-mailben?
Itt megmutatjuk, hogyan kell megnyitni az e-mailben elküldött zip fájlt a WinZip segítségével.
- Telepítse a WinZip alkalmazást a számítógépére.
- Töltse le az e-mail mellékleteként kapott tömörített fájlokat a szokásos módon.
- Kattintson duplán a fájl ikonra.
- Kattintson duplán a megnyitni kívánt fájlra.
- A fájl megnyílik.
Hogyan nyithatok meg egy gz fájlt a Windows 10 rendszerben?
Hogyan lehet megnyitni a GZ fájlokat
- Mentse el a .gz fájlt az asztalra.
- Indítsa el a WinZip programot a start menüből vagy az asztali parancsikonból.
- Jelölje ki az összes fájlt és mappát a tömörített fájlban.
- Kattintson egy kattintással a Kicsomagolás elemre, és válassza a Kicsomagolás számítógépre vagy felhőbe lehetőséget a WinZip eszköztárában, a Kicsomagolás/Megosztás lapon.
Ingyenes a WinZip a Windows 10 rendszerben?
Az alkalmazás ingyenesen letölthető, de egy évre szóló alkalmazáson belüli előfizetést is kínál, mindössze 7.99 dollárért, amely a szoftver PC-re és mobilra történő letöltését is tartalmazza. Az új WinZip Universal alkalmazás további funkciói a következők: A Windows 10 operációs rendszer teljes támogatása, beleértve a számítógépeket, táblagépeket és telefonokat.
Kell WinZip?
Fájlok zip-fájlban való tárolásához vagy a zip-fájlban lévő fájlok eléréséhez szükség van egy tömörítő segédprogramra, például a WinZipre. A WinZip megkönnyíti a Windows-felhasználók számára az archívumok kezelését. (Ha a WinZip varázsló alapértelmezés szerint nem nyílik meg a WinZip indításakor, kattintson a Varázsló gombra az eszköztáron).
Hogyan tudok egyszerre több zip fájlt kicsomagolni?
Több Zip-fájl kicsomagolása a jobb gombbal történő húzással
- A megnyitott mappaablakban jelölje ki a kicsomagolni kívánt WinZip fájlokat.
- Kattintson a jobb gombbal a kiemelt területen, és húzza a célmappába.
- Engedje el a jobb egérgombot.
- Ide válassza a WinZip kivonatot.
Hogyan bonthatok ki egy 7z fájlt?
Hogyan lehet megnyitni a 7Z fájlokat
- Mentse el a .7z fájlt az asztalra.
- Indítsa el a WinZip programot a start menüből vagy az asztali parancsikonból.
- Jelölje ki az összes fájlt és mappát a tömörített fájlban.
- Kattintson egy kattintással a Kicsomagolás elemre, és válassza a Kicsomagolás számítógépre vagy felhőbe lehetőséget a WinZip eszköztárában, a Kicsomagolás/Megosztás lapon.
Létezik ingyenes WinZip verzió?
A WinZipnek nincs ingyenes verziója. Bár a WinZip kiértékelő verziójának letöltése ingyenes, a WinZip nem ingyenes szoftver. Az értékelő verzió lehetőséget ad a WinZip kipróbálására, mielőtt megvásárolná.
Hogyan tömöríthetek fájlokat Windows 10 rendszerben?
Tömörítés Windows 10-ben NTFS-sel
- Győződjön meg arról, hogy rendszergazdai fiókot használ.
- A Fájlkezelő ikonra kattintva nyissa meg a Windows 10 Fájlkezelőt.
- A bal oldalon érintse meg és tartsa lenyomva (vagy kattintson jobb gombbal) a tömöríteni kívánt meghajtóra.
- Jelölje be a Tömörítse ezt a meghajtót a lemezterület megtakarításához jelölőnégyzetet.
Mennyi ideig tart egy fájl tömörítése?
20-30 perc
Hogyan archiválhatok fájlokat Windows 10 rendszerben?
FÁJLOK ÉS MAPPÁK ARCHIVÁLÁSA ZIP FÁJLBA WINDOWS 10-BEN
- Válassza ki az archiválni kívánt fájlokat és mappákat.
- Kattintson a Megosztás fülre a szalagon. Megjelenik a Megosztás lap.
- A Küldés részben kattintson a Zip gombra.
- Írja be az archív fájl nevét.
- Nyomja meg az Enter billentyűt, vagy kattintson valahova a File Explorer ablakban.
Hogyan nyithatok meg érvénytelen zip fájlt?
1. módszer. Futtassa a CMD-t a sérült vagy érvénytelen ZIP fájlok javításához/visszaállításához
- Nyissa meg a Parancssort rendszergazdaként.
- Módosítsa a könyvtárakat arra a mappára, ahol a sérült ZIP-fájlok voltak.
- Írja be: „C:\Program Files\WinZip\wzzip” -yf zipfile.zip > Nyomja meg az Enter billentyűt.
- Csatlakoztassa készülékét számítógéphez.
- Futtassa ezt a szoftvert, és ellenőrizze az elveszett fájlt.
Mit jelent az archívum váratlan vége?
Az „archívum váratlan vége” azt jelenti, hogy a letölteni kívánt .rar vagy .zip fájl nem teljes vagy sérült. Néha előfordulhat, hogy ez a hibaüzenet akkor jelenik meg, amikor fájlokat nyit meg vagy tömörít a WinRar segítségével.
Nem tudja megnyitni a fájlt archívumként?
Ha megpróbálja megnyitni vagy kicsomagolni az archívumot, és az „A.7z fájl nem nyitható meg archívumként” üzenetet látja, az azt jelenti, hogy a 7-Zip nem tud bizonyos fejlécet megnyitni az archívum elejétől vagy végétől. Ezután próbálja meg megnyitni az archívumot, ha meg tudja nyitni és látja a fájlok listáját, próbálja ki a Test vagy Extract parancsot.
Hogyan bonthatok ki egy zip fájlt Androidon?
Fájlok kibontása Androidon
- Nyissa meg a Google Play Áruházat, és telepítse a Files by Google alkalmazást.
- Nyissa meg a Files by Google alkalmazást, és keresse meg a kicsomagolni kívánt ZIP-fájlt.
- Koppintson a kicsomagolni kívánt fájlra.
- Koppintson a Kibontás elemre a fájl kicsomagolásához.
- Érintse meg a Kész gombot.
- Az összes kibontott fájlt ugyanarra a helyre másolja, mint az eredeti ZIP fájlt.
Hogyan bonthatok ki egy zip fájlt az iPaden?
Keressen egy zip-fájlt vagy fájlkészletet a Fájlok alkalmazásban (vagy bárhol máshol). Tartsa lenyomva, amíg az ikon fel nem emelkedik, és húzhatja az ujjával. A fájl húzása közben érintse meg a Kezdőlap gombot, majd nyissa meg a Zippedt. Most eldobhatja a fájl(oka)t, és a Zipped kicsomagolja vagy tömöríti őket.
Mit jelent egy fájl kicsomagolása?
Postai irányítószám. A Windows-felhasználók gyakran látják ezt a kifejezést, amikor fájlokat keresnek az interneten. A zip fájl (.zip) egy tömörített vagy tömörített fájl. A tömörített fájl használatához először ki kell csomagolnia. A PKZIP for DOS vagy a WinZip for Windows néhány népszerű program, amelyek kicsomagolhatják a fájlokat.
Hogyan konvertálhatok egy fájlt ZIP-fájllá?
Fájlok tömörítése és kibontása
- Keresse meg a tömöríteni kívánt fájlt vagy mappát.
- Tartsa lenyomva (vagy kattintson a jobb gombbal) a fájlra vagy mappára, válassza ki (vagy mutasson rá) a Küldés ide, majd válassza a Tömörített (zip) mappát. Ugyanazon a helyen új, tömörített mappa jön létre azonos néven.
Hogyan működik a zip fájl?
A ZIP lehetővé teszi a tartalmazott fájlok sokféle módszerrel történő tömörítését, valamint a fájlok egyszerű tárolását tömörítés nélkül. Mivel a ZIP-archívumban lévő fájlok egyenként vannak tömörítve, kicsomagolhatók vagy újak hozzáadhatók anélkül, hogy a teljes archívumra tömörítést vagy kicsomagolást alkalmaznának.
Biztonságban vannak a zip fájlok?
Általában véve nem veszélyesebb: a zip-fájlok csak más fájlok gyűjteményei. Tehát elméletileg egy zip fájl megnyitása ugyanolyan veszélyes, mint egy mappa megnyitása. Egy ilyen zip fájl valójában egy végrehajtható fájl, amely könnyen tartalmazhat vírust, akárcsak bármely más futtatható fájl.
Fotó a "Wikipedia" cikkében https://en.wikipedia.org/wiki/File:Prime95_28.7_quad-core.png