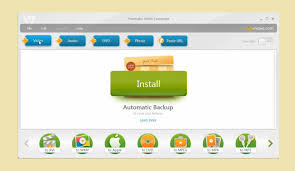A kezdéshez a következőket kell tennie:
- Nyissa meg a Windows 10 Fotók alkalmazást.
- Kattintson a Létrehozás gombra, és válassza a Video Remix lehetőséget.
- Ezután válassza ki az egyesíteni kívánt fényképeket és/vagy videókat.
- A kész videó automatikusan lejátszásra kerül.
Létezik filmkészítő a Windows 10 rendszerben?
A Microsoft úgy döntött, hogy kihagyja a Movie Maker-t az operációs rendszer-kiegészítők közül, mivel azt mondják, hogy a Windows 10 nem támogatja. A Microsoft azonban azt állítja, hogy továbbra is letöltheti a Movie Maker-t, „ha igazán akarja”.
Van a Windows 10 videofelvétele?
A Windows 10 rendelkezik egy titkos, beépített eszközzel, amely segít rögzíteni a képernyőt az Xbox játékmenetek során. De a Game Bar nem játékalkalmazásokkal is használható. A képernyőképek könnyen készíthetők Windows 10 rendszerben. A képernyőn végzett tevékenységét a rendszer ezután automatikusan MP4-videófájlként menti.
Does Windows 10 come with a video editor?
Igen, a Windows már rendelkezik videoszerkesztési lehetőségekkel, de még mindig nincs önálló videószerkesztő alkalmazás, például a Movie Maker vagy az iMovie. Kövesse az alábbi diákat, hogy megtudja, mit tehet a Windows 10 Fall Creators Update új videószerkesztő eszközeivel.
Hogyan rögzíthetek videót Windows 10 rendszeren?
Az alkalmazás videóinak rögzítése a Windows 10 rendszerben
- Nyissa meg a rögzíteni kívánt alkalmazást.
- Nyomja meg egyszerre a Windows billentyűt és a G betűt a Game Bar párbeszédpanel megnyitásához.
- Jelölje be az „Igen, ez egy játék” jelölőnégyzetet a Game Bar betöltéséhez.
- Kattintson a Felvétel indítása gombra (vagy Win + Alt + R) a videó rögzítésének megkezdéséhez.
Miért szüntették meg a Windows Movie Maker alkalmazást?
A Windows Movie Maker (a 2009-es és 2011-es kiadásoknál Windows Live Movie Maker néven ismert) a Microsoft megszűnt videoszerkesztő szoftvere. A Movie Maker hivatalosan 10. január 2017-én leállt, és a Microsoft Story Remix váltotta fel, amely a Microsoft Photosba be van építve a Windows 10 rendszerben.
Melyik a legjobb ingyenes Movie Maker Windows 10 rendszerhez?
A Windows Movie Maker 2019 legjobb ingyenes alternatívája
- Microsoft Photos. A Windows Movie Maker utódja könnyen és szórakoztatóan használható.
- Lövés. A Windows Movie Maker összes funkciója, amelyet szeret, ismerős megjelenéssel.
- VSDC ingyenes videószerkesztő. A Windows Movie Maker alternatívája, ha van kreatív sorozata.
- Avidemux.
- VideoPad videószerkesztő.
Felvehetem a képernyőmet Windows 10 rendszeren?
Használja a Windows 10 beépített játéksávját. Jól el van rejtve, de a Windows 10 saját beépített képernyőrögzítővel rendelkezik, amelyet játékok rögzítésére szánnak. Kattintson a „Rögzítés indítása” gombra, vagy érintse meg a [Windows]+[Alt]+[R] billentyűket az indításhoz, majd használja ugyanazt a parancsikont, ha végzett. A rögzített videók a Videók/Rögzítés mappába kerülnek MP4 formátumban
Hogyan rögzíthetek egy videót magamról a Windows 10 rendszeren?
Ha a Windows 10 Kamera alkalmazással szeretne videókat rögzíteni, először át kell váltania Videó módba. Kattintson vagy koppintson a Videó gombra az alkalmazás ablakának jobb oldalán. Ezután a videó rögzítéséhez a Kamera alkalmazással kattintson vagy koppintson újra a Videó gombra.
Hogyan rögzíthetek magamról videót a számítógépemen?
Lépései
- Győződjön meg arról, hogy a webkamera csatlakoztatva van a számítógéphez.
- Nyissa meg a Start gombot.
- Írja be a kamerába.
- Kattintson a Kamera elemre.
- Váltson felvételi módba.
- Kattintson a „Rögzítés” gombra.
- Rögzítse videóját.
- Kattintson a „Stop” gombra.
How do I speed up a video on Windows 10?
A Windows Media lejátszási sebességének beállításához
- Nyissa meg a videót a Windows Media Player alkalmazásban.
- Kattintson a jobb gombbal az előugró menü megnyitásához.
- Válassza a Javítások lehetőséget.
- Válassza a „Lejátszási sebesség beállítások” lehetőséget
- Állítsa a csúszkát 1.x-ről a kívánt lejátszási sebességre.
A Windows rendelkezik ingyenes videószerkesztővel?
A Blender, az egyik legjobb ingyenes videószerkesztő szoftver, elérhető Windows, Mac és Linux rendszereken. A Blender egy nyílt forráskódú program, amely teljesen ingyenesen használható. A Blendert valójában 3D-s animációs programcsomagnak tervezték, de egy nagyon hasznos videószerkesztővel is rendelkezik.
Hogyan szerkeszthetek videót a Windows Media Playerben?
Videók szerkesztése a Windows Media Player alkalmazásban lépésről lépésre:
- Töltse le a SolveigMM WMP Trimmer alkalmazást, és telepítse a beépülő modult a rendszerére.
- Kattintson a főmenü Eszközök> Bővítmények> SolveigMM WMP Trimmer plugin elemére.
- Játssza le a szerkeszteni kívánt fájlt, és mozgassa a kék csúszkát a menteni kívánt film szakaszához, nyomja meg a Start gombot.
Hogyan vághatok le egy videót Windows 10 rendszerben?
Windows 10: Videóvágás
- Kattintson a jobb gombbal a videofájlra, és válassza a „Megnyitás” > „Fotók” lehetőséget.
- Válassza az ablak jobb felső sarkában található „Vágás” gombot.
- Csúsztassa a két fehér csúszkát oda, ahol a videó megtartani kívánt része közöttük van.
Hogyan készíthetek videót a számítógépemről?
Lépései
- Szerezzen be egy webkamerát.
- Válassza a Videoszerkesztő szoftvert – a Windows Movie Maker elérhető Windows alatt, de ha Mac-et használ, próbálja ki az iMovie-t vagy a Linuxot, próbálja ki az AviDemuxot.
- Ellenőrizze, hogyan kell kezelni a webkamerát.
- Kattintson a Webkamera videó elemre a Windows Movie Maker alkalmazásban.
- A rögzítés megkezdéséhez kattintson a Felvétel gombra.
- A rögzítés leállításához kattintson a Leállítás gombra.
- Mentse el a videót.
Hogyan rögzíthetem ingyen a képernyőmet?
Erőteljes, ingyenes képernyőrögzítő
- Ragadja meg a képernyő bármely részét, és kezdje el a felvételt.
- Adja hozzá és méretezze webkameráját a kép-effektus eléréséhez.
- Beszéljen a kiválasztott mikrofonról a felvétel közben.
- Adjon hozzá zenét és feliratokat a felvételéhez.
- Vágja le a elejét és a végét a felesleges alkatrészek eltávolításához.
A Windows Movie Maker támogatja az mp4-et?
Nos, a Windows Movie Maker csak néhány formátumot támogat, például a .wmv, .asf, .avi, .mpe, .mpeg, .mpg, .m1v, .mp2, .mp2v, .mpv2 és .wm. Az MP4-et a Windows Movie Maker natív módon nem támogatja. Tehát az MP4-et WMV, Windows Movie Maker-kompatibilis formátumba kell konvertálnia az importálás előtt.
Létezik még a Movie Maker?
K. A Microsoft évek óta nem frissítette a Windows Movie Maker alkalmazást. A program továbbra is letölthető a Microsoft oldaláról a Windows egyes verzióihoz, de már nem sokáig: A cég szerint a szoftver támogatása 10. január 2017-én ér véget.
Letölthetem ingyenesen a Windows Movie Maker programot?
Tehát ha ingyenes verziójú Windows Movie Makerre van szüksége, letöltheti a Windows Movie Maker Classicot. Ha nagyobb teljesítményű filmkészítő és videószerkesztő szoftverre van szüksége, letöltheti a Windows Movie Maker 2019-et. A Windows Movie Maker 2019 szoftveres felülete. Ezenkívül könnyen használható és sokkal erősebb.
Mi a legjobb videószerkesztő kezdőknek?
Top 10: A legjobb videószerkesztő szoftver kezdőknek
- Apple iMovie. Rendben – tehát azoknak, akik PC-vel dolgoznak, ez nem igazán érvényes; de nem szívesen hagynánk ki a listáról.
- Lumen5: Videók szerkesztése különösebb technikai képességek nélkül.
- Nero videó.
- Corel VideoStudio.
- Filmora a Wondershare-től.
- CyberLink Power Director.
- Adobe Premiere Elements.
- Pinnacle Stúdió.
Melyik a legjobb videószerkesztő szoftver a Windows 10 rendszerhez?
A legjobb videószerkesztő szoftver: Fizetett
- Adobe Premiere Pro CC. A legjobb videószerkesztő szoftver Windowshoz.
- Final Cut Pro X. A legjobb videószerkesztő, amelyet a Mac-hez kaphat.
- Adobe Premiere Elements 2019.
- KineMaster.
- Corel VideoStudio Ultimate 2019.
- CyberLink PowerDirector 17 Ultra.
- Pinnacle Studio 22
Melyik a legjobb ingyenes videószerkesztő szoftver kezdőknek?
A legjobb ingyenes videószerkesztő szoftver
- Lightworks. Az elérhető legjobb ingyenes videószerkesztő szoftver bármilyen szintű szakértelemhez.
- Hitfilm Expressz. Hatékony ingyenes videószerkesztő, amely bővíthető, ha túlnő rajta.
- DaVinci Resolve. Prémium minőségű szoftver fejlett videó- és hangszerkesztéshez.
- Lövés.
- VSDC ingyenes videószerkesztő.
How do you record a video on your computer screen?
Lépésről lépésre a következőképpen kell megtenni:
- 1. lépés: Menjen a Beszúrás fülre, és válassza a Képernyőfelvétel lehetőséget.
- 2. lépés: Kattintson a Terület kiválasztása elemre a képernyő rögzíteni kívánt területének kiválasztásához.
- 3. lépés: Kattintson a Felvétel gombra, vagy nyomja meg a Windows billentyű + Shift + R billentyűket.
How do I make a video on Windows?
2. rész Filmkészítés
- Adja hozzá videoklipjeit. Kattintson a Kezdőlap fülre, majd kattintson a „Videók és fényképek hozzáadása” gombra.
- Keverje össze a klipjeit.
- Szerkessze a hozzáadott klipeket.
- Adjon hozzá átmeneteket a klipek között.
- Zeneszám hozzáadása.
- Címek hozzáadása.
- Adjon hozzá krediteket.
Hogyan rögzíthetek online videót?
Streaming videó rögzítése a HYFY Recorder segítségével
- 1. lépés Telepítse a Screen Capture beépülő modult. A HYFY Recorder Chrome Internetes áruház oldalán kattintson a Hozzáadás a Chrome-hoz elemre, és az előugró ablakban hagyja jóvá a beépülő modul telepítését.
- 2. lépés: Indítsa el az online videó rögzítését.
- 3. lépés: Állítsa le a rögzítést és mentse el a videót.
Fotó a „Wikimedia Commons” cikkében https://commons.wikimedia.org/wiki/File:Freemake_Video_Converter_Download_With_key.jpg