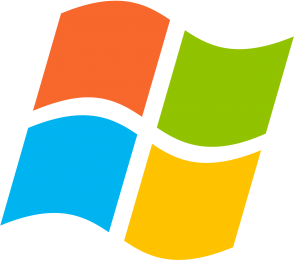Play an Image Slideshow in Windows 10.
To easily start a slideshow of all images in a folder, open the folder that contains the images you want, and then select the first picture from the folder.
A new yellow section called Picture Tools will appear in the Ribbon above the Manage tab; click on it.
Hogyan készíthetek diavetítést Windows 10 rendszeren?
HOW TO VIEW A SLIDE SHOW IN WINDOWS 10
- When in your Pictures folder, click the Manage tab and then click the Slide Show icon (shown here) from along the folder’s top.
- When viewing a photo in the Photo app, click the Slide Show button from the row of six buttons along the photo’s top edge.
Hogyan készítsek diavetítést a számítógépemen?
Először lépjen a Start menüre, majd a Minden programra. Kattintson a Windows DVD Maker elemre, vagy egyszerűen írja be a keresőmezőbe. A bal felső sarokban megjelenik az Elemek hozzáadása gomb, amellyel képeket vagy videókat adhat hozzá DVD-projektjéhez. Keresse meg a képmappa helyét, válassza ki az összes kívánt fényképet, és nyomja meg a Hozzáadás gombot.
Melyik a legjobb diavetítés készítő a Windows 10 rendszerhez?
Lista-1. A 10 legjobb ingyenes diavetítéskészítő PC-hez (Windows 10)
- #1. Filmora videószerkesztő.
- #2. iSkysoft Slideshow Maker.
- #3. PhotoStage Slideshow Pro.
- #4. Windows film készítő.
- #5. CyberLink MediaShow.
- #6. Movavi Slideshow Maker.
- #7. Photo MovieTheater.
- #8. iSkysoft DVD Creator.
Hogyan készíthetek diavetítést zenével Windows rendszeren?
Hozzon létre diavetítést a Windows 7 Media Centerben
- Diavetítés létrehozása.
- A Képtárban görgessen a diavetítéshez, és kattintson a Diavetítés létrehozása lehetőségre.
- Adja meg a diavetítés nevét, majd kattintson a Tovább gombra.
- Válassza a Képtár lehetőséget, majd kattintson a Tovább gombra.
- Adjon hozzá zenét a diavetítéshez.
- Itt kiválasztjuk a Zenekönyvtárat dal hozzáadásához.
- Válassza ki a dalokat, és kattintson a Tovább gombra.
Hogyan módosíthatom a diavetítés beállításait a Windows 10 rendszerben?
Kattintson a Képernyővédő legördülő menüre, és válassza a Fotók lehetőséget. Nyomja meg a Beállítások gombot az alábbi pillanatképen látható ablak megnyitásához. Kattintson a Tallózás gombra a képernyővédő képmappájának kiválasztásához. Ezután három alternatív diavetítési sebességbeállítást is kiválaszthat az ablakból.
Hogyan tehetem véletlenszerűvé a Windows diavetítést?
Beállíthatja, hogy a képek véletlenszerű sorrendben jelenjenek meg a diavetítés indításakor. Ehhez nyissa meg az alkalmazásmenüt a felső sávon, kattintson a Beállítások lehetőségre, és lépjen a Plugins fülre. Ezután jelölje be a Diavetítés keverése jelölőnégyzetet, és zárja be a párbeszédpanelt.
Hogyan készítsek diavetítést a képeimből?
Hozzon létre diavetítést a Projektek nézetből
- Koppintson a Projektek elemre.
- Koppintson a .
- Koppintson a Diavetítés elemre.
- A diavetítésben megjeleníteni kívánt fényképek kiválasztásához érintse meg a > Fénykép elemet.
- Koppintson a Fényképek, Gyűjtemények vagy Projektek elemre. Albumokra, könyvtárakra, eseményekre és projektekre koppintva megnyithatja őket.
- Koppintson a hozzáadni kívánt fényképre.
Hogyan készíthet diavetítés hátterét Windows 10 rendszeren?
Diavetítés engedélyezése
- Ne feledje, hogy ezek a háttérképek az összes Windows 10 eszközön szinkronizálódnak, függetlenül attól, hogy a háttérképek a meghajtójukon is vannak-e. Most állítsuk be a diavetítést.
- Testreszabás.
- Háttér.
- Válassza a Diavetítés lehetőséget a háttérben található legördülő menüből.
- Válassza a Tallózás lehetőséget.
- Állítsa be az időintervallumot.
- Válasszon egy illeszkedést.
- A terv beállításainak módosítása.
Hogyan készítsek JPEG diavetítést?
Right-click the slide thumbnail on the left and select “Duplicate Slide” to create a blank slide for each JPEG you have. Select the first slide, click the “Insert” menu and select “Pictures.” Locate the first JPEG you want for the slideshow. Place a JPEG in each slide.
A Windows 10 rendelkezik diavetítéskészítővel?
Click on Slide show to begin a slideshow of all of the pictures in the folder. If you want more sophisticated tools, check out the built-in Photos app or the upcoming Windows 10 feature, Story Remix, which will let you edit and combine pictures and video files, too.
Melyik a legjobb ingyenes diavetítéskészítő?
A legjobb ingyenes fényképes diavetítő szoftver
- A Freemake Video Converter egy diavetítő szoftver, amely néhány kiváló előnnyel rendelkezik.
- A MovieMaker egy ingyenes Microsoft-termék.
- A Wondershare Fantashow egy nagyszerű szoftver, amellyel emlékezetes diavetítéseket hozhat létre olyan fontos eseményekről, mint a születésnapok, évfordulók és esküvők.
Melyik a legjobb diavetítéskészítő?
Nem számít, hogy a legjobb professzionális diavetítő szoftverre vagy csak egy ingyenes online diavetítés készítőre vágyik, mi megtaláljuk Önt!
- Összességében a legjobb – Movavi Slideshow Maker.
- Photostage Slideshow szoftver.
- Ice Cream Slideshow Maker.
- Proshow Gold.
- Felvidít.
- Slydely.
- Kizoa.
- Picovico.
Hogyan változtathatom meg a diavetítés sebességét a Windows Media Playerben?
A lejátszási sebesség beállításához:
- a Windows Media Player alkalmazásban kezdje el a tartalom lejátszását.
- kattintson a Now Playing fülre, kattintson a Select Now Playing opciók gombra (közvetlenül a lap alatt)
- válassza a Javítások, majd a Lejátszási sebesség beállításai lehetőséget.
Hogyan módosíthatom a diavetítés idejét a Windows Photo Viewer programban?
A diavetítés elindításához a Windows 7 Intézőjében kattintson a Diavetítés gombra az eszköztáron. A Windows 8 Fájlkezelőjében lépjen a Képeszközök kezelése lapra, és kattintson a Diavetítés lehetőségre. Ha a diavetítés fut, kattintson a jobb gombbal bárhol a képernyőn. Az eredményül kapott menüben a Lassú, Közepes és Gyors opciók szerepelnek.
Hogyan módosíthatja a háttéridőt a Windows 10 rendszerben?
Click on ‘Change Screen Saver’ and it will take you the Screen Saver settings right away where you can adjust the settings according to your own preferences. Alternatively, right-click on your Windows 10 desktop, and select Personalize to open Personalization settings. Next click on Lock screen in the left pane.
How do you make a slide show?
Make a Slide Show Presentation
- Start by opening a “Blank presentation” in PowerPoint.
- Select the “Title Slide” option.
- Type in your title and subtitle.
- Select a background for the entire presentation.
- Add new slides.
- Set the transitions for your slides.
- Add some more pizzazz to your presentation with animation!
How do I make a picture slideshow loop?
How to Create a Looping Slideshow in PowerPoint
- Nyissa meg a PowerPoint prezentációt.
- Kattintson a [Diavetítés] fülre, majd a „Beállítás” csoportban kattintson a „Diavetítés beállítása” lehetőségre.
- A megjelenő párbeszédpanelen jelölje be a „Folyamatos hurok az „Esc”-ig” lehetőséget a „Beállítások megjelenítése” részben, majd kattintson az [OK] gombra.
How do you make a PowerPoint slideshow run automatically?
A PowerPoint bemutató automatikus futtatásának beállításához tegye a következőket:
- A Diavetítés lapon kattintson a Diavetítés beállítása elemre.
- A Megjelenítés típusa alatt válasszon egyet a következők közül: Ha azt szeretné, hogy a diavetítést néző személyek irányíthassák, mikor továbbítják a diákat, válassza a Hangszóró által bemutatott (teljes képernyő) lehetőséget.
How do I make a PDF slideshow?
Click the “Tools” button and select “Content” to edit the slideshow. Depending on your preference, you can add text or use the “Multimedia” tool to add audio or video to specific slides. Click the File tab, highlight “Save As” and select “PDF” to save the edited slideshow.
How do I make a slideshow with multiple pictures?
Click “Insert” at the top of the window. Click “Photo Album” at the top to start a new photo album. Click “File/Disk” and use the file browser to select all the photos you want to insert as slides. You can hold “Ctrl” while clicking to select multiple photos or press “Ctrl-A” to select all of them.
How do I make a slideshow on my HP computer?
Új diavetítés létrehozásához kövesse az alábbi lépéseket. Kattintson a Diavetítés létrehozása elemre a HP MediaSmart Photo ablak alján. Kattintson arra az albumra, amelyből fotókat szeretne használni, majd kattintson a fotó hozzáadása ikonra . Különböző mappákból fotókat adhat hozzá egyetlen diavetítéshez.
Hogyan készíthetek ingyenes diavetítést zenével?
Így készíthet ingyenes diavetítést zenével:
- Letöltés ingyen. Freemake Video Converter.
- Fényképek hozzáadása. Gyűjtsd össze a képeket a diákhoz egy mappába.
- Zene hozzáadása. Adjon hozzá hangsávot a képeihez.
- Állítsa be a végső beállításokat. Kattintson egy bővítményt tartalmazó gombra.
- Készítsen diavetítést zenével. Változtassa fényképeit videóvá zenével.
Mi a legjobb ingyenes diavetítés alkalmazás?
A 10 legjobb ingyenes fényképes diavetítés alkalmazás iPhone-ra és Androidra
- #1. Fotó diavetítés igazgatója. A Photo Slideshow Director a legjobb fényképes diavetítő alkalmazás iPhone-hoz, amely lehetővé teszi, hogy fantasztikus diavetítéseket készítsen az iPhone és iPad készülékén lévő fényképekből.
- #2. PicPlayPost.
- #3. SlideLab.
- #4. Képcsúszka.
- #5. PicFlow.
- #1. Flipagram.
- #2. PhotoStory.
- #3. VideoShow.
How do I make a slideshow for Facebook?
Steps to creating a slideshow ad from a Facebook Page
- Go to a Facebook Page you manage.
- Click Share a photo or video.
- In the menu, choose Create a Slideshow.
- In the window that appears, click Add Photos to upload 3 to 10 images.
- Update settings for the slideshow ad:
Hogyan kapcsolhatom ki a diavetítést a Windows Photo Viewerben?
A lejátszási beállítások módosításához tegye a következőket:
- A diavetítés elindítása után kattintson a jobb gombbal a kijelzőre.
- Válassza ki a kívánt opció(ka)t (lásd 4.6. ábra).
- Kattintson a menüből a változtatások érvénybe léptetéséhez.
- A műsor bezárásához és a Windows Photo Viewer normál képernyőjéhez való visszatéréshez kattintson a Kilépés gombra.
How do I make a slideshow in Windows Photo Gallery?
Step 2: There are now two ways to make a slideshow. You can simply click Slide show once and Windows Live Photo Gallery will prepare a slideshow of every photo in your folder. If you want to view only certain pictures in your slideshow, hold down Ctrl on your keyboard and click on each picture you’d like to include.
How do I view multiple pictures in Windows 10?
Nyissa meg a kép helyét (ahonnan a képfájlt próbálja megnyitni). Kattintson a jobb gombbal a képre, kattintson a Megnyitás lehetőségre, és válassza ki a másik alkalmazást. Kattintson a Windows Photo Viewer elemre, majd kattintson az OK gombra. Most próbáljon meg több képet kiválasztani a mappából, és nyomja meg az Enter billentyűt a billentyűzeten.
Hová menti a Windows 10 a háttérképeket?
A Windows háttérképek helyének megkereséséhez nyissa meg a Fájlkezelőt, és keresse meg a C:\Windows\Web mappát. Itt külön mappákat talál a Háttérkép és a Képernyő felirattal. A Képernyő mappa képeket tartalmaz a Windows 8 és Windows 10 zárolási képernyőihez.
Hogyan tudom megváltoztatni a háttérképemet minden nap?
Ahhoz, hogy az alkalmazás automatikusan módosítsa a háttérképet, be kell lépnie az alkalmazás beállításaiba. Érintse meg az Általános lapot, és kapcsolja be az Automatikus háttérképváltást. Az alkalmazás megváltoztathatja a háttérképet óránként, két óránként, három óránként, hat óránként, tizenkét óránként, minden nap, három napon, hetente egy.
Hogyan tudom átméretezni az asztali hátteret a Windows 10 rendszerben?
Az asztal hátterének megváltoztatása a Windows 10 rendszerben
- Kattintson a Windows ikonra a képernyő bal alsó sarkában, a keresősáv mellett.
- Kattintson a Beállítások elemre a bal oldali listában.
- TOVÁBBI: A Windows 10 használata – Útmutató kezdőknek és gyakorlott felhasználóknak.
- Kattintson a Testreszabás elemre, amely a lista aljáról a negyedik.
- Kattintson a Háttér elemre.
Fotó a „Wikimedia Commons” cikkében https://commons.wikimedia.org/wiki/File:Windows_logo_-_2002%E2%80%932012_(Multicolored).svg