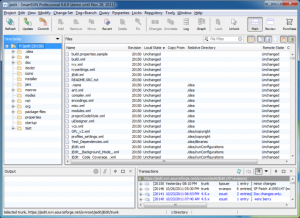Mappa zárolása jelszóval a Windows 10 rendszerben
- Kattintson a jobb gombbal abba a mappába, ahol a védeni kívánt fájlok találhatók.
- Válassza az „Új” lehetőséget a helyi menüből.
- Kattintson a „Szöveges dokumentum” elemre.
- Enter leütése.
- Kattintson duplán a szövegfájlra a megnyitásához.
- Illessze be az alábbi szöveget az új dokumentumba:
Lehet jelszóval védeni egy mappát a Windows 10 rendszerben?
Sajnos a Windows Vista, a Windows 7, a Windows 8 és a Windows 10 nem biztosít jelszavas védelmet a fájlok vagy mappák számára. Ehhez harmadik féltől származó szoftvert kell használnia. Válassza ki a titkosítani kívánt fájlt vagy mappát. Kattintson a jobb gombbal a fájlra vagy mappára, és válassza a Tulajdonságok menüpontot.
Hogyan védhetek jelszóval egy fájlt Windows 10 rendszerben?
Jelszóval védi a Windows 10 fájlokat és mappákat
- A File Explorer használatával kattintson a jobb gombbal arra a fájlra vagy mappára, amelyet jelszóval szeretne védeni.
- Kattintson a helyi menü alján található Tulajdonságok elemre.
- Kattintson a Haladó ...
- Válassza a „Tartalom titkosítása az adatok biztonsága érdekében” lehetőséget, majd kattintson az Alkalmaz gombra.
Hogyan zárhatok mappát a laptopomon?
Ha titkosítani szeretne egy fájlt vagy mappát, ezt a következő lépésekkel teheti meg:
- Válassza ki a titkosítani kívánt fájlt vagy mappát.
- Kattintson a jobb gombbal a fájlra vagy mappára, és válassza a Tulajdonságok menüpontot.
- Az Általános lapon kattintson a Speciális gombra.
- Jelölje be a „Tartalom titkosítása az adatok biztonsága érdekében” jelölőnégyzetet.
- Kattintson az Alkalmaz, majd az OK gombra.
Hogyan zárolhatok mappát a BitLocker segítségével a Windows 10 rendszerben?
A Bitlocker beállítása:
- Lépjen a Vezérlőpultra.
- Kattintson a Rendszer és biztonság elemre.
- Kattintson a BitLocker meghajtótitkosítás elemre.
- A BitLocker meghajtótitkosítás alatt kattintson a BitLocker bekapcsolása elemre.
- Válassza a Jelszó megadása vagy az USB flash meghajtó behelyezése lehetőséget.
- Adjon meg egy jelszót, erősítse meg, majd kattintson a Tovább gombra.
Írhatok jelszót egy mappába a Windows 10 rendszerben?
A bizalmas adatokat tartalmazó mappák Windows 10 rendszerben egyszerűen zárolhatók. Ha harmadik féltől származó eszközök használata nélkül szeretne jelszóval védeni egy mappát a Windows 10 rendszerben, kövesse az alábbi lépéseket: 1. lépés: Keresse meg a védeni kívánt mappát. 2. lépés: Kattintson a jobb gombbal, és válassza a Tulajdonságok lehetőséget.
Hogyan védhetek jelszóval egy mappát a Windows 10 otthonában?
Mappa zárolása jelszóval a Windows 10 rendszerben
- Kattintson a jobb gombbal abba a mappába, ahol a védeni kívánt fájlok találhatók.
- Válassza az „Új” lehetőséget a helyi menüből.
- Kattintson a „Szöveges dokumentum” elemre.
- Enter leütése.
- Kattintson duplán a szövegfájlra a megnyitásához.
- Illessze be az alábbi szöveget az új dokumentumba:
Hogyan zárolhatok meghajtót Windows 10 rendszerben?
A merevlemez jelszavának beállításának lépései Windows 10 rendszerben: 1. lépés: Nyissa meg ezt a számítógépet, kattintson jobb gombbal egy merevlemezre, és válassza a BitLocker bekapcsolása parancsot a helyi menüben. 2. lépés: A BitLocker meghajtótitkosítás ablakában válassza a Jelszó használata a meghajtó feloldásához lehetőséget, írja be a jelszót, írja be újra a jelszót, majd érintse meg a Tovább gombot.
Hogyan lehet jelszóval védeni egy dokumentumot?
A dokumentumokat jelszóval védheti meg, hogy megakadályozza az illetéktelen hozzáférést.
- Kattintson a Fájl fülre.
- Kattintson az Info elemre.
- Kattintson a Dokumentum védelme, majd a Titkosítás jelszóval elemre.
- A Dokumentum titkosítása mezőbe írjon be egy jelszót, majd kattintson az OK gombra.
- A Jelszó megerősítése mezőbe írja be újra a jelszót, majd kattintson az OK gombra.
Miért nem tudok titkosítani egy mappát a Windows 10 rendszerben?
A felhasználók szerint, ha a mappa titkosítása opció szürkén jelenik meg a Windows 10 számítógépen, lehetséges, hogy a szükséges szolgáltatások nem futnak. A fájltitkosítás az Encrypting File System (EFS) szolgáltatásra támaszkodik, és a probléma megoldásához a következőket kell tennie: Nyomja meg a Windows Key + R billentyűt, és írja be a services.msc parancsot.
Hogyan rejthetem el a mappákat a Windows 10 rendszerben?
Fájlok és mappák elrejtése a File Explorer segítségével
- Nyissa meg a File Explorer programot.
- Keresse meg az elrejteni kívánt fájlt vagy mappát.
- Kattintson a jobb gombbal az elemre, majd kattintson a Tulajdonságok elemre.
- Az Általános lap Attribútumok alatt jelölje be a Rejtett opciót.
- Kattintson az Alkalmaz gombra.
Hogyan rejthetek el egy mappát a Windows rendszerben?
A fájlok elrejtése a Windows rendszerben elég egyszerű:
- Válassza ki az elrejteni kívánt fájlokat vagy mappákat.
- Kattintson a jobb gombbal, és válassza a Tulajdonságok parancsot.
- Kattintson az Általános fülre.
- Kattintson a Rejtett jelölőnégyzetre az Attribútumok részben.
- Kattintson az Alkalmaz gombra.
Mit csinál egy mappa titkosítása?
Az Encrypting File System (EFS) a Microsoft Windows rendszeren az NTFS 3.0-s verziójában bevezetett szolgáltatás, amely fájlrendszer szintű titkosítást biztosít. A technológia lehetővé teszi a fájlok átlátható titkosítását, hogy megvédje a bizalmas adatokat a számítógéphez fizikailag hozzáférő támadóktól.
Bekapcsolhatom a BitLockert a Windows 10 otthoni rendszeren?
Nem, a Windows 10 otthoni verziójában nem érhető el. Csak az eszköztitkosítás használható, a Bitlocker nem. A Windows 10 Home engedélyezi a BitLockert, ha a számítógép rendelkezik TPM chippel. A Surface 3 a Windows 10 Home rendszerrel érkezik, és nem csak a BitLocker engedélyezve van, hanem a C: is BitLocker-titkosítva érkezik a dobozból.
Hogyan távolíthatom el a BitLocker-t az USB Windows 10 rendszerről?
A BitLocker letiltásához a következőket kell tennie:
- Nyissa meg a keresősávot, és írja be a BitLocker kezelése. Válassza a BitLocker kezelése lehetőséget a menüből.
- Ezzel megnyílik a BitLocker ablak, ahol látni fogja az összes partíciót, és kiválaszthatja a BitLocker felfüggesztését vagy teljes letiltását.
Hogyan szerezhetem be a BitLocker-t Windows 10 otthoni rendszeren?
A tálcán lévő keresőmezőbe írja be a BitLocker kezelése parancsot, majd válassza ki a találati listából. Vagy válassza a Start gombot, majd a Windows rendszer alatt válassza a Vezérlőpult lehetőséget. A Vezérlőpulton válassza a Rendszer és biztonság lehetőséget, majd a BitLocker meghajtótitkosítás alatt válassza a BitLocker kezelése lehetőséget.
Hogyan védhetsz jelszóval egy mappát az e-mailben?
Kövesse az alábbi lépéseket, hogy jelszót alkalmazzon egy dokumentumhoz:
- Kattintson a Fájl fülre.
- Kattintson az Info elemre.
- Kattintson a Dokumentum védelme, majd a Titkosítás jelszóval elemre.
- A Dokumentum titkosítása mezőbe írjon be egy jelszót, majd kattintson az OK gombra.
- A Jelszó megerősítése mezőbe írja be újra a jelszót, majd kattintson az OK gombra.
Hogyan titkosíthatok egy mappát a Windows 10 home alkalmazásban?
Az alábbiakban 2 módszert talál az adatok EFS-sel történő titkosítására Windows 10 rendszeren:
- Keresse meg a titkosítani kívánt mappát (vagy fájlt).
- Kattintson a jobb gombbal rá, és válassza a Tulajdonságok lehetőséget.
- Nyissa meg az Általános lapot, és kattintson a Speciális gombra.
- Lépjen az attribútumok tömörítéséhez és titkosításához.
- Jelölje be a Tartalom titkosítása melletti jelölőnégyzetet az adatok biztonsága érdekében.
Hol van a BitLocker Windows 10?
Kapcsolja be a BitLocker meghajtótitkosítást a Windows 10 rendszerben. Kattintson a Start > Fájlkezelő > Ez a számítógép elemre. Ezután kattintson jobb gombbal a rendszermeghajtóra, amelyre a Windows 10 telepítve van, majd kattintson a BitLocker bekapcsolása elemre.
Hogyan tudok jelszót beállítani pdf fájlban?
Adjon hozzá jelszót a PDF-hez
- Nyissa meg a PDF-fájlt, és válassza az Eszközök > Védelem > Titkosítás > Titkosítás jelszóval menüpontot.
- Ha üzenetet kap, kattintson az Igen gombra a biztonság módosításához.
- Válassza a Jelszó kérése lehetőséget a dokumentum megnyitásához, majd írja be a jelszót a megfelelő mezőbe.
- Válasszon ki egy Acrobat verziót a Kompatibilitás legördülő menüből.
Hogyan védhetem jelszóval az USB-meghajtót?
Jelszóval védi a teljes USB-meghajtót
- Helyezze be az USB-meghajtót a számítógépébe.
- A Windows Intézőben keresse meg ezt a számítógépet, és kattintson jobb gombbal az USB-meghajtóra.
- Válassza a BitLocker bekapcsolása lehetőséget.
- Válassza a "Jelszó használata a meghajtó feloldásához" lehetőséget, és írja be kétszer a jelszót.
- Válassza a Következő lehetőséget.
Hogyan védhetek jelszóval egy Word-dokumentumot Windows 10 rendszerben?
Lépései
- Nyissa meg a Microsoft Word dokumentumot. Kattintson duplán a jelszóval védeni kívánt Word dokumentumra.
- Kattintson a Fájl elemre. Ez egy lap a Word ablakának bal felső sarkában.
- Kattintson az Info fülre.
- Kattintson a Dokumentum védelme elemre.
- Kattintson a Titkosítás jelszóval lehetőségre.
- Írja be a jelszót.
- Kattintson az OK gombra.
- Írja be újra a jelszót, majd kattintson az OK gombra.
Hogyan lehet zárolni egy Windows számítógépet?
A számítógép zárolásához:
- Nyomja meg a Win+L billentyűkombinációt a számítógép billentyűzetén (a Win a Windows billentyű, az ábrán látható). A Windows kulcson a Windows logó látható.
- Kattintson a lakat gombra a Start gomb menüjének jobb alsó sarkában (lásd ezt az ábrát). A lakat ikonra kattintva zárolja a számítógépet.
Titkosíthatok fájlokat a Windows 10 rendszerben?
Csak a megfelelő titkosítási kulccsal (például jelszóval) rendelkező személy tudja visszafejteni. A fájltitkosítás nem érhető el a Windows 10 Home rendszerben. Kattintson jobb gombbal (vagy tartsa lenyomva) egy fájlra vagy mappára, és válassza a Tulajdonságok menüpontot. Válassza a Speciális gombot, és jelölje be a Tartalom titkosítása az adatok biztonsága érdekében jelölőnégyzetet.
Hogyan védhetek jelszóval egy mappát az Office 2016-ban?
Először nyissa meg a védeni kívánt Office-dokumentumot. Kattintson a Fájl menüre, válassza az Info fület, majd a Dokumentum védelme gombot. Kattintson a Titkosítás jelszóval lehetőségre. A megerősítéshez írja be újra a jelszót, majd kattintson az OK gombra.
Hogyan tehetek láthatatlanná egy mappát?
Így hozhat létre „láthatatlan” mappát az asztalon.
- Hozzon létre egy új mappát.
- Kattintson a jobb gombbal a parancsikonra, és válassza az „átnevezés” lehetőséget.
- Nevezze át a mappát a 0160 karakterekkel, miközben lenyomva tartja az Alt billentyűt.
- Kattintson a jobb gombbal a mappára, és lépjen a tulajdonságokhoz.
- Kattintson a „Testreszabás” fülre.
Mi a parancs egy mappa elrejtésére?
Tegyük fel például, hogy el szeretne rejteni egy „Summary” nevű mappát az E lemezen, akkor beírhatja az „attrib +s +he:\summary” parancsot (dupla idézőjelek nélkül) a parancssorba, és nyomja meg az Enter billentyűt. 2. módszer: Lépjen be a lemezkönyvtárba, majd egy attrib paranccsal rejtse el a mappát.
Mit csinál egy mappa elrejtése?
Rejtett fájl minden olyan fájl, amelynek a rejtett attribútuma be van kapcsolva. Ahogy az várható is volt, a bekapcsolt attribútumú fájl vagy mappa láthatatlan a mappák közötti böngészés közben – egyiket sem láthatja anélkül, hogy kifejezetten engedélyezné az összes megjelenítését.
Fotó a "Wikipedia" cikkében https://en.wikipedia.org/wiki/File:SmartSVN_Professional_6.6_Windows_7.png