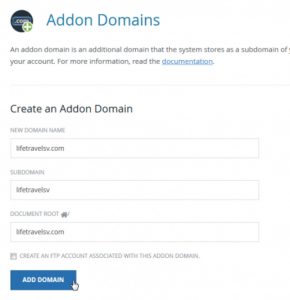Hogyan lehet csatlakozni egy domainhez?
- Nyissa meg a Beállításokat a start menüből.
- Válassza a Rendszer lehetőséget.
- A bal oldali ablaktáblában válassza a Névjegy lehetőséget, majd kattintson a Csatlakozás tartományhoz elemre.
- Írja be a domain rendszergazdájától kapott domain nevet, majd kattintson a Tovább gombra.
- Írja be a megadott felhasználónevet és jelszót, majd kattintson az OK gombra.
Windows 10 rendszerű számítógépen lépjen a Beállítások > Rendszer > Névjegy menüpontra, majd kattintson a Csatlakozás tartományhoz elemre.
- Írja be a domain nevet, majd kattintson a Tovább gombra.
- Adja meg a tartomány hitelesítéséhez használt fiókadatokat, majd kattintson az OK gombra.
- Várjon, amíg a számítógép hitelesítésre kerül a tartományban.
- Kattintson a Tovább gombra, amikor ezt a képernyőt látja.
A Windows 10 hozzáadása az Azure Active Directoryhoz. Ha Windows 10 rendszerű számítógépet szeretne hozzáadni egy Azure AD-tartományhoz, először meg kell jelennie a beállítások képernyőn. Ehhez lépjen le a Windows 10 Start menüjébe, és írja be a „beállítások” parancsot. Az első felugró egyezés a Beállítások alkalmazás legyen.Hogyan lehet csatlakozni egy domainhez?
- Nyissa meg a Beállításokat a start menüből.
- Válassza a Rendszer lehetőséget.
- A bal oldali ablaktáblában válassza a Névjegy lehetőséget, majd kattintson a Csatlakozás tartományhoz elemre.
- Írja be a domain rendszergazdájától kapott domain nevet, majd kattintson a Tovább gombra.
- Írja be a megadott felhasználónevet és jelszót, majd kattintson az OK gombra.
Ha Windows 10 rendszerű számítógépet szeretne hozzáadni egy Azure AD-tartományhoz, először meg kell jelennie a beállítások képernyőn. Ehhez lépjen le a Windows 10 Start menüjébe, és írja be a „beállítások” parancsot. Az első felugró egyezés a Beállítások alkalmazás legyen. A beállítások alkalmazásban kattintson a Rendszer elemre.
- Csatlakoztassa a VPN-klienst.
- Kattintson jobb gombbal a „Számítógép” (korábban Sajátgép) elemre, és válassza a Tulajdonságok lehetőséget.
- A megjelenő ablakban válassza a "Beállítások módosítása" lehetőséget.
- Válassza ismét a „Change” lehetőséget.
- Írja be a vállalati belső tartománynevet (például MyDomain.local) a Domain mezőbe, majd kattintson az OK gombra.
Csak a tartományhoz csatlakozó gépek használhatják a tartományi erőforrásokat. A csatlakozás során egy gépfiók jön létre a tartományban a számítógép tagként való hitelesítésére. Abban az esetben, ha egy Windows Servert tartományvezérlőként (DC) csatlakozik egy AD-hez, lásd: Windows Server 2008 / 2008 R2 DC csatlakoztatása egy Samba AD-hez.
Hogyan csatlakozhatok egy tartományhoz Windows 10 1809 rendszerben?
Ha frissített a Fall Creator 1709-es frissítésére, tegye a következőket a Windows 10 rendszer hozzáadásához a tartományhoz.
- Lépjen a keresőmezőbe.
- Írja be a „rendszer” kifejezést, nyomja meg az Enter billentyűt.
- Megjelenik a régi Windows rendszer képernyője.
- Válassza a Beállítások módosítása lehetőséget.
- Válassza a Módosítás lehetőséget.
- Írja be a számítógép nevét.
- Adja meg a domain nevét.
- Válassza az OK lehetőséget.
Csatlakozhat a Windows 10 oktatás egy tartományhoz?
Csatlakoztasson egy Windows 10 rendszerű számítógépet vagy eszközt egy tartományhoz. Windows 10 rendszerű számítógépen nyissa meg a lehetőséget, majd kattintson a Csatlakozás egy tartományhoz elemre. Írja be a domain nevet, majd kattintson a Tovább gombra. Megfelelő domainadatokkal kell rendelkeznie, de ha nem, forduljon a hálózati rendszergazdához.
Hogyan csatlakozhatok egy domainhez?
Számítógép csatlakoztatása egy tartományhoz
- A kezdőképernyőn írja be a Vezérlőpult parancsot, majd nyomja meg az ENTER billentyűt.
- Lépjen a Rendszer és biztonság elemre, majd kattintson a Rendszer elemre.
- A Számítógép neve, tartománya és munkacsoport beállításai alatt kattintson a Beállítások módosítása elemre.
- A Számítógép neve lapon kattintson a Módosítás gombra.
Hogyan csatlakozhatok egy domain szerverhez?
Csatlakoztassa a Windows Server NAS-t egy tartományhoz
- Nyissa meg a Start menüt.
- Nyissa meg a Fájlkezelőt ( ).
- Kattintson a jobb gombbal a Számítógépre, és válassza a Tulajdonságok menüpontot.
- Válassza a Beállítások módosítása lehetőséget a Domain és a munkacsoport beállításai alatt.
- Válassza a Módosítás lehetőséget
- A Tag alatt válassza ki a Domain elemet, majd adja meg a Fully Qualified Domain Name (FQDN) értéket, majd kattintson az OK gombra.
Hogyan csatlakozhatok egy tartományhoz Windows 10 1709 rendszerben?
Ha frissített a Fall Creator 1709-es frissítésére, tegye a következőket a Windows 10 rendszer hozzáadásához a tartományhoz.
- Lépjen a keresőmezőbe.
- Írja be a „rendszer” kifejezést, nyomja meg az Enter billentyűt.
- Megjelenik a régi Windows rendszer képernyője.
- Válassza a Beállítások módosítása lehetőséget.
- Válassza a Módosítás lehetőséget.
- Írja be a számítógép nevét.
- Adja meg a domain nevét.
- Válassza az OK lehetőséget.
A Windows 10 otthoni rendszer csatlakozhat egy tartományhoz?
A Windows 10 Pro a következő szolgáltatásokat kínálja a Windows 10 Home rendszeren keresztül: Csatlakozás tartományhoz vagy Azure Active Directoryhoz: Könnyű csatlakozás az üzleti vagy iskolai hálózathoz. BitLocker: A súgó megvédi adatait továbbfejlesztett titkosítással és biztonsági kezeléssel. Távoli asztal: Jelentkezzen be, és használja Pro PC-jét otthon vagy útközben.
Hogyan csatlakozhatok egy tartományhoz a Windows 10 Powershell rendszerben?
Domaincsatlakozás végrehajtása PowerShell használatával
- Nyomja meg a Windows billentyűt a Start menüre váltáshoz, írja be a PowerShell parancsot, és nyomja le a CTRL+SHIFT+ENTER billentyűkombinációt.
- A PowerShell parancssorba írja be az add-computer –tartománynév ad.contoso.com -Credential AD\adminuser -restart –force parancsot, majd nyomja meg az Enter billentyűt.
A BitLocker a Windows 10 összes verzióján megtalálható?
A BitLocker elérhető: A Windows Vista Ultimate és Enterprise kiadásai és a Windows 7. A Windows 10 Pro, Enterprise és Education kiadásai. Windows Server 2008 és újabb.
Van BitLocker a Windows 10 otthonában?
A BitLocker meghajtótitkosítás csak Windows 10 Pro és Windows 10 Enterprise rendszeren érhető el. A legjobb eredmény elérése érdekében számítógépét Trusted Platform Module (TPM) chippel kell felszerelni. A teljes merevlemez titkosítása nem nehéz, de időigényes.
Csatlakozhat a Windows Home egy tartományhoz?
A Microsoft nem engedi, hogy a Windows Home kiadásai csatlakozzanak a tartományokhoz, mert úgy gondolják, hogy az otthoni felhasználók semmilyen típusú tartományhoz nem fognak csatlakozni. Bár ez szívás, meg kell vásárolnia a Windows professzionális verzióját a funkció eléréséhez.
Hogyan találhatom meg a domain nevemet Windows 10 rendszeren?
Kattintson a jobb gombbal a Start gombra, és válassza a Vezérlőpult parancsot. 2. Lépjen a Rendszer elemre, és kattintson a Speciális rendszerbeállítások elemre a bal oldali menüben, vagy kattintson a Beállítások módosítása lehetőségre a Számítógép neve, tartomány és munkacsoport beállításai alatt. Ezzel megnyílik a Rendszer tulajdonságai ablak.
Hogyan csatlakozhatok hálózathoz Windows 10 rendszeren?
Csatlakozás vezeték nélküli hálózathoz Windows 10 rendszerrel
- Nyomja meg a Windows Logo + X billentyűkombinációt a Start képernyőn, majd válassza a Vezérlőpult lehetőséget a menüből.
- Nyissa meg a Hálózat és az Internet elemet.
- Nyissa meg a Hálózati és megosztási központot.
- Kattintson az Új kapcsolat vagy hálózat beállítása elemre.
- Válassza a Manuális csatlakozás vezeték nélküli hálózathoz lehetőséget a listából, majd kattintson a Tovább gombra.
Hogyan csatlakozhatok egy tartományhoz a Windows Server 2016 rendszerben?
Nyissa meg a Kiszolgálókezelő ablakot, és lépjen a Helyi szerver részre. Itt kattintson a Munkacsoport elemre. A megjelenő ablakban kattintson a Módosítás gombra. Ezután a Tag szakaszban engedélyezze a Tartomány opciót, írja be a helyi Active Directory tartománynevét, és kattintson az OK gombra.
Hogyan csatlakozhatok egy tartományhoz a Windows Server 2012 rendszerben?
Hogyan csatlakozhat a Windows Server 2012-hez egy tartományhoz
- A kezdőképernyőn nyissa meg a Kiszolgálókezelőt.
- Megnyílik a Kiszolgálókezelő irányítópultja.
- Megnyílik a System Properties (Rendszer tulajdonságai), a Computer Name (Számítógép neve) fül alatt láthatja a számítógép teljes nevét és a munkacsoport nevét, amelyhez a számítógép alapértelmezés szerint csatlakozik.
- A Tag alatt válassza a Domain lehetőséget, és írja be a csatlakozni kívánt domain nevet.
Hogyan hozhatok létre Windows tartományt?
- Nyissa meg a Felügyeleti eszközöket a start menüből.
- Nyissa meg az Active Directory felhasználók és számítógépek elemet.
- A bal oldali ablaktáblában lépjen a domain neve alatt található Felhasználók mappába, kattintson a jobb gombbal, és válassza az Új > Felhasználó menüpontot.
- Adja meg a felhasználó keresztnevét, felhasználói bejelentkezési nevét (ezt a felhasználónak kell megadnia), majd kattintson a Tovább gombra.
Hogyan hagyhatok ki egy tartományt a Windows 10 rendszerben?
A Windows 10 leválasztása az AD tartományból
- Jelentkezzen be a gépre helyi vagy tartományi rendszergazdai fiókkal.
- Nyomja meg a Windows billentyűt + X a billentyűzeten.
- Görgessen a menüben, és kattintson a Rendszer elemre.
- Kattintson a Beállítások módosítása elemre.
- A Számítógép neve lapon kattintson a Módosítás gombra.
- Válassza a Munkacsoport lehetőséget, és adjon meg bármilyen nevet.
- Amikor a rendszer kéri, kattintson az OK gombra.
- Kattintson az OK gombra.
Hogyan jelentkezhetek be másik domainbe?
„Másik tartományba való bejelentkezéshez írja be a tartománynév\tartomány felhasználónévét. A számítógépre (nem tartományra) való bejelentkezéshez írja be az ADAM-PC\local felhasználónevet. Ha ezt a felhasználónév mezőbe írja be a helyi felhasználónév elé, akkor bejelentkezik a helyi munkaállomásra.
Hogyan találhatom meg a Windows tartománynevemet?
Ellenőrizni:
- Nyissa meg a Start menüt, majd írja be a cmd-t a keresőmezőbe, és nyomja meg az Enter billentyűt.
- A megjelenő parancssori ablakban írja be a set user parancsot, és nyomja meg az Enter billentyűt.
- Nézze meg a USERDOMAIN: bejegyzést. Ha a felhasználói tartomány tartalmazza a számítógép nevét, akkor be van jelentkezve a számítógépre.
A Windows melyik verziója csatlakozhat egy tartományhoz?
A tartományhoz való csatlakozáshoz a Windows kiadásnak szüksége van a megfelelő képességekre. Tartománytagként a következő Windows operációs rendszerekhez csatlakozhat: Munkaállomás-kiadások: Windows 10: Pro, Enterprise és Education.
Hogyan telepíthetem a Windows 10-et termékkulcs nélkül?
Nincs szükség termékkulcsra a Windows 10 telepítéséhez és használatához
- A Microsoft bárki számára lehetővé teszi a Windows 10 ingyenes letöltését és termékkulcs nélküli telepítését.
- Csak kezdje el a telepítési folyamatot, és telepítse a Windows 10-et a szokásos módon.
- Ha ezt a lehetőséget választja, telepítheti a „Windows 10 Home” vagy a „Windows 10 Pro” rendszert.
Csatlakozhat a Windows 10 otthoni hálózathoz?
A HomeGroup csak Windows 7, Windows 8.x és Windows 10 rendszeren érhető el, ami azt jelenti, hogy nem fog tudni csatlakoztatni egyetlen Windows XP és Windows Vista gépet sem. Hálózatonként csak egy Otthoni Csoport lehet. Csak a HomeGroup jelszóval csatlakozott számítógépek használhatják a helyi hálózat erőforrásait.
Hogyan szerezhetem be a BitLocker-t Windows 10 otthoni rendszeren?
A tálcán lévő keresőmezőbe írja be a BitLocker kezelése parancsot, majd válassza ki a találati listából. Vagy válassza a Start gombot, majd a Windows rendszer alatt válassza a Vezérlőpult lehetőséget. A Vezérlőpulton válassza a Rendszer és biztonság lehetőséget, majd a BitLocker meghajtótitkosítás alatt válassza a BitLocker kezelése lehetőséget.
Hol találom a BitLocker helyreállítási kulcsomat?
A BitLocker helyreállítási kulcsa egy 32 számjegyű szám, amely a számítógépén tárolódik. Így találhatja meg helyreállítási kulcsát. Az elmentett nyomtatványon: Nézze meg azokat a helyeket, ahol fontos papírokat tárol. USB flash meghajtón: Csatlakoztassa az USB flash meghajtót a zárolt számítógéphez, és kövesse az utasításokat.
Hány meghajtót támogat a Windows 10?
A belső és külső merevlemezek maximális száma 24. Annyi belső merevlemezt használhat, amennyi a számítógépházában elfér, feltéve, hogy elég nagy tápellátással rendelkezik az összes áramellátásához. A legtöbb esetben 1-4 meghajtó tárolható. Láttam olyan tokot, amibe 10 is belefér.
Fotó az „International SAP & Web Consulting” cikkében https://www.ybierling.com/en/blog-web-cpaneladdnewdomain