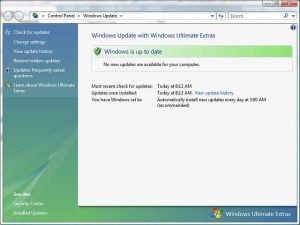A Windows 10 2019. májusi frissítésének letöltése a Windows Update segítségével
- Nyisd meg a beállításokat.
- Kattintson a Frissítés és biztonság elemre.
- Kattintson a Windows Update elemre.
- Kattintson a Frissítések keresése gombra.
- Kattintson a Letöltés és telepítés most gombra a Funkció frissítése a Windows 10 1903-as verziójához részben.
Hogyan telepíthetem manuálisan a Windows frissítéseket?
A windows 10
- Nyissa meg a Start -> Microsoft System Center -> Software Centert.
- Lépjen a Frissítések szakasz menüjébe (bal oldali menü)
- Kattintson az Összes telepítése gombra (jobb felső gomb)
- A frissítések telepítése után indítsa újra a számítógépet, amikor a szoftver kéri.
Hogyan csinálhatok Windows frissítést?
- Húzza ujját befelé a képernyő jobb szélétől, majd érintse meg a Keresés lehetőséget.
- Koppintson vagy kattintson a Beállítások elemre.
- In the search box, type Windows Update.
- Tap or click Install optional updates.
- A részletek panelen kattintson a Frissítések keresése lehetőségre, majd várja meg, amíg a Windows megkeresi a számítógépéhez tartozó legújabb frissítéseket.
Hogyan telepíthetem manuálisan a Windows 10 frissítéseit?
A Windows 10 évfordulós frissítésének letöltése és telepítése
- Nyissa meg a Beállítások menüt, és lépjen a Frissítés és biztonság > Windows Update menüpontra.
- Kattintson a Frissítések keresése elemre, hogy felkérje számítógépét a legújabb frissítések keresésére. A frissítés letöltése és telepítése automatikusan megtörténik.
- Kattintson az Újraindítás most gombra a számítógép újraindításához és a telepítési folyamat befejezéséhez.
Hogyan találhatom meg a Windows Update-et a Windows 10 rendszerben?
Frissítések keresése a Windows 10 rendszerben. Nyissa meg a Start menüt, és kattintson a Beállítások > Frissítés és biztonsági beállítások > Windows Update elemre. Itt nyomja meg a Frissítések keresése gombot. Ha elérhetők frissítések, azokat felajánljuk Önnek.
Hogyan telepíthetem manuálisan a Windows 10 frissítéseit?
Ehhez nyissa meg a Windows 10 Update Assistant weboldalát, és kattintson a „Frissítés most” gombra. Az eszköz letöltődik, majd megkeresi a Windows 10 legújabb verzióját, amely tartalmazza a 2018. októberi frissítést. A letöltés után futtassa, majd válassza a „Frissítés most” lehetőséget. A többit az eszköz elvégzi.
Hogyan telepíthetem a sikertelen Windows frissítéseket?
A hiba azonosításához és a megfelelő megoldás megtalálásához használja a Windows Update előzményeit:
- Nyisd meg a beállításokat.
- Kattintson a Frissítés és biztonság elemre.
- Kattintson a Windows Update elemre.
- Kattintson a Speciális beállítások hivatkozásra.
- Kattintson a Frissítési előzmények megtekintése hivatkozásra.
- Kattintson a sikertelenül telepített frissítés hivatkozására, és jegyezze fel a hibakódot.
Telepíthetem manuálisan a Windows 10 frissítéseit?
A Windows 10 automatikusan letölti a 2018. októberi frissítést a jogosult eszközére, ha bekapcsolta az automatikus frissítéseket a Windows Update beállításainál. Ha most szeretné telepíteni a frissítést, válassza a Start > Beállítások > Frissítés és biztonság > Windows Update lehetőséget, majd válassza a Frissítések keresése lehetőséget.
Hogyan tehetem gyorsabbá a Windows Update telepítését?
Ha azt szeretné, hogy a Windows 10 az eszközén rendelkezésre álló teljes sávszélességet használja fel az Insider előnézeti összeállítások gyorsabb letöltéséhez, kövesse az alábbi lépéseket:
- Nyisd meg a beállításokat.
- Kattintson a Frissítés és biztonság elemre.
- Kattintson a Speciális beállítások hivatkozásra.
- Kattintson a Kézbesítés optimalizálása hivatkozásra.
- Kapcsolja be a Letöltések engedélyezése más számítógépekről kapcsolót.
Letölthetek manuálisan a Windows frissítéseket?
A letöltési folyamatot ezekkel a lépésekkel fejezheti be. Válassza a Start > Vezérlőpult > Rendszer és biztonság > Windows Update lehetőséget. A rendszer automatikusan ellenőrzi, hogy van-e telepítendő frissítés, és megjeleníti a számítógépére telepíthető frissítéseket.
Hogyan telepíthetek frissítéseket Windows 10 rendszeren?
A Windows 10 2018. októberi frissítésének telepítése a Windows Update segítségével
- Nyisd meg a beállításokat.
- Kattintson a Frissítés és biztonság elemre.
- Kattintson a Windows Update elemre.
- Kattintson a Frissítések keresése gombra.
- Kattintson az Újraindítás most gombra, miután a frissítést letöltötte eszközére.
Hogyan telepíthetem a függőben lévő frissítéseket a Windows 10 rendszerben?
A függőben lévő frissítések törlése a Windows 10 rendszerben
- Nyissa meg a Start gombot.
- Keressen rá a Futtatás kifejezésre, majd kattintson a felső találatra az élmény megnyitásához.
- Írja be a következő elérési utat, és kattintson az OK gombra: C:\Windows\SoftwareDistribution\Download.
- Jelöljön ki mindent (Ctrl + A), és nyomja meg a Törlés gombot. SoftwareDistribution mappa a Windows 10 rendszeren.
Hogyan kapcsolhatom be a frissítéseket a Windows 10 rendszeren?
A Windows Update engedélyezésének vagy letiltásának lépései a Windows 10 rendszerben:
- 1. lépés: Indítsa el a Run by Windows+R parancsot, írja be a services.msc parancsot, és koppintson az OK gombra.
- 2. lépés: Nyissa meg a Windows Update szolgáltatást a szolgáltatásokban.
- 3. lépés: Kattintson a lefelé mutató nyílra az Indítás típusától jobbra, válassza az Automatikus (vagy Kézi) lehetőséget a listában, és nyomja meg az OK gombot a Windows Update engedélyezéséhez.
Hogyan távolíthatom el manuálisan a Windows 10 frissítéseit?
A Windows 10 frissítéseinek eltávolítása
- Menjen le a bal alsó sarokban lévő keresősávra, és írja be a "Beállítások" parancsot.
- Nyissa meg a Frissítés és biztonság beállításait, és váltson át a Helyreállítás lapra.
- Nyissa meg a „Vissza a Windows 10 előző verziójához” címsor alatti „Kezdés” gombot.
- Kövesse az utasításokat.
Hogyan telepíthetek önálló Windows-frissítéseket?
Az .msu frissítőcsomag telepítéséhez futtassa a Wusa.exe fájlt a fájl teljes elérési útjával együtt. A frissítőcsomag telepítéséhez kattintson duplán az .msu fájlra. A Wusa.exe segítségével eltávolíthat egy frissítést Windows 7, Windows Server 2008 R2, Windows 8 és Windows Server 2012 rendszerben.
Hogyan integrálhatom a Windows 10 ISO frissítését?
Frissítések csúsztatása a Windows 10 beállítási adathordozójára
- Töltse le a legújabb Windows 10 ISO-t a Microsoft webhelyéről.
- Kattintson jobb gombbal az ISO-ra, majd kattintson a Felszerelés elemre, hogy az ISO-t egy meghajtóbetűhöz csatolja.
- Másolja az ISO tartalmát egy mappába.
Hogyan telepíthetem a sikertelen Windows 10 frissítéseket?
A Windows Update hibáinak kijavítása az áprilisi frissítés telepítésekor
- Nyisd meg a beállításokat.
- Kattintson a Frissítés és biztonság elemre.
- Kattintson a Hibaelhárítás elemre.
- Az „Üzembe helyezés és futtatás” alatt válassza a Windows Update lehetőséget.
- Kattintson a Hibaelhárító futtatása gombra.
- Kattintson a Javítás alkalmazása lehetőségre (ha van ilyen).
- Folytassa a képernyőn megjelenő utasításokkal.
Miért nem sikerül a frissítéseim telepítése?
A Windows Update telepítése sikertelen. Ha nem tudja telepíteni a Windows frissítéseket, először törölje ki az ideiglenes fájlokat és az internetes gyorsítótárat, indítsa újra, majd próbálja újra. Nézze meg, segít-e ez a probléma megoldásában. A legjobb és könnyen használható a beépített Lemezkarbantartó segédprogram vagy a CCleaner.
Hol tárolják a sikertelen Windows-frissítéseket?
Az ideiglenes frissítési fájlok a C:\Windows\SoftwareDistribution\Download címen találhatók, és ez a mappa átnevezhető és törölhető, hogy a Windows újbóli létrehozását kérje.
Hogyan szerezhetek be manuálisan a Windows 10 frissítéseket?
Windows frissítés a Windows 10 rendszerben
- Kattintson a Frissítés és biztonság hivatkozásra a következő panel megnyitásához.
- A rendszer ezután elkezdi keresni az elérhető frissítéseket, és automatikusan letölti azokat a számítógépére.
- Ha szeretné kiválasztani a frissítések telepítésének módját a számítógépen, görgessen lefelé, és lépjen a Speciális beállításokhoz.
Hogyan telepíthetem manuálisan a Windows 8 frissítéseit?
Telepítse manuálisan a frissítést
- Győződjön meg arról, hogy számítógépe be van dugva, és nem mért kapcsolaton keresztül csatlakozik az internethez.
- Lapozzon befelé a képernyő jobb szélétől, érintse meg a Beállítások, majd a Számítógép-beállítások módosítása lehetőséget.
- Koppintson vagy kattintson a Frissítés és helyreállítás elemre, majd koppintson vagy kattintson a Windows Update elemre.
- Koppintson vagy kattintson az Ellenőrzés most elemre.
Hogyan telepíthetem manuálisan a Windows 7 frissítéseit?
Kattintson a megfelelő hivatkozásra a frissítés letöltéséhez a Windows 86 x32 (64 bites) vagy x64 (7 bites verziója) esetén. Kattintson a következő oldalon a „Letöltés” hivatkozásra a fájl letöltéséhez, majd kattintson duplán a letöltött frissítési fájlt a telepítéshez.
Hogyan kapcsolhatom ki az automatikus frissítéseket Windows 10 rendszeren?
Nyomja meg a Windows logó + R billentyűkombinációt, majd írja be a gpedit.msc parancsot, és kattintson az OK gombra. Lépjen a „Számítógép konfigurációja” > „Felügyeleti sablonok” > „Windows-összetevők” > „Windows Update” menüpontra. Válassza a „Letiltva” lehetőséget a Konfigurált automatikus frissítések részben a bal oldalon, majd kattintson az Alkalmaz és az „OK” gombra a Windows automatikus frissítési funkciójának letiltásához.
Hogyan kapcsolhatom be az automatikus Windows frissítéseket?
Under Windows Update, click the “Turn automatic updating on or off” link. Click the “Change Settings” link on the left. Verify that you have Important Updates set to “Never check for updates (not recommended)” and click OK.
Hogyan kapcsolhatom be a Windows automatikus frissítését?
Hogyan engedélyezhetem vagy tilthatom le a Windows automatikus frissítéseit?
- Kattintson a Start gombra, majd a Vezérlőpultra.
- A Vezérlőpulton kattintson duplán a Windows Update ikonra.
- Válassza a Beállítások módosítása hivatkozást a bal oldalon.
- A Fontos frissítések alatt válassza ki a használni kívánt lehetőséget.
Fotó a „Flickr” cikkében https://www.flickr.com/photos/netweb/163468567