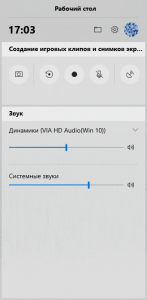Hol találom a font mappát a Windows 10 rendszerben?
Először is el kell érnie a betűtípus-vezérlőpultot.
A legegyszerűbb módszer: Kattintson a Windows 10 új keresőmezőjébe (a Start gomb jobb oldalán található), írja be a „fonts” kifejezést, majd kattintson a találatok tetején megjelenő elemre: Betűtípusok – Vezérlőpult.
Hogyan telepíthetem a letöltött betűtípusokat?
Lépései
- Keressen egy jó hírű betűtípus-oldalt.
- Töltse le a telepíteni kívánt betűtípusfájlt.
- Bontsa ki a betűtípusfájlokat (ha szükséges).
- Nyissa meg a Vezérlőpultot.
- Kattintson a jobb felső sarokban található „Nézet alapján” menüre, és válassza ki az „Ikonok” lehetőségek egyikét.
- Nyissa meg a „Betűtípusok” ablakot.
- Húzza a betűtípusfájlokat a Betűtípusok ablakba a telepítéshez.
Hogyan adhatok hozzá betűtípusokat a Vezérlőpulthoz?
Windows Vista
- Először csomagolja ki a betűtípusokat.
- A "Start" menüből válassza a "Vezérlőpult" lehetőséget.
- Ezután válassza a "Megjelenés és személyre szabás" lehetőséget.
- Ezután kattintson a "Betűtípusok" elemre.
- Kattintson a "Fájl", majd az "Új betűtípus telepítése" gombra.
- Ha nem látja a Fájl menüt, nyomja meg az „ALT” billentyűt.
- Keresse meg a telepíteni kívánt betűtípusokat tartalmazó mappát.
Hogyan adhatok hozzá betűtípusokat a festéshez?
Betűtípusok hozzáadása a Microsoft Paint számára
- Keresse meg a telepíteni kívánt betűtípust tartalmazó ZIP-fájlt.
- Kattintson a jobb gombbal a betűtípusra, majd kattintson az Összes kibontása lehetőségre.
- Kattintson az ablak jobb alsó sarkában található Kicsomagolás gombra a zip-fájl tartalmának kibontásához egy mappába, amely ugyanazon a helyen található.
Hol találom a betűtípus mappát a számítógépemen?
Nyissa meg a Windows/Fonts mappát (Sajátgép > Vezérlőpult > Betűtípusok), és válassza a Nézet > Részletek menüpontot. Az egyik oszlopban a betűtípusnevek, a másikban a fájlnév láthatók. A Windows legújabb verzióiban írja be a „betűtípusok” szót a Keresés mezőbe, és kattintson a Fonts – Control Panel (Vezérlőpult) lehetőségre a találatok között.
Hogyan adhatok hozzá és távolíthatok el betűtípusokat a Windows 10 rendszerben?
Betűtípuscsalád eltávolítása Windows 10 rendszeren
- Nyisd meg a beállításokat.
- Kattintson a Testreszabás elemre.
- Kattintson a Fonts elemre.
- Válassza ki az eltávolítani kívánt betűtípust.
- A „Metaadatok” alatt kattintson az Eltávolítás gombra.
- A megerősítéshez kattintson ismét az Eltávolítás gombra.
Hogyan tölthetek le betűtípust a Wordbe?
Betűtípus telepítése a Windows rendszerre
- Válassza a Start gomb > Vezérlőpult > Betűtípusok lehetőséget a rendszer betűtípusmappájának megnyitásához.
- Egy másik ablakban keresse meg a telepíteni kívánt betűtípust. Ha a betűtípust egy webhelyről töltötte le, akkor a fájl valószínűleg a Letöltések mappában található.
- Húzza a kívánt betűtípust a rendszer font mappájába.
Hogyan telepíthetem a Bamini fontot a számítógépemre?
Töltse le a tamil betűtípust (Tab_Reginet.ttf) a számítógépére. A betűtípus telepítésének legegyszerűbb módja, ha duplán kattint egy betűtípusfájlra a betűtípus előnézetének megnyitásához, és válassza a „Telepítés” lehetőséget. A jobb gombbal rákattinthat egy betűtípusfájlra, majd kiválaszthatja a „Telepítés” lehetőséget. Egy másik lehetőség a betűtípusok telepítése a Fonts Control Panel segítségével.
Hogyan használhatom a letöltött betűtípusokat HTML-ben?
Az alábbiakban ismertetett @font-face CSS-szabály a legáltalánosabb módszer egyéni betűtípusok webhelyekhez való hozzáadására.
- 1. lépés: Töltse le a betűtípust.
- 2. lépés: Hozzon létre egy WebFont készletet a keresztböngészéshez.
- 3. lépés: Töltse fel a fontfájlokat a webhelyére.
- 4. lépés: Frissítse és töltse fel CSS-fájlját.
- 5. lépés: Használja az egyéni betűtípust a CSS-deklarációiban.
Hol van a Win 10 vezérlőpultja?
A Vezérlőpult elindításának valamivel lassabb módja a Windows 10 rendszerben, ha ezt a Start menüből teheti meg. Kattintson vagy érintse meg a Start gombot, és a Start menüben görgessen le a Windows Rendszer mappához. Ott megtalálja a Vezérlőpult parancsikonját.
Hogyan telepíthetek egyszerre sok betűtípust?
Egy kattintással:
- Nyissa meg azt a mappát, ahol az újonnan letöltött betűtípusok vannak (bontsa ki a zip. fájlokat)
- Ha a kicsomagolt fájlok több mappában vannak elosztva, csak nyomja le a CTRL+F billentyűkombinációt, írja be a .ttf vagy .otf parancsot, és válassza ki a telepíteni kívánt betűtípusokat (a CTRL+A mindegyiket kijelöli)
- Jobb egérgombbal kattintson a „Telepítés” gombra
Hogyan telepíthetem a Google betűtípusokat Windows rendszeren?
A Google Fonts telepítése Windows 10 rendszerben:
- Töltse le a betűtípusfájlt a számítógépére.
- Csomagolja ki a fájlt bárhol, ahol akarja.
- Keresse meg a fájlt, kattintson a jobb gombbal, és válassza a Telepítés lehetőséget.
Hogyan adhatok betűtípusokat a paint nethez?
Válassza ki a Szöveg eszközt az eszköztár menüjéből, és illessze be a vászonra. Most lépjen a Paint.NET legördülő menüjébe a betűtípushoz, és keresse meg azt, amelyet telepített. Írja be, amit akar. TIPP: Ha sok betűtípust telepít, akkor a legjobb, ha egyszerre egy betűtípust telepít, és teszteli a Paint.NET-ben.
Hogyan adhatok hozzá betűtípusokat a paint 3d Windows 10 rendszerben való festéshez?
1. lépés: Keresse meg a Vezérlőpultot a Windows 10 keresősávjában, és kattintson a megfelelő találatra. 2. lépés: Kattintson a Megjelenés és személyre szabás, majd a Fonts elemre. 3. lépés: Kattintson a Betűtípus-beállítások elemre a bal oldali menüben. 4. lépés: Kattintson az Alapértelmezett betűtípus-beállítások visszaállítása gombra.
Milyen betűtípust használ a Windows 10?
Segoe UI
Hol találsz betűtípusokat?
Most pedig térjünk a szórakoztató részre: Ingyenes betűtípusok!
- Google Fonts. A Google Fonts az egyik első webhely, amely az első helyen szerepel az ingyenes betűtípusok keresésekor.
- Betűtípus Mókus. A Font Squirrel egy másik megbízható forrás a kiváló minőségű ingyenes betűtípusok letöltéséhez.
- FontSpace.
- DaFont.
- Absztrakt betűtípusok.
- Behance.
- FontStruct.
- 1001 betűtípus.
Hogyan módosíthatja a betűtípust a Windows 10 rendszerben?
Az alapértelmezett betűtípus megváltoztatásának lépései a Windows 10 rendszerben
- 1. lépés: Indítsa el a Vezérlőpultot a Start menüből.
- 2. lépés: Kattintson a „Megjelenés és testreszabás” lehetőségre az oldalsó menüben.
- 3. lépés: Kattintson a „Betűtípusok” elemre a betűtípusok megnyitásához, és válassza ki az alapértelmezettként használni kívánt nevet.
Hogyan állíthatok vissza egy betűtípust a Windows 10 rendszerben?
Kattintson a Vezérlőpult hivatkozásra a keresési eredmények alatt a megnyitásához. Nyitott Vezérlőpult mellett lépjen a Megjelenés és személyre szabás lehetőségre, majd a Betűtípusok alatt a Betűtípus-beállítások módosítása. A Betűtípus-beállítások alatt kattintson az Alapértelmezett betűtípus-beállítások visszaállítása gombra. A Windows 10 ezután megkezdi az alapértelmezett betűtípusok visszaállítását.
Hogyan másolhatok betűtípusokat a Windows 10 rendszerben?
Az átvinni kívánt betűtípus megtalálásához kattintson a Start gombra a Windows 7/10 rendszerben, és írja be a „fonts” kifejezést a keresőmezőbe. (Windows 8 esetén csak írja be a „font” szót a kezdőképernyőn.) Ezután kattintson a Vezérlőpult alatt található Fonts mappa ikonjára.
Hogyan változtathatom meg a betűméretet a Windows 10 rendszerben?
Szövegméret módosítása a Windows 10 rendszerben
- Kattintson a jobb gombbal az asztalra, és válassza a Megjelenítési beállítások lehetőséget.
- Csúsztassa jobbra a „Szöveg méretének módosítása, alkalmazások” elemet a szöveg nagyításához.
- Kattintson a „Speciális megjelenítési beállítások” elemre a beállítási ablak alján.
- Kattintson az ablak alján található „Szöveg és egyéb elemek speciális méretezése” elemre.
- 5a.
Hogyan használhatom a letöltött betűtípusokat a Photoshopban?
- A Start menüben válassza a „Vezérlőpult” lehetőséget.
- Válassza a „Megjelenés és személyre szabás” lehetőséget.
- Válassza a „Betűtípusok” lehetőséget.
- A Fonts ablakban kattintson a jobb gombbal a betűtípusok listájára, és válassza az „Új betűtípus telepítése” lehetőséget.
- Keresse meg a telepíteni kívánt betűtípusokat tartalmazó mappát.
- Válassza ki a telepíteni kívánt betűtípusokat.
Hogyan importálhatok betűtípust CSS-be?
Használja az importálási módszert: @import url('https://fonts.googleapis.com/css?family=Open+Sans'); Nyilvánvalóan az „Open Sans” az importált betűtípus.
- Adjon hozzá betűtípust a + gombra kattintva
- Nyissa meg a kiválasztott betűtípust > Beágyazás > @IMPORT > másolja ki az URL-t, és illessze be a .css fájlba a body címke fölé.
- Kész.
Hogyan használhatom a letöltött betűtípusokat a CSS-ben?
Gyakorlatban
- Tegye az összes fontfájlt egy „fonts” nevű mappába, amelynek a kiszolgáló „stílusai” vagy „css” mappájában kell lennie.
- Adja hozzá a stylesheet.css fájlt a letöltött készletből ehhez a „fonts” mappához, és nevezze át „fonts.css”-re.
- Ban,-ben html-fájljában adja hozzá a következőket a fő stíluslapja ELŐTT:
Mi a Windows 10 alapértelmezett betűtípusa?
Segoe UI
Hogyan változtathatom meg a betűstílust a számítógépemen?
Változtassa meg a betűtípusokat
- 1. lépés: Nyissa meg az „Ablak színe és megjelenése” ablakot. Nyissa meg a „Személyre szabás” ablakot (a 3. ábrán látható) úgy, hogy jobb gombbal kattint bárhol az asztalon, és válassza a „Személyre szabás” lehetőséget.
- 2. lépés: Válasszon témát.
- 3. lépés: Változtassa meg a betűtípusokat.
- 4. lépés: Mentse el a változtatásokat.
Hogyan módosíthatom a szalag betűméretét a Windows 10 rendszerben?
Módosítsa a szalag betűméretét a Windows 10 Outlook alkalmazásban. Ha Windows 10 rendszerrel dolgozik, tegye a következőket: Az asztalon kattintson a jobb gombbal a helyi menü megjelenítéséhez, majd kattintson a Megjelenítési beállítások elemre. Ezután a Beállítások ablakban húzza a gombot a Szöveg, alkalmazások és egyéb elemek méretének módosítása: részben a szalag betűtípusának átméretezéséhez.
Fotó a „Wikimedia Commons” cikkében https://commons.wikimedia.org/wiki/File:%D0%98%D0%B3%D1%80%D0%BE%D0%B2%D0%B0%D1%8F_%D0%BF%D0%B0%D0%BD%D0%B5%D0%BB%D1%8C_%D0%B2_Windows_10.png