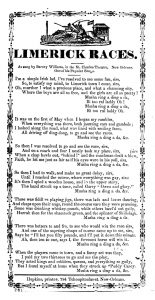Az adapterek manuális telepítése a Windows 7 rendszeren
- Helyezze be az adaptert a számítógépbe.
- Kattintson a jobb gombbal a Számítógép, majd a Kezelés parancsra.
- Nyissa meg az Eszközkezelőt.
- Kattintson a Tallózás a számítógépemen lehetőségre az illesztőprogramokért.
- Kattintson a Hadd válasszak a számítógépemen található eszközillesztő-programok listájából.
- Jelölje ki az Összes eszköz megjelenítése lehetőséget, és kattintson a Tovább gombra.
- Kattintson a Saját lemez lehetőségre.
- Kattintson a Tallózás gombra.
Hogyan telepíthetek manuálisan egy illesztőprogramot?
Illesztőprogramok manuális telepítése
- Nyissa meg a Start gombot.
- Keresse meg az Eszközkezelőt, és kattintson a felső találatra az élmény megnyitásához.
- Bontsa ki a kategóriát a frissíteni kívánt hardverrel.
- Kattintson a jobb gombbal az eszközre, és válassza az Illesztőprogram frissítése lehetőséget.
- Kattintson a Tallózás a számítógépen az illesztőprogram-szoftver keresése lehetőségre.
- Kattintson a Tallózás gombra.
Hogyan találhatok illesztőprogramokat Windows 7 rendszeren?
Hogyan ellenőrizhető a telepített illesztőprogram-verzió
- Kattintson a Start gombra, majd kattintson a jobb gombbal a Sajátgép (vagy a Számítógép) elemre, és kattintson a Kezelés parancsra.
- A Számítógép-kezelés ablak bal oldalán kattintson az Eszközkezelő elemre.
- Kattintson a + jelre az ellenőrizni kívánt eszközkategória előtt.
- Kattintson duplán arra az eszközre, amelynek meg kell ismernie az illesztőprogram verzióját.
- Válassza az Illesztőprogram fület.
Hogyan frissíthetem automatikusan az illesztőprogramokat?
Automatikusan megkapja az ajánlott illesztőprogramokat és frissítéseket a hardverhez
- Nyissa meg az Eszközök és nyomtatók részt a Start gombra kattintva.
- Kattintson jobb gombbal a számítógép nevére, majd kattintson az Eszköztelepítési beállítások elemre.
- Kattintson az Igen, ezt automatikusan tegye (ajánlott), majd kattintson a Módosítások mentése gombra.
Hogyan adhatok hozzá eszközt Windows 7 rendszeren?
A Windows 7-ban
- Kapcsolja be Bluetooth-eszközét, és tegye felfedezhetővé. A felfedezhetővé tétel módja az eszköztől függ.
- Válassza a Start gombot. > Eszközök és nyomtatók.
- Válassza az Eszköz hozzáadása > válassza ki az eszközt > Tovább lehetőséget.
- Kövesse az egyéb megjelenő utasításokat. Ellenkező esetben készen áll, és csatlakozik.
Hogyan telepíthetek USB illesztőprogramokat?
Az Android USB-illesztőprogram Windows 7 rendszeren történő első telepítéséhez tegye a következőket:
- Csatlakoztassa Android-eszközét számítógépe USB-portjához.
- Kattintson a jobb gombbal a Számítógép elemre az asztalon vagy a Windows Intézőben, és válassza a Kezelés lehetőséget.
- A bal oldali ablaktáblában válassza az Eszközök lehetőséget.
- Keresse meg és bontsa ki az Egyéb eszköz elemet a jobb oldali ablaktáblában.
Hogyan telepíthetek illesztőprogram-fájlt?
Letöltött illesztőprogram kézi telepítése Windows Vista vagy 7 rendszerben
- Kattintson a jobb gombbal a letöltött ZIP-fájlra, majd kattintson az Összes fájl kibontása parancsra.
- Kattintson a Start gombra, majd kattintson a jobb gombbal a Sajátgép (vagy a Számítógép) elemre, és kattintson a Kezelés parancsra.
- A Számítógép-kezelés ablak bal oldalán kattintson az Eszközkezelő elemre.
- Kattintson a + jelre azon eszközkategória előtt, amelyhez az illesztőprogramot telepíteni szeretné.
Hogyan telepíthetek illesztőprogramokat Windows 7 rendszeren?
Az adapterek manuális telepítése a Windows 7 rendszeren
- Helyezze be az adaptert a számítógépbe.
- Kattintson a jobb gombbal a Számítógép, majd a Kezelés parancsra.
- Nyissa meg az Eszközkezelőt.
- Kattintson a Tallózás a számítógépemen lehetőségre az illesztőprogramokért.
- Kattintson a Hadd válasszak a számítógépemen található eszközillesztő-programok listájából.
- Jelölje ki az Összes eszköz megjelenítése lehetőséget, és kattintson a Tovább gombra.
- Kattintson a Saját lemez lehetőségre.
- Kattintson a Tallózás gombra.
Hogyan telepíthetek automatikusan illesztőprogramokat Windows 7 rendszerben?
A Windows 7 automatikus keresése az új eszközillesztő-programokkal
- A legújabb eszköztelepítő illesztőprogramok automatikus letöltése a Windows 7 rendszerben.
- Kattintson a Start menü Orb, majd az Eszközök és nyomtatók elemre.
- Kattintson a jobb gombbal a számítógépe ikonjára, majd válassza az Eszköztelepítési beállítások lehetőséget.
- Jelölje be az Igen, ezt automatikusan (ajánlott) négyzetet.
Hogyan engedélyezhetem az illesztőprogramokat a Windows 7 rendszerben?
2. módszer: Csoportházirend-beállítások konfigurálása
- Kattintson a Start gombra, írja be a gpedit.msc keresőmezőbe, majd nyomja le az ENTER billentyűt.
- Bontsa ki a Számítógép konfigurációja, a Felügyeleti sablonok, a Rendszer, az Eszköztelepítés elemet, majd kattintson az Eszköztelepítési korlátozások elemre.
- Kattintson az Engedélyezve elem kiválasztásához, majd kattintson az OK gombra.
Melyik a legjobb ingyenes illesztőprogram-frissítő?
Itt található a 8 legjobb illesztőprogram-frissítő szoftver listája, amely 2019-ben elérhető a Windows számára.
- Driver Booster. A Driver Booster a legjobb ingyenes illesztőprogram-frissítő szoftver.
- Winzip illesztőprogram-frissítő. Ezt a WinZip System Tools fejlesztette ki.
- Speciális illesztőprogram-frissítő.
- Driver Talent.
- Easy Driver.
- Ingyenes Driver Scout.
- Driver Reviver.
- Driver Checker.
Frissítenem kell az illesztőprogramokat?
Az illesztőprogramok frissítése javíthatja a játék teljesítményét, mivel néhány új játék megjelenése után a hardvereszköz gyártója frissíti az eszköz illesztőprogramját. Tehát ha új játékkal szeretne játszani, javasoljuk, hogy frissítse az illesztőprogramokat. A legújabb illesztőprogramok fantasztikus játékélményt nyújtanak.
Honnan tudhatom, hogy az illesztőprogramjaim naprakészek?
Nyissa meg a Vezérlőpultot, és válassza a „Hardver és hang”, majd az „Eszközillesztőprogramok” lehetőséget. Válassza ki azokat az eszközöket, amelyekhez illesztőprogram-frissítések szükségesek. Válassza a „Művelet”, majd az „Illesztőprogram frissítése” lehetőséget. A rendszer megkeresi az aktuális illesztőprogramokat, és ellenőrzi, hogy elérhető-e frissített verzió.
Hogyan adhatok hardvert a Windows 7 rendszerhez?
Új hardver hozzáadása varázsló a Windows 7 rendszerben
- Nyissa meg az Eszközkezelőt, kattintson jobb gombbal a gyökércsomópontra, és válassza a Régi hardver hozzáadása lehetőséget.
- Írja be a hdwwiz kifejezést a Keresés indítása mezőbe, és nyomja le az ENTER billentyűt.
Hogyan kényszeríthetem az illesztőprogramot a Windows 7 telepítésére?
Így oldottam meg a problémát az illesztőprogram kézi telepítésére kényszerítve.
- Összesen 6 lépés.
- 1. lépés: Töltse le az illesztőprogramokat.
- 2. lépés: Nyissa meg az Eszközkezelőt.
- 3. lépés: Kattintson jobb gombbal az eszközre.
- 4. lépés: Válassza a „Válasszon a számítógépemen található eszközillesztőprogramok listájából” lehetőséget.
- 5. lépés: Válasszon ki egy eszközt.
- 6. lépés: Indítsa újra.
- 2 megjegyzés.
Hogyan kapcsolhatom össze a beateket a Windows 7 rendszerrel?
Bluetooth-eszköz csatlakoztatása Windows 7 rendszeréhez
- Kattintson a Start menü Orb elemére, majd írja be az eszközpárosítás varázslót, és nyomja meg az Enter billentyűt.
- 2. Tegye eszközét felfedezhetővé, néha láthatónak is nevezik.
- Válassza ki az eszközt, majd kattintson a Tovább gombra a párosítás megkezdéséhez.
Hogyan telepíthetem újra a Windows 7 USB illesztőprogramokat?
USB-illesztőprogram újratelepítése Windows 7 rendszeren
- Kattintson jobb gombbal a [Sajátgép] elemre, és válassza a [Megnyitás] lehetőséget.
- Csatlakoztassa az adatgyűjtőt vagy adatgyűjtőt a számítógépéhez USB-kábellel.
- Kattintson jobb gombbal az [Ismeretlen eszköz] elemre, és válassza az [Illesztőprogram frissítése (P)] lehetőséget.
- Miután megjelent az „Illesztőprogram frissítése” ablak, kattintson a „Illesztőprogramok keresése a számítógépemen” gombra.
Hogyan telepíthetek USB illesztőprogramokat a telefonomra?
USB-illesztőprogram telepítése Android telefonhoz Windows rendszeren
- 1. lépés: Töltse le az USB-illesztőprogramot. Letöltheti a Google USB-illesztőprogram ZIP-fájlját a következő webhelyről, és kibonthatja a számítógépén.
- 2. lépés: Csatlakoztassa Android telefonját számítógépéhez USB-kábellel.
- 3. lépés: Kapcsolja be az USB-hibakeresést a telefonon.
- 4. lépés: Telepítse az USB-illesztőprogramot.
Hol vannak a Google USB illesztőprogramjai?
Kattintson a Tallózás gombra, és keresse meg az USB-illesztőprogram mappáját. (A Google USB-illesztőprogram itt található \google-usb_driver\ .)
Hogyan telepíthetek illesztőprogramokat telepítő nélkül?
Illesztőprogramok telepítése (telepítő nélkül)
- Csatlakoztassa a kártyát a számítógéphez USB-kábellel.
- Ha a rendszer felszólítja az illesztőprogramok telepítésére, válassza a Telepítés listából vagy adott helyről (Speciális) lehetőséget, majd kattintson a Tovább gombra.
- Válassza a Hadd válasszak… lehetőséget,
- Válassza az Összes eszköz megjelenítése lehetőséget, majd kattintson a Tovább gombra.
- Kattintson a Saját lemez… gombra.
- A megnyíló képernyőn válassza a Tallózás…
Hogyan telepítsd az illesztőprogramokat letöltés után?
Az illesztőprogram telepítése a rendszerre:
- Kattintson a jobb gombbal a letöltött ZIP-fájlra, majd kattintson az Összes fájl kibontása parancsra.
- Kattintson jobb gombbal a setup.exe vagy install.exe fájlra, majd kattintson a Futtatás rendszergazdaként parancsra.
- Kövesse a képernyőn megjelenő utasításokat a telepítés végrehajtásához.
- A telepítés befejeztével indítsa újra a rendszert.
Hogyan telepíthetek illesztőprogram-csomagot?
Illesztőprogram-csomag telepítése:
- Mentse az illesztőprogram-csomagot az I/O szerver PC megfelelő helyére.
- A telepítés elindításához kattintson duplán az EXE fájlra.
- Kövesse a telepítővarázsló utasításait.
- A rendszer kéri, hogy válassza ki a Vijeo Citect telepítési mappáját.
- A telepítés befejezéséhez kattintson a Befejezés gombra.
Hogyan engedélyezhetem az illesztőprogramomat?
1. lehetőség – Parancs az engedélyezéshez vagy letiltáshoz
- Kattintson a "Start" gombra.
- Írja be a „parancsot”.
- Kattintson a jobb gombbal a „Parancssor” elemre, és válassza a „Futtatás rendszergazdaként” lehetőséget.
- Tegye a következők egyikét: Az eszközillesztő-aláírás letiltásához írja be a „BCDEDIT /set nointegritychecks ON” parancsot, majd nyomja meg az „Enter” billentyűt.
Hogyan frissíthetem automatikusan az illesztőprogramokat Windows 7 rendszerben?
Ha azt szeretné, hogy a Windows Update automatikusan keresse a legújabb illesztőprogramokat és ikonokat, tegye a következőket:
- Nyissa meg az Eszközök és nyomtatók részt a Start gombra kattintva.
- Kattintson jobb gombbal a számítógép nevére, majd kattintson az Eszköztelepítési beállítások elemre.
- Kattintson az Igen, ezt automatikusan tegye (ajánlott), majd kattintson a Módosítások mentése gombra.
Hogyan engedélyezhetem a letiltott eszközt a Windows 7 rendszerben?
A Windows letiltott eszközök megjelenítése. Ha azt szeretné, hogy a Windows megjelenítse az összes letiltott eszközt, kattintson a jobb gombbal a Hangszórók ikonra az értesítési területen, és válassza a Felvevő eszközök lehetőséget. Ezután a megnyíló Hang tulajdonságai mezőben kattintson a jobb gombbal bárhová, és válassza a Letiltott eszközök megjelenítése lehetőséget.
Naprakészek a Windows 7 illesztőprogramjaim?
HOGYAN TARTJA FRISSÍTÉSEN AZ IHASZNÁLATAIT A WINDOWS 7-BEN
- 1 Nyissa meg az Eszközkezelőt. Kattintson a Start gombra.
- 2 Kattintson az ellenőrizni kívánt eszközt tartalmazó fejléc melletti pluszjelre. Előfordulhat, hogy több címsort is meg kell próbálnia, hogy megtalálja a megfelelőt.
- 3 Kattintson duplán az eszközre. Az Eszköz tulajdonságai párbeszédpanelen kattintson az Illesztőprogram fülre.
- 4 Kattintson az Illesztőprogram frissítése gombra.
Milyen illesztőprogramokra van szükségem?
Milyen illesztőprogramokat kell telepítenem egy új számítógéphez?
- Alaplap-illesztőprogram, például Intel alaplap-illesztőprogram, AMD-alaplap-illesztőprogram, Asus alaplap-illesztőprogram, Gigabyte-alaplap-illesztőprogram, MSI-alaplap-illesztőprogram stb.
- Kijelzőkártya-illesztőprogram (más néven grafikus kártya-illesztőprogram), amely lehetővé teszi a képernyő normál, jó felbontású megjelenítését.
Hogyan ellenőrizhetem az illesztőprogram-frissítéseket?
Lépései
- Nyissa meg a Start lehetőséget. .
- Nyisd meg a beállításokat. .
- Kattintson. Frissítés és biztonság.
- Kattintson a Windows Update elemre. Ezt az ablak bal oldalán található navigációs menüben láthatja.
- Kattintson a Frissítések keresése lehetőségre. Az oldal tetején van.
- Ha szükséges, kattintson a Telepítés most gombra. Ez az oldal tetején jelenik meg, ha vannak frissítések.
Honnan tudhatom, hogy vannak-e Google USB-illesztőprogramjaim?
Szerezze be a Google USB-illesztőprogramot
- Kattintson ide a Google USB-illesztőprogram ZIP-fájljának (ZIP) letöltéséhez.
- Vagy szerezze be az Android SDK Managerből a következőképpen: Az Android Studióban kattintson az Eszközök > SDK-kezelő elemre. Kattintson az SDK-eszközök fülre. Válassza a Google USB Driver lehetőséget, majd kattintson az OK gombra. 1. ábra: Az SDK Manager a kiválasztott Google USB-illesztőprogrammal. Folytassa a csomag telepítésével.
Hogyan telepíthetem az ADB-t Windows 7 rendszeren?
Windows rendszeren
- Töltse le a Windows zip-et a Google-tól.
- Csomagolja ki valahonnan – például: %USERPROFILE%\adb-fastboot.
- Windows 7/8 esetén: Az asztalon kattintson a jobb gombbal a Sajátgép elemre, és válassza a Tulajdonságok menüpontot.
- Windows 10 rendszeren: Nyissa meg a Start menüt, és írja be a „speciális rendszerbeállítások” parancsot.
- Telepítse az univerzális adb illesztőprogramot, és indítsa újra.
Mi az a Google USB-illesztőprogram?
A Google USB-illesztőprogram az Android SDK letölthető összetevője, amely az SDK-kezelőből érhető el. Az illesztőprogram csak Windowshoz használható, és a következő eszközökhöz biztosítja a szükséges illesztőprogramokat: ADP2 / Google Ion / T-Mobile myTouch 3G*
Fotó a „Picryl” cikkében https://picryl.com/media/limerick-races-hopkins-printer-784-tchoupitoulas-st-new-orleans