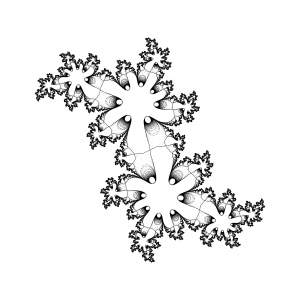A virtuális memória növelése a Windows 10 rendszerben
- Lépjen a Start menübe, és kattintson a Beállítások elemre.
- Típusteljesítmény.
- Válassza a Windows megjelenésének és teljesítményének beállítása lehetőséget.
- Az új ablakban lépjen a Speciális fülre, és a Virtuális memória részben kattintson a Módosítás gombra.
Mekkora legyen a virtuális memória kezdeti és maximális mérete?
A Pagefile minimális és maximális mérete legfeljebb 1.5-szerese, illetve 4-szerese lehet a számítógép fizikai memóriájának. Például, ha a számítógépe 1 GB RAM-mal rendelkezik, a Pagefile minimális mérete 1.5 GB, a fájl maximális mérete pedig 4 GB lehet.
Mekkora a jó virtuális memória mérete Windows 10 rendszerhez?
A legtöbb 10 GB RAM-mal rendelkező Windows 8 rendszeren az operációs rendszer szépen kezeli a lapozófájl méretét. A lapozófájl általában 1.25 GB 8 GB-os rendszereken, 2.5 GB 16 GB-os rendszereken és 5 GB 32 GB-os rendszereken.
Mire állítsam a virtuális memóriámat?
A Windows alapértelmezés szerint a rendszerindító partíciót (az operációs rendszer fájljait tartalmazó partíciót) használja, és ajánlatos a lapozófájl méretét a RAM 1.5-szeresére állítani. A virtuális memória beállításainak módosításához nyissa meg a Start menü Vezérlőpultját, és kattintson a Rendszer elemre.
Hogyan javíthatom ki a virtuális memóriát a Windows 10 rendszerben?
Hogyan lehet megváltoztatni a Windows 10 virtuális memóriáját / oldalfájlját
- Hívja elő a Rendszer oldalt a következő módon:
- Jegyezze fel a telepített memóriát (RAM)
- Kattintson a Speciális rendszerbeállítások hivatkozásra.
- Kattintson a Rendszer tulajdonságai párbeszédpanel Speciális fülére.
- Kattintson a Beállítások elemre
- Kattintson a Speciális fülre a Teljesítménybeállítások párbeszédpanelen.
A virtuális memória növelése növeli a teljesítményt?
– Hogyan szerezzek többet? A virtuális memória, más néven swap fájl, a merevlemez egy részét használja a RAM hatékony bővítésére, így több program futtatását teszi lehetővé, mint amennyit egyébként kezelni tudna. De a merevlemez sokkal lassabb, mint a RAM, így valóban ronthatja a teljesítményt.
Mennyi virtuális memóriát állítsak be 4 GB RAM-hoz?
A Microsoft azt javasolja, hogy a virtuális memóriát legalább 1.5-szeresére és legfeljebb háromszorosára állítsa be a számítógép RAM-jának mennyiségénél. A nagyteljesítményű PC-tulajdonosok számára (mint a legtöbb UE/UC felhasználó) valószínűleg legalább 3 GB RAM-mal rendelkezik, így a virtuális memóriája 2 MB-ra (6,144 GB) állítható be.
Hogyan növelhetem a virtuális memóriát a Windows 10 rendszerben?
A virtuális memória növelése a Windows 10 rendszerben
- Lépjen a Start menübe, és kattintson a Beállítások elemre.
- Típusteljesítmény.
- Válassza a Windows megjelenésének és teljesítményének beállítása lehetőséget.
- Az új ablakban lépjen a Speciális fülre, és a Virtuális memória részben kattintson a Módosítás gombra.
Hogyan szabadíthatok fel RAM-ot Windows 10 rendszeren?
3. Állítsa be a Windows 10 rendszert a legjobb teljesítmény érdekében
- Kattintson jobb gombbal a „Számítógép” ikonra, és válassza a „Tulajdonságok” lehetőséget.
- Válassza a „Speciális rendszerbeállítások” lehetőséget.
- Lépjen a „Rendszertulajdonságok” elemre.
- Válassza a „Beállítások” lehetőséget
- Válassza a „Beállítás a legjobb teljesítmény érdekében” és az „Alkalmaz” lehetőséget.
- Kattintson az „OK” gombra, és indítsa újra a számítógépet.
Hogyan tehetem gyorsabbá a Windows 10 beállítását?
- Módosítsa az energiaellátási beállításokat.
- Az indításkor futó programok letiltása.
- Kapcsolja ki a Windows tippjeit és trükkjeit.
- A OneDrive szinkronizálásának leállítása.
- Kapcsolja ki a keresési indexelést.
- Tisztítsa meg a rendszerleíró adatbázisát.
- Az árnyékok, animációk és vizuális effektusok letiltása.
- Indítsa el a Windows hibaelhárítót.
Hogyan növelhetem a megosztott grafikus memóriát?
A dedikált grafikus memória növelése
- A BIOS-ba való belépéshez be kell lépnie , vagy közvetlenül a számítógép indulása után.
- Amikor belép a BIOS-ba, olyan lehetőséget kell keresnie, mint például az Intel HD Graphics megosztott memória beállítása.
- Módosítsa a beállításokat, nyomja meg a mentés gombot ( a legtöbb esetben), és lépjen ki.
Mire használható a virtuális memória a Windows 10 rendszerben?
A rendszer teljesítményének optimalizálása érdekében állítsa be a virtuális memóriát a Windows 10 rendszeren. A virtuális memória egyesíti a számítógép RAM-ját a merevlemezen lévő ideiglenes hellyel. Ha a RAM kevés, a virtuális memória az adatokat a RAM-ból egy lapozófájlnak nevezett helyre mozgatja.
Hogyan javíthatom ki a virtuális memória problémákat?
A windows 2000
- Kattintson jobb gombbal a Sajátgép elemre, majd kattintson a Tulajdonságok parancsra.
- A Rendszer tulajdonságai párbeszédpanelen kattintson a Speciális gombra.
- Kattintson a Teljesítménybeállítások elemre.
- A Virtuális memória panelen kattintson a Módosítás gombra a lapozófájl növeléséhez.
- A beállítás módosítása után kattintson a Beállítás, majd az OK gombra.
Hogyan kapcsolhatom ki a virtuális memóriát a Windows 10 rendszerben?
Hogyan lehet letiltani a virtuális memóriát a Windows 10 rendszerben
- Nyissa meg a rendszerinformációs ablakot a Win + Pause gyorsbillentyűkkel.
- Ezzel megnyílik a Rendszer tulajdonságai ablak.
- Ezzel megnyílik a Teljesítménybeállítások fül, ahol át kell váltania a Speciális fülre, és kattintson a Módosítás gombra.
Hogyan ellenőrizhetem a gyorsítótárat a Windows 10 rendszerben?
1. lépés. Ez egyszerűen megtehető a Windows 10 parancssorból származó beépített wmic parancssori eszközzel. Keresse meg a „cmd” kifejezést a Windows 10 keresésében, válassza ki a parancssort, és írja be az alábbi parancsot. Ahogy fentebb jeleztük, a PC processzorom 8 MB L3 és 1 MB L2 gyorsítótárral rendelkezik.
Hogyan növelhetem meg a RAM-ot a merevlemez-területtel rendelkező számítógépemben Windows 10 rendszerben?
Hogyan lehet növelni a RAM-ot a PC-ben akár 16 GB-ra+ a HDD-terület használatával
- Kattintson a Start gombra, kattintson a jobb gombbal a Számítógép elemre, majd kattintson a Tulajdonságok parancsra.
- A bal oldali ablaktáblában kattintson a Speciális rendszerbeállítások elemre.
- A Speciális lap Teljesítmény alatt kattintson a Beállítások lehetőségre.
- Kattintson a Speciális fülre, majd a Virtuális memória területen kattintson a Módosítás gombra.
Mi történik, ha növelem a virtuális memóriát?
A virtuális memória azzal segíti a számítógépet, hogy az adatokat a RAM-ból a merevlemez egy ideiglenes területére, más néven lapozófájlra helyezi át. Míg a Windows Vista operációs rendszer automatikusan kezeli ezt a méretet, lehetőség van a virtuális memória méretének növelésére is, ha az alapértelmezett érték nem elegendő.
A virtuális memória helyettesítheti a RAM-ot?
A virtuális memória a merevlemezen van tárolva, és akkor használatos, amikor a RAM megtelt. A fizikai memória a számítógépbe telepített RAM chipek méretére korlátozódik. A virtuális memóriát a merevlemez mérete korlátozza, így a virtuális memória több tárhelyre is képes.
A virtuális memória növeli a játék teljesítményét?
Először is, a játék feldolgozásának nagy részét a videokártya hajtja végre. Másodszor, a több RAM csak akkor javítja a számítógép teljesítményét, ha nagyon kevés memória van a CPU által futtatott program számára, és a processzornak a virtuális memória funkciót kell használnia, felcserélve a memóriaadatokat a merevlemez-meghajtóval vagy az SSD-vel.
Hogyan növelhetem a lapozási memóriámat?
Az oldalfájl méretének növelése Windows rendszeren
- Kattintson a jobb gombbal a Ez a számítógép elemre, és nyissa meg a Tulajdonságok elemet.
- Válassza a Speciális rendszertulajdonságok lehetőséget.
- Kattintson a Speciális fülre.
- A Teljesítmény alatt kattintson a Beállítások elemre.
- A Teljesítménybeállítások alatt kattintson a Speciális fülre.
- Itt a Virtuális memória ablaktáblában válassza a Módosítás lehetőséget.
- Törölje a jelet a Lapozófájl méretének automatikus kezelése az összes meghajtónál jelölőnégyzetből.
Hogyan változtathatom meg a virtuális memóriámat a legjobb teljesítmény érdekében?
A Speciális lap Teljesítmény alatt kattintson a Beállítások lehetőségre. Kattintson a Speciális fülre, majd a Virtuális memória területen kattintson a Módosítás gombra.
Az összes vizuális effektus beállításához a legjobb teljesítmény érdekében:
- Nyissa meg a Teljesítményinformációkat és az eszközöket a Start gombra kattintva.
- Kattintson a Vizuális effektusok beállítása elemre.
Hogyan növelhetem meg a virtuális memória oldalam méretét?
Kattintson a Beállítások lehetőségre a Teljesítmény alatt. A Teljesítménybeállítások párbeszédpanelen kattintson a Speciális fülre, majd a Virtuális memória területen kattintson a Módosítás gombra. A Virtuális memória párbeszédpanelen válassza ki a lapozófájl tárolására szolgáló meghajtót. Állítsa be a kezdeti méretet (MB) és a maximális méretet.
Hogyan javíthatom a Windows 10-et?
15 tipp a teljesítmény növeléséhez Windows 10 rendszeren
- Indító alkalmazások letiltása.
- Távolítsa el a szükségtelen alkalmazásokat.
- Válasszon alkalmazásokat bölcsen.
- Lemezterület visszanyerése.
- Frissítsen gyorsabb meghajtóra.
- Ellenőrizze a számítógépet rosszindulatú programok szempontjából.
- Telepítse a legújabb frissítést.
- Módosítsa az aktuális energiatervet.
Hogyan tudnám a Windows 10-at 7-hez hasonlítani?
Hogyan lehet a Windows 10-et jobban kinézni és úgy viselkedni, mint a Windows 7
- Szerezzen be egy Windows 7-hez hasonló Start menüt a Classic Shell segítségével.
- Tedd a File Explorer kinézetét és működését úgy, mint a Windows Intéző.
- Adjon színt az ablak címsoraihoz.
- Távolítsa el a Cortana Box és Task View gombot a tálcáról.
- Játssz olyan játékokkal, mint a Solitaire és az Aknakereső hirdetések nélkül.
- A képernyőzár letiltása (Windows 10 Enterprise rendszeren)
Miért ilyen lassú a számítógépem hirtelen a Windows 10 rendszerben?
A számítógép lassúságának egyik leggyakoribb oka a háttérben futó programok. Távolítson el vagy tiltson le minden TSR-t és indítóprogramot, amelyek a számítógép minden indításakor automatikusan elindulnak. Ha látni szeretné, hogy milyen programok futnak a háttérben, és mennyi memóriát és CPU-t használnak, nyissa meg a Feladatkezelőt.
Mennyire hasznos a virtuális memória a memóriahierarchiában?
Általában jobb, ha a lehető legtöbb fizikai memóriával rendelkezik, hogy a programok közvetlenül a RAM-ból vagy a fizikai memóriából működjenek. A virtuális memória használata lelassítja a számítógép működését, mivel az adatokat le kell képezni a virtuális és a fizikai memória között, ami extra hardveres támogatást igényel a címfordításokhoz.
Hogyan kompenzálja a virtuális memória az alacsony RAM-ot?
Ha a RAM-memória kifogy, a virtuális memória az adatokat a RAM-memóriából egy lapozófájlnak nevezett helyre helyezi át. Minél több RAM-memória van a számítógépében, általában annál gyorsabban futnak a programok. Ha a RAM-memória hiánya lelassítja a számítógépet, akkor kísértést érezhet a virtuális memória növelésére, hogy ezt kompenzálja.
Mi a különbség a RAM és a virtuális memória között?
Mi a különbség a virtuális memória és a fizikai memória között? A véletlen elérésű memória (RAM) egy fizikai memória, amely a számítógépen tárolja az alkalmazásokat, dokumentumokat és eljárásokat. A virtuális memória egy olyan tárolóterület, amely a merevlemezen lévő fájlokat tárolja, hogy visszakereshetők legyenek, ha a számítógép RAM-ja kifogy.
A RAM növelése növeli az FPS-t?
Lehetséges, hogy csak extrém high-end GPU-val és CPU-val futtathatja a játékot. A magasabb FPS elérése a processzortól és a GPU-tól függ. Tehát sorrendben: Nem, a RAM nincs a legnagyobb hatással az FPS-re. Bebizonyosodott, hogy bizonyos játékoknál kissé megnöveli az FPS-t.
Mire kell beállítani a virtuális memóriát?
A Windows alapértelmezés szerint a rendszerindító partíciót (az operációs rendszer fájljait tartalmazó partíciót) használja, és ajánlatos a lapozófájl méretét a RAM 1.5-szeresére állítani. A virtuális memória beállításainak módosításához nyissa meg a Start menü Vezérlőpultját, és kattintson a Rendszer elemre.
Fotó a „Wikimedia Commons” cikkében https://commons.wikimedia.org/wiki/File:Siegel_quadratic_3,2,1000,1..._,IIM.png