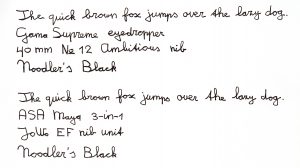To turn on the workspace, press and hold (or right-click) on the taskbar, and then select Show Windows Ink Workspace button.
Select Windows Ink Workspace from the taskbar to open it.
From here, you’ll see Sticky Notes, sketchpad, and screen sketch.
Plus, quickly open the apps you use your pen with under Recently used.
Hogyan engedélyezhetem a Windows tintát?
A Windows Ink Workspace engedélyezéséhez a lezárási képernyőn tegye a következőket:
- Nyisd meg a beállításokat.
- Kattintson az Eszközök elemre.
- Kattintson a Toll és Windows Ink elemre.
- A Toll parancsikonok alatt konfigurálja az Egyszer kattintás legördülő menüt a Windows Ink Workspace megnyitásához.
- Válassza a Kezdőlap lehetőséget a második legördülő menüből.
Minden Windows 10-ben van windows tinta?
A Windows 10 rendszerben a Microsoft egy új szolgáltatást adott a digitális tollak rajongóinak, a Windows Ink Workspace néven. Ezzel az új funkcióval központi helyet kap a Windows 10 rendszerbe épített tollbarát alkalmazásaihoz. Sok felhasználó soha nem fogja látni az Ink Workspace-t, ha nem használ digitális tollat a számítógépéhez.
Van a számítógépemen Windows tinta?
Ez lehet asztali számítógép, laptop vagy táblagép. Az eszközök hordozhatósága és manőverezhetősége miatt jelenleg a Windows Ink tűnik a legnépszerűbbnek a táblagéphasználók körében, de minden kompatibilis eszköz működni fog. Engedélyeznie kell a funkciót is. Ezt a Start > Beállítások > Eszközök > Toll és Windows Ink menüpontban teheti meg.
What does Windows ink mean?
A Windows Ink a Windows 10 szoftvercsomagja, amely a tollalapú számítástechnikára orientált alkalmazásokat és szolgáltatásokat tartalmaz, és a Windows 10 évfordulós frissítésében jelent meg. A csomag tartalmazza a Sticky Notes, a Sketchpad és a Screen sketch alkalmazásokat.
Használhatja a Windows tintát bármilyen érintőképernyőn?
Nincs szükség tollal ellátott eszközre, például a Surface Pro 4-re. A Windows Ink Workspace bármely Windows 10 rendszerű számítógépen használható, érintőképernyővel vagy anélkül. Az érintőképernyő lehetővé teszi, hogy ujjával írjon a képernyőre a Sketchpad vagy a Screen Sketch alkalmazásban.
Hogyan csatlakoztathatom a tollamat a Windows 10 rendszerhez?
Húzza ujját befelé a képernyő jobb szélétől, és koppintson vagy kattintson a Beállítások elemre. Koppintson vagy kattintson a Számítógép-beállítások módosítása, érintse meg vagy kattintson a Számítógép és eszközök, majd a Bluetooth elemre. Tartsa lenyomva a Surface Pen felső gombját hét másodpercig, amíg a tollcsipesz közepén lévő fény villogni nem kezd.
Milyen toll működik a Windows tintával?
A Bamboo Ink tollal használható eszközök széles skálájával működik. A ceruza előre be van állítva a Wacom AES protokollhoz. Ha Microsoft Pen Protocol-lal (MPP) rendelkező eszközt használ, egyszerűen nyomja meg és tartsa lenyomva mindkét oldalsó gombot két másodpercig a váltáshoz.
Hogyan rajzolhat képernyőképen a Windows rendszerben?
Görgessen le a billentyűzet képernyőjén, és kapcsolja be a kapcsolót A PrtScn gomb használata a képernyő kivágásának megnyitásához. Ha képernyőképet szeretne készíteni a Snip & Sketch segítségével, nyomja meg a PrtScn gombot. A Snipping menü három lehetőséggel jelenik meg. Kattintson az első ikonra, és rajzoljon egy téglalapot a rögzíteni kívánt tartalom köré (A ábra).
Hogyan változtathatom meg a cetlik színét a Windows 10 rendszerben?
Sticky Notes a Windows 10 rendszerben
- Új Sticky Note megnyitásához írja be a sticky kifejezést a keresés indításához, és nyomja meg az Enter billentyűt.
- A méret módosításához húzza el a jobb alsó sarokból.
- A színének megváltoztatásához kattintson a jobb gombbal a jegyzetre, majd kattintson a kívánt színre.
- Új cetli létrehozásához kattintson a bal felső sarokban található „+” jelre.
Hogyan csatlakoztathatom a Wacom tollat a számítógéphez?
- Csatlakoztassa az USB-kábelt a táblagéphez. és számítógép.
- Töltse le és telepítse az illesztőprogramot. Mac | Ablakok.
- Indítsa újra a számítógépet (csak Windows esetén, és nem szükséges Mac esetén) és.
- Húzza ki a táblagépet.
- Nyissa meg a Bluetooth beállításokat/beállításokat a számítógépén.
- Nyomja meg a bekapcsoló (középső) gombot.
- Számítógépén válassza a „Wacom Intuos” lehetőséget.
Hogyan engedélyezhetem a Windows tinta munkaterületet?
A munkaterület bekapcsolásához tartsa lenyomva (vagy kattintson a jobb gombbal) a tálcán, majd válassza a Windows Ink Workspace gomb megjelenítése lehetőséget. A megnyitáshoz válassza a Windows Ink Workspace lehetőséget a tálcán. Innen a Sticky Notes, a vázlattömb és a képernyővázlat látható. Ezenkívül gyorsan nyissa meg azokat az alkalmazásokat, amelyekkel a tollat használja, a Legutóbb használtak alatt.
Hogyan használhatok digitális tollat a laptopomon?
Nyissa meg a Vezérlőpultot, hogy megbizonyosodjon arról, hogy táblaszámítógépe képes digitális tollat használni. A Hardver és hang képernyőn tekintse meg a Toll és érintés kategóriát. Ha a Tablet Toll beállításainak módosítása című elemet látja, laptopja használhat digitális tollat. Néhány digitális toll elemet használ.
Fotó a „Wikimedia Commons” cikkében https://commons.wikimedia.org/wiki/File:Noodler%27s_Black_fountain_pen_ink_writing_samples.jpg