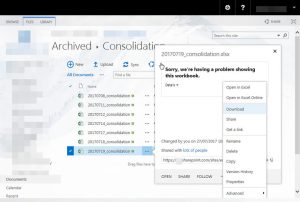Az AppData mappa megnyitása Windows 10, 8 és 7 rendszeren:
- Nyissa meg a File Explorer/Windows Explorert.
- Írja be a címsorba: %AppData%, és nyomja meg az Enter billentyűt.
- Navigáljon a kívánt mappához (Roaming vagy Helyi)
Hogyan érhetem el az AppData mappámat?
Nem látja az AppData mappát?
- Lépjen a Windows Intézőbe.
- Nyissa meg a C: meghajtót.
- Kattintson a Rendezés elemre a menüsorban.
- Válassza a Mappa- és keresési beállításokat.
- Válassza a Nézet lapot.
- A Fájlok és mappák > Rejtett fájlok és mappák alatt válassza ki a Rejtett fájlok, mappák és meghajtók megjelenítése lehetőséget.
- Kattintson az OK gombra.
Hogyan találhatom meg az AppData helyi hőmérsékletet a Windows 10 rendszerben?
Többféleképpen is bejuthat a mappába. Gyorsan és egyszerűen rákattinthat a Start gombra, vagy a Cortana keresési ikonjára Windows 10 rendszerben, beírja a %appdata% elemet, és kiválasztja a legfelső keresési eredményt, amely az AppData > Roaming oldalra viszi.
Hogyan nyithatom meg az AppData-t parancssorból?
A helyi appdata mappa megnyitásához futtassa a %localappdata% parancsot a Futtatás ablakból. A roaming appdata mappa megnyitásához használhatjuk a %appdata% parancsot. Windows XP rendszerben az appdata mappa megnyitásához futtassa a %appdata% parancsot a futtatási ablakban. Az XP-ben nincsenek külön mappák a helyi és a romaing adatok számára.
Hogyan módosíthatom az AppData mappát a Windows 10 rendszerben?
2 válaszok
- Nyisson meg egy cmd ablakot rendszergazdai jogosultságokkal.
- Keresse meg a c:\Users\felhasználónév\appdata mappát.
- hajtsa végre a következő parancsot: mklink /d local d:\appdata\local. cserélje ki a d:\appdata\local elemet az alkalmazásadatok tényleges elérési útjára.
Törölhetem az AppData mappát a Windows 10 rendszerben?
Bármit nyugodtan eltávolíthat a mappából, de előfordulhat, hogy nem tudja törölni a használatban lévő elemeket. Valószínűleg biztonságos helyek a fájlok és mappák törléséhez innen: C:\Windows > Temp. C:\Felhasználók > felhasználónév > AppData > Helyi > Temp.
Törölhetem az AppData mappát?
Az AppData mappa a számítógépen lévő alkalmazásokra vonatkozó adatokat tartalmazza. Ha törli a tartalmát, az adatok elvesznek, és előfordulhat, hogy egyes alkalmazásokat nem is tud majd használni. Az alkalmazások ott tárolják a felhasználóspecifikus fájljaikat és beállításaikat, amelyek törlése alapvető adatok elvesztését okozhatja.
Törölhetem az AppData helyi hőmérsékletét?
Ezt csináld meg:
- Lépjen ki minden programból.
- Nyomja meg a WINDOWS-R gombot a billentyűzeten a Futtatás ablak megjelenítéséhez.
- Írja be a %TMP% értéket, majd kattintson az OK gombra.
- Törölje a megnyíló mappa tartalmát.
Törölhetem a helyi Microsoft AppData-t?
törölhetem a c:\Users\User\AppData\Local\Microsoft mappában lévő fájlokat? A „Helyi” részben bármi törölhető. Ezzel azonban törölheti az alkalmazások beállításait, és ezeket újra létre kell hozni. A helyi legtöbbször az alkalmazások adatainak gyorsítótárára szolgál.
Hol van az AppData helyi ideiglenes mappa?
Az első „Temp” mappa, amely a „C:\Windows\” könyvtárban található, egy rendszermappa, és a Windows ideiglenes fájlok tárolására használja. A második „Temp” mappa a Windows Vista, 7 és 8 „%USERPROFILE%\AppData\Local\” könyvtárában, valamint a Windows XP és korábbi verzióiban a „%USERPROFILE%\Local Settings\” könyvtárban található.
Hogyan nyithatom meg az AppData helyi alkalmazást?
Az AppData mappa megnyitása Windows 10, 8 és 7 rendszeren:
- Nyissa meg a File Explorer/Windows Explorert.
- Írja be a címsorba: %AppData%, és nyomja meg az Enter billentyűt.
- Navigáljon a kívánt mappához (Roaming vagy Helyi)
Hogyan nyithatok meg parancssori ablakot egy mappában?
A Fájlkezelőben nyomja le és tartsa lenyomva a Shift billentyűt, majd kattintson jobb gombbal vagy tartsa lenyomva azt a mappát vagy meghajtót, amelynek az adott helyen meg szeretné nyitni a parancssort, majd kattintson/koppintson a Parancssor megnyitása itt lehetőségre.
Hogyan nyithatom meg a Windows Intézőt a parancssorból?
Lássunk neki :
- Nyomja meg a Win + E gombot a billentyűzeten.
- Használja a File Explorer parancsikont a tálcán.
- Használja a Cortana keresését.
- Használja a WinX menü File Explorer parancsikonját.
- Használja a Start menü File Explorer parancsikonját.
- Futtassa az explorer.exe-t.
- Hozzon létre egy parancsikont, és rögzítse az asztalon.
- Használja a Parancssort vagy a Powershell-t.
Áthelyezhetem az AppData-t egy másik meghajtóra?
Sajnos nem helyezheti át az AppData mappát egy másik meghajtóra. Az AppData mappa áthelyezése egy másik meghajtóra a rendszer stabilitását okozhatja. A telepített alkalmazások megtekintéséhez fel kell fednie a rendszermappákat, és meg kell szereznie a mappa engedélyét. A WindowsApps mappa áthelyezése másik meghajtóra szintén nem javasolt.
Hogyan helyezhetem át a Felhasználók mappát a Windows 10 rendszerben?
A FELHASZNÁLÓI MAPPÁK HELYE MÓDOSÍTÁSA A WINDOWS 10-BEN
- Nyissa meg a File Explorer programot.
- Kattintson a Gyors hozzáférés lehetőségre, ha nincs megnyitva.
- Kattintson a módosítani kívánt felhasználói mappára a kiválasztásához.
- Kattintson a Kezdőlap fülre a szalagon.
- A Megnyitás részben kattintson a Tulajdonságok elemre.
- A Mappa tulajdonságai ablakban kattintson a Hely fülre.
- Kattintson az Áthelyezés gombra.
- Tallózással keresse meg a mappához használni kívánt új helyet.
Hogyan helyezhetem át a Windows 10-et merevlemezről SSD-re?
Hogyan helyezhet át fájlokat SSD-ről HDD-re a Windows 10 rendszerben lépésről lépésre?
- Jegyzet:
- Telepítse és indítsa el ezt a programot.
- Kattintson a Mappa hozzáadása lehetőségre az SSD-ről HDD-re átvinni kívánt fájlok és mappák hozzáadásához.
- Kattintson a célhely elérési útjának kiválasztásához, amelyen tárolni kívánja.
- Kattintson a Szinkronizálás indítása gombra.
- Tipp:
Milyen mappákat törölhetek a Windows 10 rendszerből?
Rendszerfájlok törlése
- Nyissa meg a File Explorer programot.
- A „Ezen a számítógépen” kattintson a jobb gombbal a meghajtóra, ahol kifogy a hely, és válassza a Tulajdonságok lehetőséget.
- Kattintson a Lemezkarbantartás gombra.
- Kattintson a Rendszerfájlok törlése gombra.
- Válassza ki a törölni kívánt fájlokat, hogy helyet szabadítson fel, többek között:
- Kattintson az OK gombra.
- Kattintson a Fájlok törlése gombra.
Hogyan törölhetem az AppData-t?
Az alkalmazás-gyorsítótár és az alkalmazásadatok törlése az Android 6.0 Marshmallow rendszerben
- 1. lépés: Nyissa meg a Beállítások menüt.
- 2. lépés: Keresse meg az Alkalmazásokat (vagy az Alkalmazásokat, az eszköztől függően) a menüben, majd keresse meg azt az alkalmazást, amelynek gyorsítótárát vagy adatait törölni szeretné.
- 3. lépés: Érintse meg a Tárhely elemet, és elérhetővé válnak a gyorsítótár és az alkalmazásadatok törlésére szolgáló gombok (a fenti képen).
Mi az AppData mappa a Windows 10 rendszerben?
Szinte minden program, amelyet a Windows 10 számítógépére telepít, létrehoz egy saját mappát az AppData mappában, és ott tárolja az összes kapcsolódó információt. Az AppData vagy az Application data egy rejtett mappa a Windows 10 rendszerben, amely segít megvédeni a felhasználói adatokat és beállításokat a törléstől és manipulációtól.
Mit törölhetek a Windows 10 rendszerből, hogy helyet szabadítsak fel?
Szabadítson fel helyet a meghajtón a Windows 10 rendszerben
- Kattintson a Start gombra, majd válassza a Beállítások > Rendszer > Tárhely lehetőséget.
- A Tárhely értelme alatt válassza a Hely felszabadítása most lehetőséget.
- A Windowsnak eltart néhány pillanatig, hogy megállapítsa, mely fájlok és alkalmazások foglalják el a legtöbb helyet a számítógépen.
- Jelölje ki az összes törölni kívánt elemet, majd válassza a Fájlok eltávolítása lehetőséget.
Hol találom az AppData mappát?
Kattintson a „Keresés” ikonra a Windows Start képernyőjén. Írja be a „%appdata%” parancsot, és nyomja meg az „Enter” gombot. Ezzel megnyitja a File Explorer programot, és közvetlenül az AppData Roaming almappájába viszi. Alternatív megoldásként megnyithat bármely mappát az asztalon, és beírhatja azt a tetején található navigációs sávba.
Biztonságos az AppData roaming törlése?
Rendben, az AppData\Roaming mappát semmiképpen nem szabad (és valószínűleg nem is lehet) törölni, mivel jellemzően beállításokat, ideiglenes és gyorsítótár fájlokat tartalmaz számos telepített alkalmazáshoz.
Törölhetek mindent temp?
Általában biztonságosan törölhet bármit a Temp mappából. Néha előfordulhat, hogy „nem lehet törölni, mert a fájl használatban van” üzenet jelenik meg, de ezeket a fájlokat egyszerűen kihagyhatja. A biztonság kedvéért közvetlenül a számítógép újraindítása után törölje az ideiglenes könyvtárat.
Az ideiglenes fájlok lelassítják a számítógépet?
A gyorsítótárak segítenek a dolgok gyorsabbá és egyszerűbbé tételében, de a gyorsítótárban lévő túl sok lelassíthatja a számítógépet. Ugyanez vonatkozik az ideiglenes internetes fájlokra is. Ha sokat böngészik az interneten, valószínűleg ez a fő oka annak, hogy számítógépe lassú.
Hogyan tudom visszaállítani a törölt fájlokat a temp mappában?
3. MÓDSZER: PSD-fájlok helyreállítása ideiglenes fájlokból:
- Kattintson, és nyissa meg a merevlemezt.
- Válassza a "Dokumentumok és beállítások" lehetőséget
- Keresse meg a felhasználónevével ellátott mappát, és válassza a „Helyi beállítások < Temp” lehetőséget.
- Keresse meg a „Photoshop” feliratú fájlokat, és nyissa meg őket a Photoshopban.
- Módosítsa a kiterjesztést .temp-ről .psd-re, és mentse a fájlokat.
Hogyan indíthatom el a Windows Intézőt gyilkosság után?
Indítsa újra a Windows Intézőt. A Windows Explorer újraindításához most a Feladatkezelőt is használnia kell. A Feladatkezelőnek már nyitva kell lennie (ha nem látja, nyomja meg újra a Ctrl+Shift+Esc billentyűket), csak kattintson a „Fájl” elemre az ablak tetején. A menüben kattintson az „Új feladat (Futtatás)” elemre, és a következő ablakba írja be az „explorer” kifejezést.
Hogyan találhatom meg a fájljaimat a Windows 10 rendszerben?
A Cortana keresési funkciójának használatával gyorsan elérheti fájljait Windows 10 rendszerű számítógépén. Természetesen használhatja a File Explorert, és böngészhet több mappában, de a keresés valószínűleg gyorsabb lesz. A Cortana a tálcáról kereshet a számítógépén és az interneten, hogy segítséget, alkalmazásokat, fájlokat és beállításokat találjon.
Hogy hívják a Windows Intézőt a Windows 10 rendszerben?
Más néven Windows Intéző vagy Intéző, a File Explorer egy fájlböngésző, amely a Microsoft Windows minden verziójában megtalálható a Windows 95 óta. A számítógépen lévő meghajtók, mappák és fájlok közötti navigálásra és kezelésére szolgál. Az alábbi képen a Windows 10 Fájlkezelője látható.
Fotó az „International SAP & Web Consulting” cikkében https://www.ybierling.com/ig/blog-officeproductivity-sharepointcouldntopentheworkbook