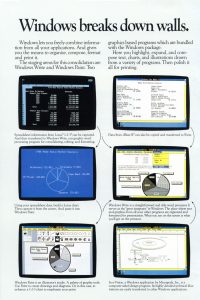Visszaállítás telepítő CD/DVD nélkül
- Indítsa el a számítógépet.
- Nyomja meg és tartsa lenyomva az F8 billentyűt, mielőtt a Windows Vista logó megjelenik a monitoron.
- A Speciális rendszerindítási beállításoknál válassza a Csökkentett mód parancssorral lehetőséget.
- Nyomd meg az Entert.
- Ha elérhető a Parancssor, írja be a következő parancsot: rstrui.exe.
- Nyomd meg az Entert.
Hogyan formázhatom meg a Windows 7 laptopomat CD nélkül?
4. megoldás. Formázza a laptopot a Windows telepítése nélkül USB/CD-re
- Indítsa el a számítógépet, majd nyomja meg az F8 vagy F11 billentyűt a Windows betöltése előtt.
- Kattintson a „Tovább” gombra a Rendszer-helyreállítás megnyitásához. Két választási lehetőség van.
- A segédprogram befejezi a formázást, és újraindítja a laptopot. Csak várj türelmesen az utolsóig.
Hogyan formázhatom a számítógépemet Windows 7 rendszerrel?
Számítógép formázása Windows 7 rendszerrel
- Kapcsolja be a számítógépet, hogy a Windows rendesen elinduljon, helyezze be a Windows 7 telepítőlemezét vagy az USB flash meghajtót, majd kapcsolja ki a számítógépet.
- Indítsa újra a számítógépet.
- Nyomja meg bármelyik gombot, amikor a rendszer kéri, majd kövesse a megjelenő utasításokat.
Hogyan törölhetek mindent a Windows 7 számítógépemről?
Nyomja meg a Windows és a „C” billentyűt a Charms menü megnyitásához. Válassza a Keresés opciót, és írja be a reinstall szöveget a Keresés szövegmezőbe (ne nyomja meg az Enter billentyűt). A képernyő bal oldalán válassza a Minden eltávolítása és a Windows újratelepítése lehetőséget. A „Számítógép visszaállítása” képernyőn kattintson a Tovább gombra.
Hogyan állíthatom vissza a gyári beállításokat a Toshiba laptopom Windows 7 rendszeréhez CD nélkül?
Nyomja meg és tartsa lenyomva a 0 (nulla) gombot a billentyűzeten, miközben bekapcsolja a számítógépet/táblagépet. Engedje el, amikor megjelenik a helyreállítási figyelmeztető képernyő. Ha a helyreállítási folyamat az operációs rendszerek közül választhat, válassza ki az Önnek megfelelőt.
Hogyan állíthatom vissza a Dell számítógépemet a Windows 7 gyári beállításaira?
- Indítsa újra a számítógépet.
- A számítógép újraindulásakor nyomja meg az F8 billentyűt másodpercenként egyszer, mielőtt a Dell logó megjelenne az Advanced Boot Options menü megnyitásához.
- A nyílbillentyűkkel válassza ki a Számítógép javítása lehetőséget, majd nyomja meg az Enter billentyűt.
- Válassza ki a nyelvi beállításokat, majd kattintson a Tovább gombra.
- Jelentkezzen be rendszergazdaként, majd kattintson az OK gombra.
Hogyan lehet tisztára törölni egy számítógépet, hogy eladja?
Állítsa vissza a Windows 8.1 számítógépet
- Nyissa meg a PC beállításokat.
- Kattintson a Frissítés és helyreállítás elemre.
- Kattintson a Helyreállítás gombra.
- A „Minden eltávolítása és a Windows 10 újratelepítése” alatt kattintson az Első lépések gombra.
- Kattintson a Tovább gombra.
- Kattintson a Meghajtó teljes tisztítása lehetőségre, hogy mindent töröljön az eszközről, és kezdje el újra a Windows 8.1 másolatával.
Hogyan formázhatom újra a Windows 7-et lemez nélkül?
A hozzáféréshez kövesse az alábbi utasításokat:
- Indítsa el a számítógépet.
- Nyomja le és tartsa lenyomva az F8 billentyűt, amíg a rendszer elindul a Windows Advanced Boot Options alkalmazásba.
- Válassza a Számítógép javítása lehetőséget.
- Válasszon billentyűzetkiosztást.
- Kattintson a Tovább gombra.
- Jelentkezzen be rendszergazdaként.
- Kattintson az OK gombra.
- A Rendszer-helyreállítási beállítások ablakban válassza az Indítási javítás lehetőséget.
Hogyan formázhatom meg a merevlemezemet a Windows 7 parancssor használatával?
Merevlemez formázása a parancssor használatával
- 1. LÉPÉS: Nyissa meg a Parancssort rendszergazdaként. A parancssor megnyitása.
- 2. LÉPÉS: A Diskpart használata. A diskpart használata.
- 3. LÉPÉS: Írja be a List Disk-t. Listalemez használata.
- 4. LÉPÉS: Válassza ki a formázandó meghajtót. Meghajtó formázása.
- 5. LÉPÉS: Tisztítsa meg a lemezt.
- 6. LÉPÉS: Hozzon létre elsődleges partíciót.
- 7. LÉPÉS: Formázza meg a meghajtót.
- 8. LÉPÉS: Rendeljen hozzá meghajtóbetűjelet.
Hogyan végezhetem el a Windows 7 javítási telepítését?
A telepítőlemez használata
- Indítsa el a Windows 7 telepítő DVD-ről.
- A „Nyomja meg bármelyik billentyűt a CD-ről vagy DVD-ről való rendszerindításhoz…” üzenetnél nyomja meg bármelyik gombot a DVD-ről való rendszerindításhoz.
- A Windows telepítése képernyőn válassza ki a nyelvet, az időt és a billentyűzetet.
- Kattintson a Tovább gombra.
- Kattintson a Számítógép javítása elemre, vagy nyomja meg az R billentyűt.
- A rendszer-helyreállítási lehetőségek már elérhetőek.
Hogyan törölhetek mindent a számítógépemről?
Választhat, hogy csak személyes fájljait őrzi meg, vagy mindent töröl, attól függően, hogy mire van szüksége. Nyissa meg a Start > Beállítások > Frissítés és biztonság > Helyreállítás menüpontot, kattintson az Első lépések lehetőségre, és válassza ki a megfelelő lehetőséget. Ezután kövesse a képernyőn megjelenő utasításokat a Windows 10 gyári állapotának visszaállításához.
Hogyan törölhetem a laptopomat a Windows 7 eladása előtt?
Nyissa meg a Vezérlőpultot, írja be a „Windows újratelepítése”, majd a Helyreállítás menüben válassza a Speciális helyreállítási módszerek lehetőséget, majd kattintson a Windows újratelepítése lehetőségre. A rendszer felkéri, hogy először készítsen biztonsági másolatot a számítógépéről.
Hogyan törölhetem a számítógép merevlemezét?
5 lépés a számítógép merevlemezének törléséhez
- 1. lépés: Készítsen biztonsági másolatot a merevlemez-meghajtó adatairól.
- 2. lépés: Ne csak töröljön fájlokat a számítógépéről.
- 3. lépés: Használjon programot a meghajtó törléséhez.
- 4. lépés: Fizikailag törölje le a merevlemezt.
- 5. lépés: Telepítse újra az operációs rendszert.
Hogyan formázhatom újra a Toshiba Satellite laptopomat?
Nyomja meg az „F8” gombot, amikor megjelenik a Toshiba embléma képernyője a Speciális rendszerindítási beállítások megnyitásához. Nyomja meg a „Ctrl-Alt-Del” gombot a laptop újraindításához, ha a Satellite a rendszerindító menü elérése előtt elindul a Windows rendszerbe. Ismételje meg az 1. lépést. Válassza a „Számítógép javítása” lehetőséget, majd nyomja meg az „Enter” gombot a Rendszer-helyreállítási lehetőségek betöltéséhez.
Hogyan lehet gyári alaphelyzetbe állítani egy laptopon?
A számítógép alaphelyzetbe állításához
- Lapozzon befelé a képernyő jobb szélétől, érintse meg a Beállítások, majd a Számítógép-beállítások módosítása lehetőséget.
- Koppintson vagy kattintson a Frissítés és helyreállítás, majd a Helyreállítás elemre.
- A Minden eltávolítása és a Windows újratelepítése alatt koppintson vagy kattintson az Első lépések lehetőségre.
- Kövesse a képernyőn megjelenő utasításokat.
Hogyan tudom visszaállítani a Toshiba laptopomat a gyári beállításokra?
Először indítsa újra a Toshiba laptopot. Nyomja meg az „F1”, „0” vagy „F8” billentyűt, hogy megjelenjen a számítógép merevlemez-meghajtójának képernyője. A billentyűparancs az Ön tulajdonában lévő Toshiba számítógép típusától függően eltérő lehet. Válassza az „Eredeti gyári kép visszaállítása” lehetőséget a Rendszer-helyreállítás opciói közül.
Hogyan állíthatom vissza a Dell számítógépemet a Windows 7 gyári beállításaira CD nélkül?
Amikor a Dell logó megjelenik a képernyőn, nyomja meg többször az F8 billentyűt az Advanced Boot Options menü megnyitásához. Megjegyzés: Ha az Advanced Boot Options menü nem nyílik meg, várja meg a Windows bejelentkezési kérését. Ezután indítsa újra a számítógépet, és próbálja újra. A nyílbillentyűkkel válassza ki a Számítógép javítása lehetőséget, majd nyomja meg az Enter billentyűt.
Hogyan állíthatom vissza a Dell számítógép gyári beállításait jelszó nélkül Windows 7?
1. Indítsa újra a Dell számítógépet, és nyomja meg többször az F8 billentyűt, amíg az Advanced Boot Options menü meg nem jelenik a képernyőn.
Hogyan törölhetem a Dell számítógépemet a gyári beállításokra?
Amint a Dell logó megjelenik a képernyőn, nyomja meg ismételten az F8 billentyűt, amíg meg nem jelenik az „Advanced Boot Options” menü. Válassza a „Számítógép javítása” lehetőséget, és nyomja meg az Enter billentyűt. Megnyílik a Rendszer-helyreállítási beállítások képernyő. Válassza ki a billentyűzetkiosztást, majd kattintson a Tovább gombra.
Hogyan törölhetek minden személyes adatot a számítógépemről?
Térjen vissza a Vezérlőpultra, majd kattintson a „Felhasználói fiókok hozzáadása vagy eltávolítása” elemre. Kattintson a felhasználói fiókjára, majd kattintson a „Fiók törlése” gombra. Kattintson a „Fájlok törlése”, majd a „Fiók törlése” elemre. Ez egy visszafordíthatatlan folyamat, és az Ön személyes fájljai és adatai törlődnek.
Hogyan törölhetem le a merevlemezemet újrafelhasználás céljából?
Hogyan töröljük le a merevlemezt újrafelhasználás céljából
- Kattintson a jobb gombbal a „Sajátgép” elemre, majd kattintson a „Kezelés” gombra a Számítógép-kezelés kisalkalmazás elindításához.
- Kattintson a „Lemezkezelés” elemre a bal oldali panelen.
- Válasszon egy „Elsődleges partíciót” vagy egy „Kibővített partíciót” a menüből.
- Rendeljen hozzá egy kívánt meghajtóbetűjelet a rendelkezésre álló lehetőségek közül.
- Rendeljen opcionális kötetcímkét a merevlemezhez.
Hogyan tisztíthatom meg a számítógépem memóriáját?
Helyet szabadíthat fel a szükségtelen fájlok és programok törlésével, valamint a Windows Lemezkarbantartó segédprogram futtatásával.
- Nagy fájlok törlése. Kattintson a Windows „Start” gombra, és válassza a „Dokumentumok” lehetőséget.
- Törölje a nem használt programokat. Kattintson a Windows „Start” gombra, és válassza a „Vezérlőpult” lehetőséget.
- Használja a Lemezkarbantartó programot.
Hogyan telepíthetem a Windows 7-et parancssorból?
Telepítse a Windows 10 rendszert USB flash meghajtóról
- Helyezzen be egy legalább 4 GB méretű USB-meghajtót.
- Nyisson meg egy parancssort rendszergazdaként. Nyomja meg a Windows gombot, írja be a cmd-t, és nyomja meg a Ctrl+Shift+Enter billentyűket.
- Futtassa a diskpart.
- Listalemez futtatása.
- Válassza ki a flash meghajtót a select disk # futtatásával
- Fuss tisztán.
- Hozzon létre egy partíciót.
- Válassza ki az új partíciót.
Mi a Format parancs a CMD-ben?
Frissítve: 07. január 2019. A formázási parancs egy parancssori parancs, amellyel a merevlemez (belső vagy külső), flash meghajtó vagy hajlékonylemez meghatározott partícióját meghatározott fájlrendszerré formázzák. A meghajtókat parancs használata nélkül is formázhatja.
Hogyan formázhatom a belső merevlemezemet?
A partíció Lemezkezelés használatával formázásához kövesse az alábbi lépéseket:
- Nyissa meg a Start gombot.
- Keresse meg a Lemezkezelés elemet, és kattintson a legfelső találatra az élmény megnyitásához.
- Kattintson a jobb gombbal az új merevlemezre, és válassza a Formázás lehetőséget.
- Az „Értékcímke” mezőbe írja be a meghajtó leíró nevét.
Hogyan javíthatom ki, hogy a Windows 7 nem indult el?
2. javítás: Indítsa el az utolsó ismert jó konfigurációt
- Indítsa újra a számítógépet.
- Nyomja meg többször az F8 billentyűt, amíg meg nem jelenik a rendszerindítási lehetőségek listája.
- Válassza ki az utolsó ismert jó konfigurációt (speciális)
- Nyomja meg az Enter billentyűt, és várja meg a rendszerindítást.
A Windows 7 újratelepítése mindent töröl?
Mindaddig, amíg nem választja kifejezetten a partíciók formázását/törlését az újratelepítés során, a fájlok továbbra is ott lesznek, a régi Windows rendszer az alapértelmezett rendszermeghajtó old.windows mappájába kerül.
Hogyan formázhatom újra a Windows 7-et fájlok törlése nélkül?
Ha újra kell telepítenie a Windows 7-et, próbáljon meg csökkentett módban indítani a fájlokat, hogy biztonsági másolatot készítsen a külső tárhelyre.
- Indítsa újra a számítógépet.
- Nyomja meg többször az F8 billentyűt, amikor először kapcsol be, mielőtt belépne a Windowsba.
- Válassza a Biztonságos mód hálózattal opciót az Advanced Boot Options menüben, majd nyomja meg az Enter billentyűt.
Fotó a „Wikimedia Commons” cikkében https://commons.wikimedia.org/wiki/File:Microsoft_Windows_1.0_page4.jpg