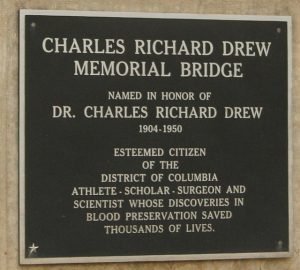Az illesztőprogramok teljes eltávolítása/eltávolítása Windows 10 rendszeren
- A Windows 10 felhasználók gyakran találkoznak a Windows illesztőprogram-eltávolítási problémájával.
- Nyissa meg a Futtatást a Windows gyorsbillentyűkkel a Win + R billentyűkkel.
- Írja be a vezérlőelemet, és nyomja meg az Enter billentyűt.
- A Vezérlőpulton lépjen a Programok és szolgáltatások elemre.
- Kattintson a jobb gombbal az illesztőprogramra, és válassza az Eltávolítás lehetőséget.
- Használja a Win + X gyorsbillentyűket a Windows 10 rendszeren.
- Válassza az Eszközkezelő lehetőséget.
- A Vezérlőpulton válassza az AMD Catalyst Install Manager lehetőséget.
- Kattintson a Módosítás gombra.
- Amikor az AMD Catalyst Install Manager – InstallShield varázsló kéri, kattintson a Tovább gombra.
- Amikor az AMD Catalyst Install Manger – InstallShield varázsló kéri, válassza az Összes AMD szoftver Expressz eltávolítása lehetőséget.
Illesztőprogram-visszaállítási/eltávolítási utasítások
- Kattintson a Start gombra.
- Kattintson a Vezérlőpult elemre.
- Kattintson a Teljesítmény és karbantartás, majd a Rendszer (kategória nézetben) vagy a Rendszer (klasszikus nézetben) lehetőségre.
- Válassza a Hardver lapot.
- Kattintson az Eszközkezelő lehetőségre.
- Kattintson duplán a Display Adapters elemre.
- Kattintson duplán az NVIDIA GPU-ra.
- Válassza az Illesztőprogram fület.
Az eszköz Eszközkezelővel történő eltávolításához kövesse az alábbi lépéseket:
- Indítsa el a Vezérlőpultot, kattintson a Hardver és hang elemre, majd az Eszközkezelő elemre.
- Bontsa ki az eltávolítani kívánt eszköz típusát képviselő csomópontot, kattintson jobb gombbal az eszköz bejegyzésére, majd kattintson az Eltávolítás parancsra.
A windows 8
- Lépjen a Program eltávolításához: Kezdőképernyő > Kattintson jobb gombbal az Egér és billentyűzet beállításai > Eltávolítás elemre.
- Válassza a „Logitech SetPoint” lehetőséget a listából.
- Kattintson az Eltávolítás gombra.
- Kövesse a képernyőn megjelenő utasításokat a SetPoint eltávolításához a rendszerből. MEGJEGYZÉS: Lehet, hogy újra kell indítania a számítógépet a SetPoint eltávolításának befejezéséhez.
A telepített Wacom illesztőprogram Windows 8 vagy Windows 10 rendszert futtató számítógépről való eltávolításához kövesse az alábbi lépéseket:
- Válassza le a táblagépet a számítógépről.
- Nyomja meg a Windows billentyűt a billentyűzeten az X billentyűvel együtt a Segédprogram menü megjelenítéséhez (a képernyő bal alsó sarkában).
- Válassza a Programok és szolgáltatások menüpontot ebben a menüben.
A telepített Wacom illesztőprogram eltávolításához Windows Vista vagy Windows 7 rendszert futtató számítógépről hajtsa végre a következő lépéseket:
- Válassza le a táblagépet a számítógépről.
- Nyissa meg a Start menüt, majd a Vezérlőpultot.
- Nyissa meg a Programok és szolgáltatások elemet.
- Távolítsa el az illesztőprogramot, amely a következőképpen jelenhet meg (modelltől és verziótól függően):
Nyomja meg a „Windows-X” gombot a rendszermenü megnyitásához, majd kattintson az „Eszközkezelő” elemre. Kattintson az eszköz melletti nyílra az illesztőprogramok listájának kibontásához, majd kattintson jobb gombbal egy illesztőprogramra, és válassza az „Eltávolítás” lehetőséget a megjelenő legördülő menüből az illesztőprogram eltávolításához.
Hogyan törölhetem a régi illesztőprogramokat?
A régi illesztőprogramok eltávolításához nyomja meg a „Win + X” billentyűket, és válassza az „Eszközkezelő” lehetőséget a lehetőségek listájából. Ha Windows Vista vagy 7 rendszert használ, a Start menüben kereshet az eszközkezelőre. 2. Lépjen a „nézetbe”, és válassza a „rejtett eszközök megjelenítése” lehetőséget, hogy felfedje az összes rejtett és régi illesztőprogramot.
Hogyan távolíthatom el teljesen az illesztőprogramokat?
Az illesztőprogram teljes eltávolításához lépjen az Illesztőprogram fülre, és kattintson vagy koppintson az „Eszköz eltávolítása” elemre. Győződjön meg arról, hogy bejelölte a következő négyzetet: „Törölje az illesztőprogramot ehhez az eszközhöz”. Ezután kattintson vagy koppintson az Eltávolítás elemre.
Hogyan távolíthatom el teljesen a Windows 10-et?
Ellenőrizze, hogy el tudja-e távolítani a Windows 10 rendszert. A Windows 10 eltávolításának ellenőrzéséhez lépjen a Start > Beállítások > Frissítés és biztonság menüpontra, majd válassza a Helyreállítás lehetőséget az ablak bal oldalán.
Hogyan távolíthatom el és telepíthetem újra az illesztőprogramokat Windows 10 rendszeren?
Frissítse az illesztőprogramokat a Windows 10 rendszerben
- A tálcán lévő keresőmezőbe írja be az eszközkezelőt, majd válassza az Eszközkezelő lehetőséget.
- Kattintson jobb gombbal (vagy tartsa lenyomva) az eszköz nevét, és válassza az Eltávolítás lehetőséget.
- Indítsa újra a számítógépet.
- A Windows megpróbálja újratelepíteni az illesztőprogramot.
Hogyan távolíthatom el a nem használt illesztőprogramokat a Windows 10 rendszerben?
A régi és nem használt illesztőprogramok eltávolításához a Windows számítógépről először nyissa meg a Start menüt, kattintson a jobb gombbal a Számítógép elemre, és válassza a Tulajdonságok menüpontot. A bal oldali panelen kattintson a Speciális rendszerbeállítások elemre, majd kattintson a Környezeti változók elemre. Másik megoldásként egyszerűen nyissa meg a Vezérlőpultot, és írja be a Környezeti változókat.
Töröljem az eszközillesztő-csomagokat?
Eszköz-illesztőprogram-csomagok: A Windows megőrzi az eszközillesztők régi verzióit, függetlenül attól, hogy azokat a Windows Update webhelyről vagy máshonnan telepítették. Ez az opció törli a régi eszközillesztő-verziókat, és csak a legújabbat tartja meg. Eltávolíthatja ezeket a fájlokat, ha úgy tűnik, hogy számítógépe és eszközei megfelelően működnek.
Hogyan törölhetek .SYS fájlokat Windows 10 rendszerben?
Hogyan lehet törölni egy zárolt fájlt a Windows 10 rendszerben
- Keresse meg a törölni kívánt mappát.
- Töltse le a Process Explorer programot a Microsoft webhelyéről, és nyomja meg az OK gombot a felugró ablakban.
- Kattintson duplán a processexp64-re a fájl kibontásához.
- Válassza az Összes kibontása lehetőséget.
- Kattintson a Megnyitás gombra.
- Kattintson duplán a procexp64 alkalmazásra az alkalmazás megnyitásához.
- Válassza a Futtatás lehetőséget.
Eltávolíthatom az illesztőprogramokat csökkentett módban?
Bontsa ki a „Display Adapters” listát, és válassza ki az ATI grafikus kártyát. Kattintson az ablak tetején található „Művelet” menüre, majd az „Eltávolítás” gombra. Engedje meg az operációs rendszernek, hogy törölje a kártya eszközillesztőit, és indítsa újra a számítógépet a folyamat befejezéséhez.
Hogyan távolíthatom el a WIFI illesztőprogramot a Windows 10 rendszerben?
A hálózati adapter illesztőprogramjának eltávolításához tegye a következőket:
- A Windows billentyű + X billentyűparancs segítségével nyissa meg a Power User menüt, és válassza az Eszközkezelő lehetőséget.
- Bontsa ki a hálózati adaptereket.
- Válassza ki az adapter nevét, kattintson rá jobb gombbal, és válassza az Eltávolítás lehetőséget.
- Kattintson az Illesztőprogram törlése ehhez az eszközhöz jelölőnégyzetre.
Hogyan távolíthatom el a Windows 10-et egy év után?
A Windows 10 eltávolítása a helyreállítási lehetőség használatával
- Használja a Windows billentyű + I billentyűparancsot a Beállítások alkalmazás megnyitásához.
- Kattintson a Frissítés és biztonság elemre.
- Kattintson a Helyreállítás gombra.
- Ha még mindig az első hónapban van a Windows 10-re való frissítés óta, akkor megjelenik a „Vissza a Windows 7-hez” vagy a „Vissza a Windows 8-hoz” szakasz.
Hogyan lehet eltávolítani egy fiókot a Windows 10 rendszerből?
Függetlenül attól, hogy a felhasználó helyi fiókot vagy Microsoft-fiókot használ, a következő lépések végrehajtásával eltávolíthatja egy személy fiókját és adatait a Windows 10 rendszerben:
- Nyisd meg a beállításokat.
- Kattintson a Fiókok elemre.
- Kattintson a Család és mások elemre.
- Válassza ki a fiókot. Windows 10 fiókbeállítások törlése.
- Kattintson a Fiók és adatok törlése gombra.
Hogyan távolíthatok el valamit Windows 10 rendszeren?
Az alábbiakban bemutatjuk, hogyan távolíthat el minden programot a Windows 10 rendszerben, még akkor is, ha nem tudja, milyen alkalmazásról van szó.
- Nyissa meg a Start menüt.
- Kattintson a Beállítások gombra.
- Kattintson a Rendszer elemre a Beállítások menüben.
- Válassza az Alkalmazások és funkciók lehetőséget a bal oldali panelen.
- Válassza ki az eltávolítani kívánt alkalmazást.
- Kattintson a megjelenő Eltávolítás gombra.
Hogyan távolíthatom el véglegesen a Windows 10 illesztőprogramokat?
Az illesztőprogramok teljes eltávolítása/eltávolítása Windows 10 rendszeren
- A Windows 10 felhasználók gyakran találkoznak a Windows illesztőprogram-eltávolítási problémájával.
- Nyissa meg a Futtatást a Windows gyorsbillentyűkkel a Win + R billentyűkkel.
- Írja be a vezérlőelemet, és nyomja meg az Enter billentyűt.
- A Vezérlőpulton lépjen a Programok és szolgáltatások elemre.
- Kattintson a jobb gombbal az illesztőprogramra, és válassza az Eltávolítás lehetőséget.
- Használja a Win + X gyorsbillentyűket a Windows 10 rendszeren.
- Válassza az Eszközkezelő lehetőséget.
Hogyan távolíthatom el a Windows 10 egér illesztőprogramjait?
Javítás: Az egér vagy az érintőpad nem működik a Windows 10 rendszerben
- Nyomja meg a Windows + X billentyűt, és lépjen az Eszközkezelőbe.
- Az Eszközkezelő ablakban keresse meg az érintőpad illesztőprogramjait.
- Kattintson rájuk a jobb gombbal, és válassza az Eltávolítás lehetőséget.
- Válassza ki az illesztőprogram-csomag rendszerből való törlését.
- Lépjen az Eszközkezelő Művelet menüjébe, és válassza a Hardvermódosítások keresése lehetőséget az illesztőprogramok újratelepítéséhez.
Hogyan törölhetem a régi nyomtató-illesztőprogramokat a Windows 10 rendszerben?
Nyomtató-illesztőprogram törléséhez kövesse az alábbi lépéseket:
- Nyissa meg a Start gombot.
- Keresse meg a Vezérlőpultot, és kattintson a legfelső találatra az élmény megnyitásához.
- Kattintson a Rendszer és biztonság elemre.
- Kattintson a Felügyeleti eszközök elemre.
- Kattintson duplán a Nyomtatáskezelés lehetőségre.
- Bontsa ki az Egyéni szűrők ágat.
- Kattintson az Összes illesztőprogram elemre.
Hogyan távolíthatom el a régi Windows 10 grafikus illesztőprogramokat?
1. rész: Távolítsa el a grafikus illesztőprogramot
- A billentyűzeten nyomja meg egyszerre a Windows logó billentyűt és az R billentyűt, majd írja be a devmgmt.msc parancsot a mezőbe, és nyomja meg az Enter billentyűt.
- Keresse meg és kattintson duplán a Display adapterek (aka.
- Az előugró ablakban kattintson az Eltávolítás gombra.
- Indítsa újra a számítógépet, hogy a változások hatályba lépjenek.
Hogyan távolíthatok el egy szkenner illesztőprogramot?
Távolítsa el a lapolvasó illesztőprogramját (Windows esetén)
- Kattintson a Start => (Beállítások) => Vezérlőpult => Programok hozzáadása vagy eltávolítása elemre.
- Kattintson az Eltávolítás vagy a Módosítás/Eltávolítás fülre.
- Kattintson a DSmobile XXX elemre (XXX = a modell neve). Kattintson az Eltávolítás gombra.
- Kövesse a képernyőn megjelenő utasításokat.
Törölhetem a Windows illesztőprogram-csomagját?
Miután az illesztőprogram-csomag eltávolításra került az illesztőprogram-tárból, már nem telepíthető az eszközre. Mielőtt törölne egy illesztőprogram-csomagot az illesztőprogram-tárból, feltétlenül távolítsa el az összes azt használó eszközt. Fontos! Nem törölheti manuálisan az illesztőprogram-csomagot az illesztőprogram-tárból.
Biztonságos a kéretlen fájlok törlése?
Annak érdekében, hogy megszabaduljon a kéretlen fájloktól a Windows számítógépről, használja az operációs rendszerben található Lemezkarbantartó eszközt. Itt lehetősége van minden olyan adat törlésére, amelyre már nincs szüksége, például ideiglenes fájlokat, fájlokat a lomtárból és egyebeket. Kattintson rá, és törli az összes nem kívánt fájlt.
Mit törölhetek biztonságosan a Windows 10 rendszerből?
8 gyors módszer a meghajtóterület felszabadítására a Windows 10 rendszerben
- Ürítsd ki a szemetest. Ha töröl elemeket, például fájlokat és fényképeket a számítógépről, azok nem törlődnek azonnal.
- Lemez tisztítás.
- Törölje az ideiglenes és letöltött fájlokat.
- Kapcsolja be a Storage Sense funkciót.
- Mentse a fájlokat egy másik meghajtóra.
- A hibernálás kikapcsolása.
- Távolítsa el az alkalmazásokat.
- Tárolja a fájlokat a felhőben - és csak a felhőben.
Biztonságosak az ideiglenes fájlok törlése?
Általában biztonságosan törölhet bármit a Temp mappából. Néha előfordulhat, hogy „nem lehet törölni, mert a fájl használatban van” üzenet jelenik meg, de ezeket a fájlokat egyszerűen kihagyhatja. A biztonság kedvéért közvetlenül a számítógép újraindítása után törölje az ideiglenes könyvtárat.
Hogyan távolíthatom el a Huion illesztőprogramokat?
Kattintson a Start menü > Vezérlőpult opció kiválasztása > Program eltávolítása (Programok és szolgáltatások) > Huion Driver keresése a jelenleg telepített programok listájában és a kapcsolódó bejegyzésekben > Kattintson az Eltávolítás vagy a Módosítás elemre az alkalmazás törléséhez.
El kell távolítanom a régi grafikus illesztőprogramokat?
Tehát távolítsa el a régi illesztőprogramokat, állítsa le a számítógépet, cserélje ki a kártyákat, és indítsa újra. Bár a legtöbb esetben nem kell eltávolítania az illesztőprogramot, el kell távolítania az eszköz szoftverét. De ezt megteheti úgy is, hogy először telepítse az új videokártyát, vagy először távolítsa el.
Hogyan telepíthetem újra a Windows 10 audio-illesztőprogramomat?
A Windows 10 hangproblémák megoldásához nyissa meg a Start menüt, és lépjen be az Eszközkezelőbe. Nyissa meg, és az eszközök listájából keresse meg a hangkártyáját, nyissa meg, és kattintson az Illesztőprogram fülre. Most válassza az Illesztőprogram frissítése lehetőséget. A Windowsnak képesnek kell lennie az internetre, és frissítenie kell számítógépét a legújabb hangillesztőkkel.
Hogyan távolíthatok el egy Windows Update illesztőprogramot?
Távolítson el egy frissítést a Beállítások alkalmazásból. A Windows Updates (nem az illesztőprogram-frissítések) eltávolításának lehetősége a Beállítások alkalmazásban található. Nyissa meg a Beállítások > Frissítés és biztonság > Windows Update > Frissítési előzmények menüpontot. Kattintson a „Frissítések eltávolítása” linkre itt.
Hogyan távolíthatom el a régi grafikus illesztőprogramokat?
Lépései
- Kattintson a Start gombra. Megjelenik egy menü.
- Ebben a menüben kattintson a „Vezérlőpult” elemre.
- Keresse meg a „Rendszer” ikont, és kattintson rá.
- Kattintson a „Hardver” fülre.
- Kattintson az Eszközkezelő” fülre.
- Görgessen le a „Kijelző adapter” részhez, és kattintson rá. Megjelenik egy menü.
- Ebben a menüben kattintson az „Illesztőprogram” fülre.
- Kattintson az „Eltávolítás” gombra.
Hogyan törölhetek INF fájlokat?
Lépjen a parancssorba, és írja be az USB-meghajtó betűjelét. Írja be a dir /w/a parancsot, és nyomja meg az Enter billentyűt, ekkor megjelenik a flash meghajtón lévő fájlok listája. Távolítsa el a következő fájlokat: Ravmon.exe, ntdelect.com, New Folder.exe, kavo.exe svchost.exe, autorun.inf Ha megtalálja őket. A vírus törléséhez írja be a del és a fájlnév példát.
Fotó a „Flickr” cikkében https://www.flickr.com/photos/bootbearwdc/1947573470