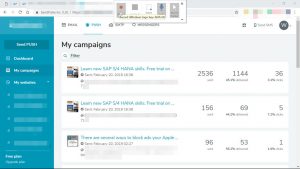Hogyan készítsünk asztali parancsikonokat a Windows 10 rendszerben
- TOVÁBBI: Ezekkel a Windows 10 billentyűparancsokkal kattintásokat takaríthat meg.
- Válassza az Összes alkalmazás lehetőséget.
- Kattintson a jobb gombbal arra az alkalmazásra, amelyhez asztali parancsikont szeretne létrehozni.
- Válassza a Tovább lehetőséget.
- Válassza a Fájl helyének megnyitása lehetőséget.
- Kattintson a jobb gombbal az alkalmazás ikonjára.
- Válassza a Parancsikon létrehozása lehetőséget.
- Válassza az Igen lehetőséget.
Így kell működésre bírni:
- Kattintson a jobb gombbal, vagy érintse meg és tartsa lenyomva a Windows 10 asztal bármely üres helyét.
- Válassza az Új > Parancsikon lehetőséget.
- Válassza ki az alább felsorolt ms-settings alkalmazásokat, és írja be a beviteli mezőbe.
- Kattintson a Tovább gombra, adjon nevet a parancsikonnak, majd kattintson a Befejezés gombra.
Hogyan: Adjon hozzá egy webes parancsikont a Windows 10 kezdőképernyőjéhez
- Nyissa meg azt a webhelyet, amelyhez parancsikont szeretne létrehozni az Internet Explorerben, kattintson a jobb gombbal az oldal egy üres részére, és válassza a „Parancsikon létrehozása” lehetőséget.
- Kattintson a jobb gombbal a Windows 10 Start gombra, és válassza a Futtatás lehetőséget.
A Windows 10 asztal megtekintéséhez nyomja meg a Windows logó gomb + D billentyűkombinációt. Kattintson a „Tovább” gombra. Adja meg a Desktop-Parancsikon nevét, a calc.exe elhagyhatja vagy beléphet a számológépbe.Fogja meg a Chrome alkalmazásindítójából:
- Ott látnia kell a parancsikont. Kattintson a jobb gombbal rá, és győződjön meg arról, hogy a „Megnyitás ablakban” van kiválasztva.
- Kattintson az alkalmazás ikonjára az elindításához. Az ikonjának meg kell jelennie a Windows tálcán.
- Kattintson a jobb gombbal az ikonra a tálcán, és válassza a „Rögzítés a tálcára” lehetőséget.
Hozzon létre parancssori parancsikont a Windows 10 asztalon
- 1. lépés: Keresse meg a Parancssort.
- 2. lépés: Nyissa meg a fájl helyét.
- 3. lépés: Küldje el a Parancssor parancsikont az asztalra.
- 1. lépés: Nyisson meg egy új parancsikont az asztalon.
- 2. lépés: Adja meg a Parancssor helyét, és lépjen tovább.
- 3. lépés: Nevezze el a parancsikont, és fejezze be a létrehozását.
Ha Eszközkezelő parancsikont szeretne létrehozni az asztalon, hajtsa végre a következő lépéseket:
- Kattintson a jobb gombbal az asztalra.
- Válassza az Új – Parancsikon lehetőséget a megjelenő helyi menüből.
- Az elem helyéhez írja be a devmgmt.msc parancsot, majd kattintson a Tovább gombra.
- Nevezze el az Eszközkezelő parancsikont, majd kattintson a Befejezés gombra.
Hogyan készítsünk asztali parancsikonokat a Windows 10 rendszerben
- TOVÁBBI: Ezekkel a Windows 10 billentyűparancsokkal kattintásokat takaríthat meg.
- Válassza az Összes alkalmazás lehetőséget.
- Kattintson a jobb gombbal arra az alkalmazásra, amelyhez asztali parancsikont szeretne létrehozni.
- Válassza a Tovább lehetőséget.
- Válassza a Fájl helyének megnyitása lehetőséget.
- Kattintson a jobb gombbal az alkalmazás ikonjára.
- Válassza a Parancsikon létrehozása lehetőséget.
- Válassza az Igen lehetőséget.
A következő eljárás leírja, hogyan hozhat létre parancsikont a Windows PowerShellhez, amely számos kényelmes beállítást tartalmaz.
- Hozzon létre egy parancsikont, amely a Powershell.exe fájlra mutat.
- Kattintson jobb gombbal a parancsikonra, majd kattintson a Tulajdonságok parancsra.
- Kattintson a Beállítások fülre.
- A Szerkesztési beállítások részben jelölje be a Gyorsszerkesztés jelölőnégyzetet.
Hogyan hozhat létre parancsikont az asztalon?
Asztali ikon vagy parancsikon létrehozásához tegye a következőket:
- Tallózással keresse meg a merevlemezen azt a fájlt, amelyhez parancsikont szeretne létrehozni.
- Kattintson a jobb gombbal arra a fájlra, amelyhez parancsikont szeretne létrehozni.
- Válassza a Parancsikon létrehozása lehetőséget a menüből.
- Húzza a parancsikont az asztalra vagy bármely más mappába.
- Nevezze át a parancsikont.
Hogyan hozhatok létre alvó parancsikont a Windows 10 rendszerben?
Ezután hozzon létre egy parancsikont a Windows 10 alvó állapotba helyezéséhez a következő módon:
- Kattintson a jobb gombbal az Asztalra, és válassza az Új – Parancsikon lehetőséget.
- A parancsikon célmezőjébe írja be vagy másolja be a következő parancsot: c:\apps\sleep.cmd. Javítsa ki a fájl elérési útját preferenciái szerint.
- Állítsa be a kívánt ikont és a parancsikon nevét.
Hogyan hozhat létre parancsikont egy webhelyhez az asztalon?
3 egyszerű lépés a webhely parancsikon létrehozásához
- 1) Méretezze át webböngészőjét, hogy a böngészőt és az asztalt ugyanazon a képernyőn lássa.
- 2) Kattintson a bal egérgombbal a címsor bal oldalán található ikonra.
- 3) Továbbra is tartsa lenyomva az egérgombot, és húzza az ikont az asztalra.
Hogyan hozhatok létre parancsikont az asztalomon Windows 10 rendszerben?
Az asztali ikonok megjelenítése a Windows 10 rendszerben
- Kattintson a Start gombra, majd válassza a Beállítások > Testreszabás > Témák lehetőséget.
- A Témák > Kapcsolódó beállítások alatt válassza az Asztali ikon beállításai lehetőséget.
- Válassza ki az asztalon megjeleníteni kívánt ikonokat, majd kattintson az Alkalmaz és az OK gombra.
- Megjegyzés: Ha táblagép módban van, előfordulhat, hogy nem látja megfelelően az asztali ikonokat.
Hogyan hozhatok létre parancsikont egy mappához a Windows 10 rendszerben?
Hogyan: Hozzon létre parancsikonokat a Shell mappákhoz a Windows 10 asztalon
- Kattintson a jobb gombbal a Windows 10 asztalra, és válassza az Új > Parancsikon lehetőséget.
- Amikor megjelenik az új parancsikon képernyő, írja be a Shell parancsot, majd írja be a rejtett mappa nevét (mint az előző tippben), de előtte írja be az Intéző szót, ahogy az a képen is látható.
Hogyan hozhatok létre gyorsbillentyűt a Windows 10 rendszerben?
Leállítási parancsikon létrehozásának lépései a Windows 10 asztalon: 1. lépés: Kattintson a jobb gombbal az asztalra, mutasson az Új elemre a helyi menüben, és válassza a Parancsikon parancsot az allistából egy új parancsikon megnyitásához. 2. lépés: Írja be az üres mezőbe a C:\Windows\System32\shutdown.exe parancsot, és kattintson a Tovább gombra a továbblépéshez.
Hogyan adhatok hozzá alvó gombot a Windows 10 rendszerhez?
Javítás: Az alvó üzemmód hiányzik a Windows 10 / 8 / 7 tápellátás menüjében
- Nyissa meg a Vezérlőpultot Nagy ikonok nézetben. Kattintson az Energiagazdálkodási lehetőségek elemre.
- Kattintson az ablak bal oldalán található „Válassza ki a bekapcsológomb működését” linkre.
- Kattintson a „Jelenleg nem elérhető beállítások módosítása” linkre.
- Görgessen le a Leállítási beállítások részhez.
Hogyan tudom alvó állapotba helyezni a számítógépemet Windows 10 rendszerben?
A számítógép alvó állapotba helyezése:
- Energiagazdálkodási lehetőségek megnyitása: Windows 10 esetén válassza a Start , majd a Beállítások > Rendszer > Energiagazdálkodás és alvó üzemmód > További energiabeállítások lehetőséget.
- Tegye az alábbiak egyikét:
- Ha készen áll arra, hogy a számítógép alvó állapotba kerüljön, nyomja meg az asztalon, táblagépen vagy laptopon lévő bekapcsológombot, vagy csukja be a laptop fedelét.
Hogyan hozhatok létre asztali parancsikont egy webhelyhez Windows 10 rendszerben?
1. lépés: Indítsa el az Internet Explorer böngészőt, és keresse meg a webhelyet vagy weboldalt. 2. lépés: Kattintson jobb gombbal a weboldal/webhely üres területére, majd kattintson a Parancsikon létrehozása lehetőségre. 3. lépés: Amikor megjelenik a megerősítő párbeszédpanel, kattintson az Igen gombra a webhely/weblap parancsikon létrehozásához az asztalon.
Hogyan hozhatok létre asztali parancsikont egy Chrome Windows 10 webhelyhez?
Hogyan hozhat létre parancsikont egy webhelyhez a Chrome segítségével
- Keresse meg kedvenc oldalát, és kattintson a gombra. •••
- Válassza a További eszközök lehetőséget.
- Válassza a Parancsikon létrehozása lehetőséget
- Szerkessze a parancsikon nevét.
- Kattintson a Létrehozás gombra. Ha bejelöli a Megnyitás ablakként jelölőnégyzetet, a hivatkozás legközelebbi megnyitásakor szerkeszthető keresősáv nélkül fog megnyílni.
Hogyan hozhatok létre parancsikont egy webhelyhez a Windows 10 edge rendszerben?
Weboldal parancsikon létrehozása az Edge böngészővel a Windows 10 asztalon. A weblap asztali számítógépének Internet Explorer használatával történő létrehozásához mindössze annyit kellett tennie, hogy megnyitja az URL-t, jobb gombbal kattintson egy üres helyre, és válassza a Parancsikon létrehozása lehetőséget, és létrejön az asztali parancsikon.
Hogyan helyezhetek el ikonokat az asztalomra Windows 10 rendszerben?
Hogyan lehet visszaállítani a régi Windows asztali ikonokat
- Nyisd meg a beállításokat.
- Kattintson a Testreszabás elemre.
- Kattintson a Témák elemre.
- Kattintson az Asztali ikonok beállításai hivatkozásra.
- Jelölje be az asztalon megjeleníteni kívánt minden ikont, beleértve a Számítógépet (Ez a számítógép), a Felhasználói fájlokat, a Hálózatot, a Lomtárat és a Vezérlőpultot.
- Kattintson az Alkalmaz gombra.
- Kattintson az OK gombra.
Hogyan rögzíthetem a számítógépemet a tálcához?
Példa: Hogyan rögzítsük a számítógépet a tálcához
- Kattintson a jobb gombbal az asztalra, és válassza az Új > Parancsikon menüpontot.
- Számítógép-parancsikon létrehozásához írja be az Explorer shell:MyComputerFolder parancsot a hely mezőbe.
- Írja be a parancsikon nevét.
- Egy új parancsikont fog kapni az Intéző ikonnal.
- Kattintson a jobb gombbal a parancsikonra, és válassza a Tulajdonságok parancsot.
Hogyan juthatok el a számítógépemhez Windows 10 rendszerben?
Tehát, ha hozzá szeretné adni az „Ez a számítógép” ikont az asztalához, hajtsa végre a következő lépéseket:
- Kattintson a jobb gombbal az asztalon.
- Kattintson a „Személyre szabás” gombra:
- Ugrás a "Témák" elemre
- Kattintson az „Asztali ikon beállításai” elemre:
- Jelölje be a „Számítógép” jelölőnégyzetet.
- Kattintson az „OK” gombra a módosítások mentéséhez: Sajátgép ikon a Windows 10 rendszerben.
Hogyan hozhatok létre parancsikont egyik mappából a másikba?
Hozzon létre asztali parancsikont egy fájlhoz vagy mappához
- Keresse meg a fájlt vagy mappát a számítógépén.
- Kattintson a jobb gombbal a fájlra vagy mappára.
- Lapozzon lefelé a megjelenő menüben, és kattintson a bal egérgombbal a listában a Küldés elemre.
- Kattintson a bal egérgombbal az Asztal (parancsikon létrehozása) elemére a listában.
- Zárja be vagy minimalizálja az összes nyitott ablakot.
Hogyan hozhatok létre parancsikont egy hálózati mappához?
Parancsikon létrehozása fájlhoz vagy mappához
- Nyissa meg azt a meghajtót vagy mappát, amely azt a fájlt vagy mappát tartalmazza, amelyben parancsikont szeretne létrehozni.
- Kattintson a jobb gombbal a fájlra vagy mappára, majd kattintson a Parancsikon létrehozása parancsra.
- A parancsikon nevének módosításához kattintson a jobb gombbal a parancsikonra, kattintson a helyi menü Átnevezés parancsára, írjon be egy új nevet, majd nyomja le az Enter billentyűt.
Hogyan hozhatok létre hálózati parancsikont a Windows 10 rendszerben?
Hálózati meghajtó leképezése Windows 10 rendszerben
- Nyissa meg a Fájlkezelőt, és válassza a Ez a számítógép lehetőséget.
- Kattintson a Hálózati meghajtó térképezése legördülő menüre a felső szalagmenüben, majd válassza a „Hálózati meghajtó térképezése” lehetőséget.
- Válassza ki a hálózati mappához használni kívánt meghajtóbetűjelet, majd nyomja meg a Tallózás gombot.
- Ha hibaüzenetet kap, akkor be kell kapcsolnia a hálózatfelderítést.
Hogyan ébreszthetem fel a Windows 10-et alvó módból?
A Windows 10 nem ébred fel alvó módból
- Nyomja meg egyszerre a Windows ( ) billentyűt és az X betűt a billentyűzeten.
- Válassza a Parancssor (Adminisztrátor) lehetőséget a megjelenő menüből.
- Kattintson az Igen gombra, hogy az alkalmazás módosítsa a számítógépét.
- Írja be a powercfg/h off parancsot, és nyomja meg az Enter billentyűt.
- Indítsa újra a számítógépet.
A hibernált állapot ugyanaz, mint az alvás a Windows 10 rendszerben?
Hibernálási lehetőség a Windows 10 rendszerben a Start > Tápellátás alatt. A hibernálás egyfajta keveréke a hagyományos leállítás és az alvó üzemmód között, amelyet elsősorban laptopokhoz terveztek. Ha hibernált állapotba állítja a számítógépet, az elmenti a számítógép aktuális állapotát – a megnyitott programokat és dokumentumokat – a merevlemezre, majd kikapcsolja a számítógépet.
Hogyan állíthatom be alvó és hibernált állapotot a Windows 10 rendszerben?
A hibernált opció hozzáadásának lépései a Windows 10 Start menüjében
- Nyissa meg a Vezérlőpultot, és lépjen a Hardver és hang > Energiagazdálkodási lehetőségek elemre.
- Kattintson a Power gombok kiválasztása elemre.
- Ezután kattintson a Jelenleg nem elérhető beállítások módosítása hivatkozásra.
- Ellenőrizze a Hibernált állapotot (Megjelenítés a Tápellátás menüben).
- Kattintson a Módosítások mentése gombra, és kész.
Hogyan helyezhetem alvó állapotba a laptopomat Windows 10 rendszeren?
alvás
- Nyissa meg az Energiagazdálkodási lehetőségeket a Vezérlőpulton. A Windows 10 rendszerben úgy érheti el, hogy jobb gombbal kattintson a Start menüre, és lépjen az Energiagazdálkodási lehetőségek elemre.
- Kattintson a Séma beállításainak módosítása elemre az aktuális energiagazdálkodási terv mellett.
- Módosítsa a „Tegye alvó állapotba a számítógépet” lehetőséget soha értékre.
- Kattintson a „Változások mentése” gombra
Mi az alvó parancsikon a Windows 10 rendszerben?
Nyomja meg a Windows billentyűt + X, majd az U, majd ismét az U billentyűt a kikapcsoláshoz. Nyomja meg a Windows billentyűt + X, majd az U, majd az R billentyűt az újraindításhoz. Nyomja meg a Windows billentyűt + X, majd az U, majd a H billentyűt a hibernáláshoz. Nyomja meg a Windows billentyűt + X, majd az U, majd az S gombot az alváshoz.
Miért ébred fel, amikor alvó állapotba helyezem a számítógépem?
Ez gyakran egy „ébresztési időzítő” eredménye, amely lehet egy program, ütemezett feladat vagy más olyan elem, amely úgy van beállítva, hogy felébressze a számítógépet, amikor az fut. Az ébresztési időzítőket letilthatja a Windows Energiagazdálkodási beállításaiban. Azt is tapasztalhatja, hogy az egér vagy a billentyűzet akkor is felébreszti a számítógépet, ha nem érinti meg őket.
Fotó az „Ybierling” cikkében https://www.ybierling.com/en/blog-officeproductivity-windows-screen-recording-with-powerpoint