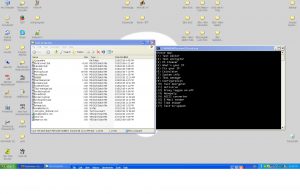Hogyan tisztíthatom meg a merevlemezemet a Windows 10 rendszerben?
Az ideiglenes fájlok törléséhez a Lemezkarbantartó segítségével Windows 10 rendszeren kövesse az alábbi lépéseket:
- Nyissa meg a Start gombot.
- Keresse meg a Lemezkarbantartó elemet, és válassza ki a legjobb eredményt az élmény megnyitásához.
- Használja a „Meghajtók” legördülő menüt, és válassza ki a (C:) meghajtót.
- Kattintson az OK gombra.
- Kattintson a Rendszerfájlok törlése gombra.
Hogyan gyorsíthatom fel a számítógépemet Windows 10 rendszerrel?
A Windows 10 felgyorsítása
- Indítsa újra a számítógépet. Bár ez kézenfekvő lépésnek tűnhet, sok felhasználó hetekig üzemben tartja gépét.
- Frissítés, frissítés, frissítés.
- Ellenőrizze az indító alkalmazásokat.
- Futtassa a Lemezkarbantartó programot.
- Távolítsa el a nem használt szoftvert.
- A speciális effektusok letiltása.
- Az átlátszósági effektusok letiltása.
- Bővítse a RAM-ot.
Hogyan végezhetek mélytisztítást Windows 10 rendszeren?
Íme a rendszer mélytisztításának módjai:
- Használja a Lemezkarbantartó programot. Kattintson duplán az „Ez a számítógép” ikonra az Asztalon, és kattintson jobb gombbal a tisztítani kívánt meghajtóra.
- WinSxS Windows 10 összetevők.
- Tisztítsa meg a másolatokat.
- Törölje az ideiglenes AppData fájlokat.
- Törölje az ideiglenes internetes fájlokat, a böngésző gyorsítótárát.
Melyik a legjobb tisztító a Windows 10 számára?
Íme tehát a legjobb PC-tisztító szoftverek, amelyek kellően kompetensek a Windows PC felgyorsításához és optimalizálásához.
- Glary Utilities Pro 5.
- WinUtilities Pro.
- CleanMyPC.
- PC Booster.
- Avast Clean Up.
- Ashampoo WinOptimizer 2018.
- IObit Advanced SystemCare 12.
- Auslogics BoostSpeed 10.
Hogyan szabadíthatok fel helyet a merevlemezemen Windows 10 rendszerben?
Szabadítson fel helyet a meghajtón a Windows 10 rendszerben
- Kattintson a Start gombra, majd válassza a Beállítások > Rendszer > Tárhely lehetőséget.
- A Tárhely értelme alatt válassza a Hely felszabadítása most lehetőséget.
- A Windowsnak eltart néhány pillanatig, hogy megállapítsa, mely fájlok és alkalmazások foglalják el a legtöbb helyet a számítógépen.
- Jelölje ki az összes törölni kívánt elemet, majd válassza a Fájlok eltávolítása lehetőséget.
Milyen fájlokat törölhetek a Windows 10 rendszerből?
Ideiglenes fájlok törléséhez:
- Keresse meg a Lemezkarbantartás elemet a tálcán, és válassza ki a találati listából.
- Válassza ki a megtisztítani kívánt meghajtót, majd válassza az OK lehetőséget.
- A Törlendő fájlok alatt válassza ki a megszüntetni kívánt fájltípusokat. A fájltípus leírásának megtekintéséhez válassza ki azt.
- Az OK gombot.
Miért ilyen lassú a számítógépem hirtelen a Windows 10 rendszerben?
A számítógép lassúságának egyik leggyakoribb oka a háttérben futó programok. Távolítson el vagy tiltson le minden TSR-t és indítóprogramot, amelyek a számítógép minden indításakor automatikusan elindulnak. Ha látni szeretné, hogy milyen programok futnak a háttérben, és mennyi memóriát és CPU-t használnak, nyissa meg a Feladatkezelőt.
Hogyan javíthatok meg egy lassú laptopot Windows 10 rendszerrel?
A Windows 10 lassú teljesítményének javítása:
- Nyissa meg a Start menüt, és keresse meg a Vezérlőpultot. Kattintson rá.
- Itt a Vezérlőpulton lépjen az ablak jobb felső sarkában található Keresés mezőbe, és írja be a Performance kifejezést. Most nyomja meg az Enter billentyűt.
- Most keresse meg a Windows megjelenésének és teljesítményének beállítása lehetőséget.
- Lépjen a Speciális fülre, és kattintson a Változás gombra a Virtuális memória részben.
Hogyan javíthatom a Windows 10 rendszerű számítógépem teljesítményét?
A tálcán lévő keresőmezőbe írja be a teljesítményt, majd válassza a Windows megjelenésének és teljesítményének módosítása lehetőséget. A Vizuális effektusok lapon válassza a Legjobb teljesítmény beállítása > Alkalmaz lehetőséget. Indítsa újra a számítógépet, és ellenőrizze, hogy ez felgyorsítja-e a számítógépet.
Hogyan tisztíthatja meg és teheti gyorsabbá a számítógépét a Windows 10 rendszerben?
A Windows 10 gyorsabb működése 9 egyszerű lépésben
- Állítsa be helyesen az energiaellátási beállításokat. A Windows 10 automatikusan energiatakarékossági terv szerint fut.
- Vágja ki a háttérben futó felesleges programokat.
- Mondj búcsút a szemcukornak!
- Használja a hibaelhárítót!
- Vágja ki az adware-t.
- Nincs több átláthatóság.
- Kérje meg a Windowst, hogy maradjon csendben.
- Futtasson le egy lemeztisztítást.
Hogyan tisztíthatok meg egy lassú Windows 10 számítógépet?
Hogyan gyorsíthat fel egy lassú laptopot vagy számítógépet (Windows 10, 8 vagy 7) ingyenesen
- Zárja be a rendszertálca-programokat.
- A futó programok leállítása indításkor.
- Frissítse az operációs rendszert, az illesztőprogramokat és az alkalmazásokat.
- Keressen olyan programokat, amelyek felemésztik az erőforrásokat.
- Módosítsa az energiaellátási beállításokat.
- Távolítsa el a nem használt programokat.
- Windows-szolgáltatások be-és kikapcsolása.
- Futtasson le egy lemeztisztítást.
Hogyan távolíthatom el a személyes adatokat a Windows 10 rendszerből?
A Windows 10 beépített módszerrel rendelkezik a számítógép törlésére és „újként” állapotba való visszaállítására. Választhat, hogy csak személyes fájljait őrzi meg, vagy mindent töröl, attól függően, hogy mire van szüksége. Nyissa meg a Start > Beállítások > Frissítés és biztonság > Helyreállítás menüpontot, kattintson az Első lépések lehetőségre, és válassza ki a megfelelő lehetőséget.
Melyik a legjobb ingyenes rendszerleíró adatbázis tisztító a Windows 10 rendszerhez?
Íme a Microsoft Windows legjobb 10 ingyenes rendszerleíró adatbázis-tisztítójának listája:
- CCleaner | Registry Cleaner eszköz.
- Wise Registry Cleaner. | Registry Cleaner eszköz.
- Auslogics Registry Cleaner. |
- Glarysoft Registry Repair. |
- SlimCleaner ingyenes. |
- Easy Cleaner. |
- Argente Registry Cleaner. |
- Az ingyenes Registry Cleaner használata. |
Melyik a legjobb ingyenes számítógéptisztító?
A legjobb ingyenes számítógép-optimalizáló szoftver 2019
- Iolo rendszer szerelő. Élvezze a gyorsabb, tisztább számítógépet a legjobb ingyenes PC-optimalizáló eszközzel.
- IObit Advanced SystemCare. Az optimalizálás gyakorlati megközelítése, amely ideális a kezdő felhasználók számára.
- Piriform CCleaner.
- Ashampoo WinOptimizer 2018.
- Razer Cortex: Game Booster.
Hogyan tisztíthatom meg és gyorsíthatom fel a Windows 10 rendszert?
10 egyszerű módszer a Windows 10 felgyorsítására
- Legyen átlátszatlan. A Windows 10 új Start menüje szexi és átlátszó, de ez az átláthatóság némi (kis) erőforrásba fog kerülni.
- Nincsenek speciális effektusok.
- Indító programok letiltása.
- Keresse meg (és javítsa ki) a problémát.
- Csökkentse a rendszerindítási menü időtúllépését.
- Nincs borravaló.
- Futtassa a Lemezkarbantartó programot.
- Törölje a bloatware-t.
Miért tölti meg folyamatosan a C meghajtóm a Windows 10 rendszert?
Amikor a fájlrendszer megsérül, hibásan jelzi a szabad területet, és a C meghajtó feltölti a problémát. Megpróbálhatja kijavítani a következő lépésekkel: nyisson meg egy emelt szintű parancssort (azaz ideiglenes és gyorsítótárazott fájlokat szabadíthat fel a Windowsból a Lemezkarbantartó megnyitásával.
Miért van ilyen tele a C meghajtóm?
1. módszer: Futtassa a Lemezkarbantartó programot. Ha „a C-meghajtóm ok nélkül megtelt” probléma jelenik meg a Windows 7/8/10 rendszerben, törölhet ideiglenes fájlokat és egyéb nem fontos adatokat is, hogy helyet szabadítson fel a merevlemezen. (Alternatív megoldásként beírhatja a Lemezkarbantartó szót a keresőmezőbe, majd jobb gombbal kattintson a Lemezkarbantartóra, és rendszergazdaként futtassa.
Mi foglal annyi helyet a merevlemezemen?
Ha meg szeretné tekinteni, hogyan használja fel a számítógép merevlemez-területét, használja a Storage sense funkciót az alábbi lépésekkel:
- Nyisd meg a beállításokat.
- Kattintson a Rendszer elemre.
- Kattintson a Tárolás elemre.
- A „Helyi tárhely” részben kattintson a meghajtóra a használat megtekintéséhez. Helyi tárolás a Storage sense-en.
Törölhetem a ProgramData mappát a Windows 10 rendszerben?
A mappa a Windows 10 rendszerhez készült új Windows-mappa alatt található. Ha azonban nem szeretne visszatérni a régi operációs rendszerhez, az csak elpazarolt hely, és rengeteg. Így törölheti anélkül, hogy problémákat okozna a rendszerben. Ehelyett a Windows 10 Lemezkarbantartó eszközét kell használnia.
Hogyan törölhetek .SYS fájlokat Windows 10 rendszerben?
Hogyan lehet törölni egy zárolt fájlt a Windows 10 rendszerben
- Keresse meg a törölni kívánt mappát.
- Töltse le a Process Explorer programot a Microsoft webhelyéről, és nyomja meg az OK gombot a felugró ablakban.
- Kattintson duplán a processexp64-re a fájl kibontásához.
- Válassza az Összes kibontása lehetőséget.
- Kattintson a Megnyitás gombra.
- Kattintson duplán a procexp64 alkalmazásra az alkalmazás megnyitásához.
- Válassza a Futtatás lehetőséget.
Mennyi ideig bírják az SSD meghajtók?
Ezenkívül a meghajtóra évente felírt adatmennyiség becslése. Ha nehéz a becslés, akkor azt javasoljuk, hogy válasszon 1,500 és 2,000 GB közötti értéket. Az 850 TB-os Samsung 1 PRO élettartama a következőket eredményezi: Ez az SSD valószínűleg hihetetlenül 343 évig fog bírni.
Hogyan ellenőrizhetem a számítógépem teljesítményét a Windows 10 rendszerben?
A memória és a memóriahasználat ellenőrzéséhez
- Nyomja meg a Ctrl + Alt + Delete billentyűket, majd válassza a Feladatkezelő lehetőséget.
- A Feladatkezelőben válassza a További részletek > Teljesítmény > Memória lehetőséget. Először nézze meg, mennyi van összesen, majd ellenőrizze a grafikont, és nézze meg, hogy mennyi RAM-ot használ.
A Windows 10 gyorsabb, mint a Windows 7 régebbi számítógépeken?
A Windows 7 gyorsabban fog futni a régebbi laptopokon, ha megfelelően karbantartják, mivel sokkal kevesebb kódot, felfújást és telemetriát tartalmaz. A Windows 10 tartalmaz néhány optimalizálást, például gyorsabb indítást, de tapasztalataim szerint a régebbi számítógépen 7 mindig gyorsabban fut.
Hogyan optimalizálhatom a számítógépemet Windows 10 rendszerre?
15 tipp a teljesítmény növeléséhez Windows 10 rendszeren
- Indító alkalmazások letiltása.
- Távolítsa el a szükségtelen alkalmazásokat.
- Válasszon alkalmazásokat bölcsen.
- Lemezterület visszanyerése.
- Frissítsen gyorsabb meghajtóra.
- Ellenőrizze a számítógépet rosszindulatú programok szempontjából.
- Telepítse a legújabb frissítést.
- Módosítsa az aktuális energiatervet.
Hogyan tisztíthatom meg a Windows 10 C-meghajtómat?
Az ideiglenes fájlok törléséhez a Lemezkarbantartó segítségével Windows 10 rendszeren kövesse az alábbi lépéseket:
- Nyissa meg a Start gombot.
- Keresse meg a Lemezkarbantartó elemet, és válassza ki a legjobb eredményt az élmény megnyitásához.
- Használja a „Meghajtók” legördülő menüt, és válassza ki a (C:) meghajtót.
- Kattintson az OK gombra.
- Kattintson a Rendszerfájlok törlése gombra.
Hogyan tisztítsam meg a C meghajtómat?
Az alapok: Lemezkarbantartó segédprogram
- Kattintson a Start gombra.
- A keresőmezőbe írja be a „Lemezkarbantartás” kifejezést.
- A meghajtók listájában válassza ki a tisztítani kívánt lemezmeghajtót (általában a C: meghajtót).
- A Lemezkarbantartás párbeszédpanel Lemezkarbantartás lapján jelölje be a törölni kívánt fájltípusok jelölőnégyzeteit.
Mit tegyek, ha megtelt a merevlemezem?
Mielőtt azonban szüksége lenne egy olyan programra, mint az övé, számos további lépést is meg kell tennie, hogy merevlemezét diétára tegye.
- 1. lépés: Ürítse ki a szemetet.
- 2. lépés: Írja ki a letöltési mappát.
- 3. lépés: Távolítsa el az egyszeri fájlokat.
- 4. lépés: Tisztítsa meg felhőtárhelyét.
- 5. lépés: A teljes számítógép ellenőrzése.
- 6. lépés: Archiválás külső meghajtóra.
Hogyan szabadíthatok fel helyet Windows 10 rendszeren?
Szabadítson fel helyet a meghajtón a Windows 10 rendszerben
- Kattintson a Start gombra, majd válassza a Beállítások > Rendszer > Tárhely lehetőséget.
- A Tárhely értelme alatt válassza a Hely felszabadítása most lehetőséget.
- A Windowsnak eltart néhány pillanatig, hogy megállapítsa, mely fájlok és alkalmazások foglalják el a legtöbb helyet a számítógépen.
- Jelölje ki az összes törölni kívánt elemet, majd válassza a Fájlok eltávolítása lehetőséget.
Hogyan tisztíthatom meg a számítógépemet?
1. módszer A lemez tisztítása Windows rendszeren
- Nyissa meg a Start lehetőséget. .
- Írja be a lemez tisztítását.
- Kattintson a Lemezkarbantartó elemre.
- Kattintson a Rendszerfájlok tisztítása lehetőségre.
- Jelölje be az oldalon található összes négyzetet.
- Kattintson az OK gombra.
- Kattintson a Fájlok törlése lehetőségre, amikor a rendszer kéri.
- Távolítsa el a felesleges programokat.
Hogyan találhatom meg a legnagyobb fájlokat a Windows 10 számítógépemen?
Merevlemez tele? Így takaríthat meg helyet a Windows 10 rendszerben
- Nyissa meg a Fájlkezelőt (más néven Windows Explorer).
- Válassza a „Ez a számítógép” lehetőséget a bal oldali ablaktáblában, így kereshet a teljes számítógépén.
- Írja be a „size:” kifejezést a keresőmezőbe, és válassza a Gigantic lehetőséget.
- A Nézet lapon válassza a „részletek” lehetőséget.
- Kattintson a Méret oszlopra a legnagyobbtól a legkisebbig történő rendezéshez.
Fotó a „Wikimedia Commons” cikkében https://commons.wikimedia.org/wiki/File:Panda_Skrinsot.jpg