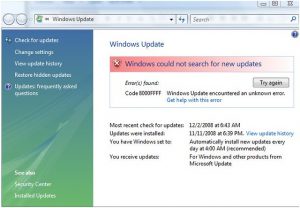Keressen frissítéseket a Windows 10 rendszerben.
Nyissa meg a Start menüt, és kattintson a Beállítások > Frissítés és biztonsági beállítások > Windows Update elemre.
Itt nyomja meg a Frissítések keresése gombot.
Ha elérhetők frissítések, azokat felajánljuk Önnek.
Hogyan találhatom meg a jelenlegi Windows verziómat?
Ellenőrizze az operációs rendszerre vonatkozó információkat a Windows 7 rendszerben
- Kattintson a Start gombra. , írja be a Számítógép kifejezést a keresőmezőbe, kattintson jobb gombbal a Számítógép elemre, majd kattintson a Tulajdonságok parancsra.
- A Windows kiadás alatt keresse meg a számítógépén futó Windows verziót és kiadást.
Hogyan telepíthetem a Windows frissítéseket Windows 10 rendszeren?
A Windows 10 2018. októberi frissítésének telepítése a Windows Update segítségével
- Nyisd meg a beállításokat.
- Kattintson a Frissítés és biztonság elemre.
- Kattintson a Windows Update elemre.
- Kattintson a Frissítések keresése gombra.
- Kattintson az Újraindítás most gombra, miután a frissítést letöltötte eszközére.
Biztonságos most frissíteni a Windows 10-et?
21. október 2018-i frissítés: Még mindig nem biztonságos a Windows 10 2018. októberi frissítésének telepítése a számítógépére. Bár számos frissítés történt, 6. november 2018-ig még mindig nem biztonságos a Windows 10 2018. októberi frissítésének (1809-es verzió) telepítése a számítógépére.
Hogyan ellenőrizhető, hogy a Windows naprakész?
Naprakész a számítógépem?
- A Windows Update megnyitásához kattintson a Start gombra , kattintson a Minden program, majd a Windows Update elemre.
- A bal oldali ablaktáblában kattintson a Frissítések keresése lehetőségre, majd várja meg, amíg a Windows megkeresi a legújabb frissítéseket a számítógépéhez.
- Ha frissítéseket talál, kattintson a Frissítések telepítése lehetőségre.
Hogyan találhatom meg a Windows 10 operációs rendszeremet?
A Windows 10 rendszeren futó Windows verziójának megkereséséhez
- Nyissa meg a Start menüt, írja be a Névjegy a számítógépről elemet, majd válassza a A számítógépről lehetőséget.
- Nézze meg a PC for Edition alatt, hogy megtudja, melyik Windows verzió és kiadás fut a számítógépén.
- Nézze meg a PC alatt a Rendszertípust, hogy megtudja, hogy a Windows 32 vagy 64 bites verzióját használja-e.
Honnan tudhatom, hogy 32 vagy 64 bites Windows 10-et használok?
Ha ellenőrizni szeretné, hogy a Windows 32 64 vagy 10 bites verzióját használja-e, nyissa meg a Beállítások alkalmazást a Windows+I billentyűkombináció megnyomásával, majd lépjen a Rendszer > Névjegy menüpontra. A jobb oldalon keresse meg a „Rendszertípus” bejegyzést.
Mennyi ideig tart a Windows 10 frissítése 2018-ban?
„A Microsoft lerövidítette a Windows 10 rendszerű PC-k főbb funkciófrissítéseinek telepítéséhez szükséges időt azáltal, hogy több feladatot hajt végre a háttérben. A Windows 10 következő, 2018 áprilisában esedékes főbb szolgáltatásfrissítése átlagosan 30 percet vesz igénybe, ami 21 perccel kevesebb, mint a tavalyi őszi Creators-frissítés.”
Valóban szükség van a Windows 10 frissítésére?
A nem biztonsággal kapcsolatos frissítések általában megoldják a problémákat, vagy új funkciókat tesznek lehetővé a Windowsban és más Microsoft-szoftverekben. A Windows 10-től kezdve frissítés szükséges. Igen, módosíthatja ezt vagy azt a beállítást, hogy egy kicsit elhalassza őket, de nincs mód arra, hogy megakadályozzák a telepítést.
Mennyi ideig tart egy Windows 10 frissítés?
Tehát az ehhez szükséges idő függ az internetkapcsolat sebességétől, valamint a számítógép sebességétől (meghajtó, memória, cpu sebesség és adatkészlet – személyes fájlok). Egy 8 MB-os kapcsolat körülbelül 20-35 percet vesz igénybe, míg maga a tényleges telepítés körülbelül 45 perctől 1 óráig tarthat.
Honnan tudhatom, hogy a Windows 10 naprakész?
Frissítések keresése a Windows 10 rendszerben. Nyissa meg a Start menüt, és kattintson a Beállítások > Frissítés és biztonsági beállítások > Windows Update elemre. Itt nyomja meg a Frissítések keresése gombot. Ha elérhetők frissítések, azokat felajánljuk Önnek.
Hogyan ellenőrizhetem a rendszerfrissítéseket?
Lépései
- Nyissa meg az Android beállításait. .
- Görgessen a menü aljára, és koppintson az Az eszközről elemre.
- Koppintson a Rendszerfrissítés elemre.
- Koppintson a Frissítések keresése elemre.
- Koppintson a Letöltés vagy az Igen lehetőségre, ha elérhető frissítés.
- A frissítés letöltése után koppintson a Telepítés most elemre.
- Csatlakoztassa a készüléket egy töltőhöz.
- Várjon, amíg az eszköz frissül.
Hogyan szerezhetek be Windows 10 frissítéseket?
Szerezze be a Windows 10 2018. októberi frissítését
- Ha most szeretné telepíteni a frissítést, válassza a Start > Beállítások > Frissítés és biztonság > Windows Update lehetőséget, majd válassza a Frissítések keresése lehetőséget.
- Ha az 1809-es verziót nem kínálja fel automatikusan a Frissítések keresése funkció, akkor azt manuálisan is letöltheti a Frissítési asszisztensen keresztül.
Hogyan ellenőrizhetem a Windows verzióját a CMD-ben?
4. lehetőség: Parancssor használata
- Nyomja meg a Windows billentyű+R billentyűt a Futtatás párbeszédpanel megnyitásához.
- Írja be a „cmd” parancsot (idézőjelek nélkül), majd kattintson az OK gombra. Ennek meg kell nyitnia a Parancssort.
- A parancssorban látható első sor a Windows operációs rendszer verziója.
- Ha tudni szeretné operációs rendszere felépítési típusát, futtassa az alábbi sort:
Mi a Windows 10 jelenlegi verziója?
A kezdeti verzió a Windows 10 build 16299.15, és számos minőségi frissítés után a legújabb verzió a Windows 10 build 16299.1127. A 1709-es verzió támogatása 9. április 2019-én megszűnt a Windows 10 Home, Pro, Pro for Workstation és IoT Core kiadásokhoz.
Milyen verziójú Windows 10-em van?
Használja a Winver párbeszédpanelt és a vezérlőpultot. A régi készenléti „winver” eszközzel megkeresheti Windows 10 rendszere buildszámát. Az elindításához érintse meg a Windows gombot, írja be a „winver” kifejezést a Start menübe, és nyomja meg az Enter billentyűt. A Windows billentyű + R billentyűkombinációt is megnyomhatja, beírhatja a „winver” szót a Futtatás párbeszédpanelbe, és nyomja meg az Enter billentyűt.
Hogyan lehet ellenőrizni, hogy a Windows 32 vagy 64?
1. módszer: Tekintse meg a Rendszer ablakot a Vezérlőpulton
- Kattintson a Start gombra. , írja be a rendszert a Keresés indítása mezőbe, majd kattintson a Rendszer elemre a Programok listában.
- Az operációs rendszer a következőképpen jelenik meg: 64 bites verziójú operációs rendszer esetén a 64 bites operációs rendszer megjelenik a Rendszer típusnál a Rendszer alatt.
A Windows 10 Home Edition 32 vagy 64 bites?
Windows 7 és 8 (és 10) esetén egyszerűen kattintson a Rendszer elemre a Vezérlőpulton. A Windows megmondja, hogy 32 bites vagy 64 bites operációs rendszere van. Amellett, hogy megjegyzi a használt operációs rendszer típusát, azt is megjeleníti, hogy 64 bites processzort használ-e, amely a 64 bites Windows futtatásához szükséges.
32 bites vagy 64 bites Windows 10-et telepítsek?
A 10 bites Windows 64 legfeljebb 2 TB RAM-ot támogat, míg a 10 bites Windows 32 akár 3.2 GB-ot is. A 64 bites Windows memóriacímterülete sokkal nagyobb, ami azt jelenti, hogy ugyanazon feladatok elvégzéséhez kétszer annyi memóriára van szüksége, mint a 32 bites Windowsnak.
Hogyan tehetem gyorsabbá a Windows 10 frissítését?
Ha azt szeretné, hogy a Windows 10 az eszközén rendelkezésre álló teljes sávszélességet használja fel az Insider előnézeti összeállítások gyorsabb letöltéséhez, kövesse az alábbi lépéseket:
- Nyisd meg a beállításokat.
- Kattintson a Frissítés és biztonság elemre.
- Kattintson a Speciális beállítások hivatkozásra.
- Kattintson a Kézbesítés optimalizálása hivatkozásra.
- Kapcsolja be a Letöltések engedélyezése más számítógépekről kapcsolót.
Leállíthatom a Windows 10 frissítéseit?
A lépések végrehajtása után a Windows 10 automatikusan leállítja a frissítések letöltését. Bár az automatikus frissítések továbbra is le vannak tiltva, továbbra is letöltheti és telepítheti a javításokat manuálisan a Beállítások > Frissítés és biztonság > Windows Update menüpontból, majd kattintson a Frissítések keresése gombra.
Miért tartanak örökké a Windows 10 frissítései?
Mivel a Windows Update a saját kis programja, a benne lévő összetevők megszakíthatják, és kibillenthetik az egész folyamatot a természetes pályáról. Ennek az eszköznek a futtatása javíthatja a törött összetevőket, ami a következő alkalommal gyorsabb frissítést eredményez.
Szükségem van Windows 10 frissítési asszisztensre?
A Windows 10 Update Assistant segítségével a felhasználók frissíthetik a Windows 10 rendszert a legújabb buildekre. Így ezzel a segédprogrammal frissítheti a Windows rendszert a legújabb verzióra anélkül, hogy meg kellene várnia az automatikus frissítést. A Win 10 Update Assistant eltávolítása ugyanúgy lehetséges, mint a legtöbb szoftver.
Hogyan telepíthetem manuálisan a Windows 10 frissítéseit?
A Windows 10 évfordulós frissítésének letöltése és telepítése
- Nyissa meg a Beállítások menüt, és lépjen a Frissítés és biztonság > Windows Update menüpontra.
- Kattintson a Frissítések keresése elemre, hogy felkérje számítógépét a legújabb frissítések keresésére. A frissítés letöltése és telepítése automatikusan megtörténik.
- Kattintson az Újraindítás most gombra a számítógép újraindításához és a telepítési folyamat befejezéséhez.
Miért nem frissül a Windows 10?
Kattintson a „Windows Update” elemre, majd a „Futtassa a hibaelhárítót”, és kövesse az utasításokat, majd kattintson a „Javítás alkalmazása” lehetőségre, ha a hibaelhárító talál megoldást. Először ellenőrizze, hogy a Windows 10 rendszerű eszköz csatlakozik-e az internetkapcsolathoz. Probléma esetén újra kell indítania a modemet vagy az útválasztót.
Fotó a „Flickr” cikkében https://www.flickr.com/photos/zoliblog/3097518056