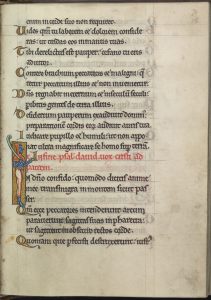A DNS-beállítások módosítása a Vezérlőpult segítségével
- A vezérlőpult megnyitása.
- Kattintson a Hálózat és internet elemre.
- Kattintson a Hálózati és megosztási központ elemre.
- Kattintson az Adapterbeállítások módosítása lehetőségre a bal oldali ablaktáblában.
- Kattintson a jobb gombbal az internethez csatlakoztatott hálózati interfészre, és válassza a Tulajdonságok lehetőséget.
Hol találom a DNS-beállításaimat?
Írja be az „ipconfig /all” parancsot a parancssorba, majd nyomja meg az „Enter” billentyűt. 3. Keresse meg a „DNS-kiszolgálók” feliratú mezőt. Az első cím az elsődleges DNS-kiszolgáló, a következő cím a másodlagos DNS-kiszolgáló.
Hogyan javíthatom meg a Windows 10 DNS-kiszolgálómat?
1. megoldás – Változtassa meg manuálisan a DNS-kiszolgálót
- Nyissa meg a Hálózati kapcsolatok elemet.
- Keresse meg a hálózati kapcsolatot, kattintson rá jobb gombbal, és válassza a Tulajdonságok menüpontot a menüből.
- Amikor megnyílik a Tulajdonságok ablak, válassza ki az Internet Protocol 4-es verzióját (TCP/IPv4), majd kattintson a Tulajdonságok gombra.
- Most válassza a következő DNS-kiszolgálócímek használata lehetőséget.
Hogyan találhatom meg az elsődleges DNS-emet?
A DNS-kiszolgálók megtekintéséhez futtassa az ipconfig /all parancsot, és görgessen felfelé a „DNS-kiszolgálók” sor megkereséséhez. Az első IP-cím az elsődleges szerver, a második pedig a másodlagos. A DNS-kiszolgálók csak akkor jelennek meg, ha megadja az /all opciót.
Hol találom a DNS-beállításokat a számítógépemen?
Windows
- Lépjen a Vezérlőpultra.
- Kattintson a Hálózat és internet > Hálózati és megosztási központ > Adapterbeállítások módosítása elemre.
- Válassza ki azt a kapcsolatot, amelyhez konfigurálni szeretné a Google nyilvános DNS-t.
- Válassza a Hálózat lapot.
- Kattintson a Speciális gombra, és válassza ki a DNS lapot.
- Kattintson az OK gombra.
- Válassza a A következő DNS-kiszolgáló címek használata lehetőséget.
Hogyan találhatom meg a Windows 10 DNS-kiszolgálómat?
A DNS-cím ellenőrzése a Windows 10 rendszerben
- Videó útmutató a DNS-cím ellenőrzéséhez a Windows 10 rendszerben:
- 1. mód: Ellenőrizze a Parancssorban.
- 1. lépés: Nyissa meg a Parancssort.
- 2. lépés: Írja be az ipconfig /all parancsot, és nyomja meg az Enter billentyűt.
- 2. módszer: Ellenőrizze a DNS-címet a Hálózati és megosztási központban.
- 1. lépés: Írja be a netet a keresőmezőbe a tálcán, és nyissa meg a Hálózati és megosztási központot.
Hogyan ellenőrizhetem a DNS beállításaimat?
Hogyan ellenőrizheti a DNS-beállításokat
- Kattintson a Start gombra, válassza a Vezérlőpultot, majd kattintson duplán a Hálózati kapcsolatok elemre.
- Kattintson a jobb gombbal a használt hálózati kapcsolatra, és válassza a Tulajdonságok menüpontot.
- Kattintson duplán az Internet Protocol (TCP/IP) elemre
- Győződjön meg arról, hogy az „IP-cím automatikus kérése” lehetőség van kiválasztva.
- Győződjön meg arról, hogy a „DNS-kiszolgáló címének automatikus lekérése” van kiválasztva.
Mit jelent, ha a DNS-kiszolgáló nem válaszol a Windows 10 rendszerre?
Amikor az útválasztó újraindult, próbálja meg újraindítani a számítógépet is, és ellenőrizze, hogy ez segít-e. Probléma lehet az útválasztó konfigurációjával – ez a „DNS-kiszolgáló nem válaszol” hibát is okozhatja. A javításhoz állítsa vissza az útválasztót az alapértelmezett beállításokra.
Hogyan oldhatok meg egy DNS-kiszolgáló problémát?
Windows
- Kattintson az aktuális kapcsolat nevére.
- Kattintson a Kapcsolat beállításainak módosítása elemre.
- Kattintson az „Internet Protocol Version 4 (TCP/IPv4)” eredményre.
- Kattintson a Tulajdonságok gombra.
- Jelölje be a „Használja a következő DNS-kiszolgálócímeket” kört.
- Adja meg a kívánt DNS-címet.
- Adjon meg egy alternatív DNS-címet.
- Kattintson az OK gombra.
Hogyan javíthatom ki, hogy a DNS-kiszolgáló nem működik?
A DNS-kiszolgáló nem válaszol hibájának javítása a Windows rendszerben
- Hálózati cím javítása. A kezdéshez kattintson a Start -> Futtatás lehetőségre, majd írja be a „Network and Sharing” kifejezést a Hálózati és megosztási központ megnyitásához. Ezután kattintson az Adapterbeállítások módosítása lehetőségre.
- Állítsa vissza a DNS-beállításokat. Ez a második módszer a DNS-kiszolgáló nem válaszol hibájának javítására a Windows PC-n.
Hogyan találhatom meg a DNS-beállításokat a Windows 10 CMD rendszerben?
A Windows 10 rendszerű eszköz DNS-beállításainak a Vezérlőpult segítségével történő módosításához tegye a következőket:
- A vezérlőpult megnyitása.
- Kattintson a Hálózat és internet elemre.
- Kattintson a Hálózati és megosztási központ elemre.
- A bal oldali ablaktáblában kattintson az Adapterbeállítások módosítása elemre.
- Kattintson a jobb gombbal az internethez csatlakoztatott hálózati interfészre, és válassza a Tulajdonságok menüpontot.
Hogyan találhatom meg a DNS CMD-met?
Válasz
- Nyissa meg a Start > Futtatás menüpontot, és írja be a cmd parancsot.
- A parancssorba írja be az nslookup parancsot, majd nyomja meg az Enter billentyűt.
- Írja be a szervert ;,ahol az IP-cím a külső DNS-kiszolgáló IP-címe.
- Írja be a set q=MX parancsot, majd nyomja meg az Enter billentyűt.
- típus , ahol a domain név a domain neve, majd nyomja meg az Enter billentyűt.
Hogyan ellenőrizhető, hogy a DNS megfelelően van-e konfigurálva?
Az alábbi lépésekkel ellenőrizheti az nslookup paranccsal, hogy az internetes forgalom az új DNS-beállításokat használja-e:
- Nyissa meg a Start gombot.
- Keresse meg a Command Prompt elemet, és kattintson a felső eredményre a konzol megnyitásához.
- Írja be a következő parancsot, és nyomja le az Enter billentyűt: nslookup. Parancssor nslookup.
Hogyan állíthatok be DNS-kiszolgálót Windows 10 rendszerben?
A DNS-kiszolgáló 1.1.1.1 beállítása Windows 10 rendszeren
- Nyissa meg a Vezérlőpultot a Start menüből.
- Lépjen a Hálózat és internet elemre.
- Nyissa meg a Hálózati és megosztási központ > Adapterbeállítások módosítása menüpontot.
- Kattintson jobb gombbal a Wi-Fi hálózatra, majd lépjen a Tulajdonságok menüpontra.
- A hálózati konfigurációtól függően lépjen az Internet Protocol 4-es vagy 6-os verziójára.
Hogyan találhatom meg a DNS-szerverem IP-címét?
Írja be vagy illessze be az „ipconfig /all” parancsot (idézőjelek nélkül) a parancssorba, majd nyomja meg az „Enter” gombot a futtatáshoz, és részletes információkat kap a hálózatról. Keresse meg a számítógép IP-címét az „IPv4-cím” mezőben. Keresse meg az elsődleges DNS IP-címet a „DNS-kiszolgálók” mezőben.
Hogyan találhatom meg a DNS-nevet az IP-címből?
Írja be az „nslookup %ipaddress%” kifejezést a képernyőn megjelenő fekete mezőbe, és cserélje ki az %ipaddress% szót azzal az IP-címmel, amelyhez a gazdagép nevét meg szeretné keresni. Keresse meg a „Név” feliratú sort a megadott IP-címet tartalmazó sor alatt, és írja be a „Név” melletti értéket a számítógép gazdagépneveként.
Hogyan javíthatom ki a DNS-kiszolgáló címét Nem található?
A Szolgáltatások ablakban keresse meg a „DNS Client” elemet, kattintson rá jobb gombbal, és válassza ki az „Újraindítás” lehetőséget a helyi menüből. Zárja be a Szolgáltatások ablakot, és nézze meg, hogy ez javítja-e a „Szerver DNS-címe nem található” hibát. Végül egyszerűen újratelepítheti a Google Chrome böngészőt: távolítsa el, majd töltse le és telepítse újra.
Mi a teendő, ha a Windows nem tud kommunikálni a DNS-kiszolgálóval?
A Windows javítása nem tud kommunikálni az eszközzel vagy az erőforrással
- Frissítse a hálózati illesztőprogramot.
- Módosítsa az adapter beállításait.
- Váltson a Google nyilvános DNS-re.
- Használjon speciális szerszámot.
- Szerkessze a hosts fájlt.
- Törölje a DNS-gyorsítótárat.
- Állítsa vissza a Winsock-ot és a TCP/IP-t.
- Vizsgálja meg számítógépét rosszindulatú programokra.
Hogyan állíthatom alaphelyzetbe a DNS-szervert?
A DNS-feloldó gyorsítótárának visszaállításához hajtsa végre a következő lépéseket:
- Kattintson a „Start” gombra, majd írja be a „cmd” parancsot.
- Kattintson a jobb gombbal a „Parancssor” elemre, majd válassza a „Futtatás rendszergazdaként” lehetőséget.
- Írja be az ipconfig /flushdns parancsot, majd nyomja meg az „Enter” gombot. (a perjel előtt legyen szóköz)
Mi a teendő, ha a DNS-kiszolgálóm nem válaszol a Windows 10 rendszerre?
Tehát, ha meg szeretné javítani a „DNS-kiszolgáló nem válaszol” hibát a Windows 10 rendszeren, kövesse az alábbi lépéseket:
- Keresse meg az „Eszközkezelő” kifejezést az alábbi képen látható módon.
- Kattintson rá az eszközkezelő elindításához.
- Kattintson a jobb gombbal az aktív hálózati kapcsolatra, és távolítsa el az illesztőprogramot.
Hogyan javíthatom ki az IPv6-kapcsolatot?
Kattintson a jobb gombbal a kapcsolatra, és válassza a „Tulajdonságok” lehetőséget. A hálózatkezelés lapon görgessen le az „Internet Protocol Version 6 (TCP/IPv6)” részhez. Törölje a jelet a tulajdonság bal oldalán található négyzetből, majd kattintson az OK gombra. Lehet, hogy újra kell indítania a számítógépet.
Hogyan javíthatom ki, hogy a laptopom DNS-kiszolgálója nem válaszol?
A pontos hiba a következő lenne: Úgy tűnik, hogy számítógépe megfelelően van konfigurálva, de az eszköz vagy az erőforrás (DNS-kiszolgáló) nem válaszol.
A DNS-kiszolgáló nem válaszol
- Menjen a Start menübe, és kattintson a Vezérlőpult elemre.
- Nyissa meg a Hálózat és Internet lehetőséget, és lépjen a Hálózati és megosztási központba.
- Kattintson az Adapter beállításainak módosítása elemre.
Fotó a „Wikimedia Commons” cikkében https://commons.wikimedia.org/wiki/File:Psalter_of_Eleanor_of_Aquitaine_(ca._1185)_-_KB_76_F_13,_folium_036r.jpg