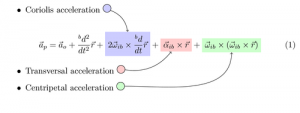Nyissa meg a Felhasználói fiókok vezérlőpultot, majd kattintson a Másik fiók kezelése lehetőségre.
Adja meg a megfelelő felhasználónevet a fiókhoz, majd kattintson a Név módosítása gombra.
Van egy másik módja is ennek.
Nyomja meg a Windows + R billentyűt, írja be: netplwiz vagy control userpasswords2, majd nyomja meg az Enter billentyűt.
Hogyan változtathatom meg a C-meghajtó nevét a Windows 10 rendszerben?
Hogyan lehet megváltoztatni a felhasználó nevét a Windows 10 operációs rendszerben?
- Nyissa meg a Futtatás párbeszédpanelt a Windows Key+R billentyűkombináció megnyomásával.
- A mezőbe írja be a „Control” kifejezést (idézőjelek nélkül), majd kattintson az OK gombra.
- A Felhasználói fiókok kategóriában látni fogja a Fióktípus módosítása hivatkozást.
- Keresse meg az átnevezni kívánt felhasználói fiókot, majd kattintson rá duplán.
Hogyan változtathatom meg a felhasználónevet a számítógépemen?
Felhasználónév és jelszó módosítása Windows XP rendszerben
- A vezérlőpult megnyitása.
- Kattintson duplán a Felhasználói fiókok ikonra.
- Válassza ki a módosítani kívánt fiókot.
- Válassza a Név módosítása lehetőséget a felhasználónév megváltoztatásához vagy a Jelszó létrehozása vagy a Jelszó módosítása lehetőséget a jelszó megváltoztatásához.
Hogyan módosíthatom a Microsoft-fiókomat Windows 10 rendszeren?
Ha helyi fiókra szeretne váltani egy Microsoft-fiókról Windows 10 rendszeren, kövesse az alábbi lépéseket:
- Nyisd meg a beállításokat.
- Kattintson a Fiókok elemre.
- Kattintson az Ön adataira.
- Kattintson a Bejelentkezés helyi fiókkal lehetőségre.
- Írja be jelenlegi Microsoft-fiókjának jelszavát.
- Kattintson a Tovább gombra.
- Írjon be egy új nevet a fiókjához.
- Hozzon létre új jelszót.
Hogyan nevezhetek át egy profilt Windows 10 rendszerben?
Hogyan lehet átnevezni a felhasználói profil könyvtárát a Windows 10, 8 és 7 rendszerben?
- Jelentkezzen be egy másik rendszergazdai fiókba, amely nem az átnevezés alatt álló fiók.
- Nyissa meg a Windows Intézőt, és keresse meg a C:\Users mappát.
- Nyomja meg a Windows billentyű + R billentyűket a Futtatás mező megnyitásához.
- Amikor megnyílik a Rendszerleíróadatbázis-szerkesztő, navigáljon a következő beállításjegyzéki helyre:
Hogyan nevezhetek át egy fiókot Windows 10 rendszerben?
Módosítsa a Windows 10 felhasználói fiók nevét
- Ez megnyitja a Felhasználói fiókok szakaszt a klasszikus Vezérlőpulton, és onnan válassza a Másik fiók kezelése lehetőséget.
- Ezután válassza ki az átnevezni kívánt felhasználói fiókot.
- A következő részben számos lehetőség közül választhat a fiók kezeléséhez.
Hogyan lehet megváltoztatni a felhasználónevet a Windows 10 rendszerben?
Fiók felhasználónév módosítása Windows 10 rendszerben. Nyissa meg a Vezérlőpult > Minden vezérlőpult elem > Felhasználói fiókok lehetőséget. Válassza a Fióknév módosítása lehetőséget a következő panel megnyitásához. A kijelölt mezőbe írja be a választott új nevet, majd kattintson a Név módosítása gombra.
Hogyan változtathatom meg a felhasználónevemet?
Módosítsa a felhasználónevét
- Kattintson a Beállítások és adatvédelem elemre a profilikon legördülő menüjében.
- A Fiók alatt frissítse a Felhasználónév mezőben jelenleg szereplő felhasználónevet. Ha a felhasználónevet elveszik, a rendszer felkéri, hogy válasszon másikat.
- Kattintson a Módosítások mentése gombra.
Hogyan módosíthatom a fő fiókot Windows 10 rendszeren?
1. Módosítsa a felhasználói fiók típusát a Beállításokban
- Használja a Windows billentyű + I billentyűparancsot a Beállítások alkalmazás megnyitásához.
- Kattintson a Fiókok elemre.
- Kattintson a Család és mások lehetőségre.
- Az Egyéb személyek alatt válassza ki a felhasználói fiókot, majd kattintson a Fióktípus módosítása lehetőségre.
- A Fióktípus alatt válassza ki a Rendszergazda lehetőséget a legördülő menüből.
Hogyan engedélyezhetem vagy tilthatom le a beépített emelt szintű rendszergazdai fiókot a Windows 10 rendszerben?
Használja az alábbi parancssori utasításokat a Windows 10 Home rendszerhez. Kattintson jobb gombbal a Start menüre (vagy nyomja meg a Windows + X billentyűt) > Számítógépkezelés, majd bontsa ki a Helyi felhasználók és csoportok > Felhasználók elemet. Válassza ki a rendszergazdai fiókot, kattintson rá jobb gombbal, majd kattintson a Tulajdonságok parancsra. Törölje a Fiók le van tiltva jelölőnégyzetet, kattintson az Alkalmaz, majd az OK gombra.
Hogyan változtathatom meg Xbox-fiókomat Windows 10 rendszeren?
A Microsoft-fiókok közötti váltás az Xbox alkalmazásban Windows 10 rendszeren
- Nyissa meg az Xbox alkalmazást.
- Válassza a Beállítások lehetőséget.
- Válassza a Kijelentkezés lehetőséget.
- Válassza a Bejelentkezés lehetőséget.
- A Másik fiók használata alatt válassza a Bejelentkezés másik Microsoft-fiókkal lehetőséget.
- A Válasszon fiókot ablakban válassza ki azt a Microsoft-fiókot, amellyel be szeretne jelentkezni.
Hogyan nem használhatok Microsoft-fiókot Windows 10 rendszeren?
Ehhez hajtsa végre az alábbi lépéseket:
- Jelentkezzen be Windows 10 rendszerű számítógépére Microsoft-fiókjával.
- Kattintson a „Start” gombra, és válassza a „Beállítások” lehetőséget.
- A Beállítások ablakban válassza a „Fiókok” lehetőséget.
- A bal oldali ablaktáblában válassza az „E-mail-címek és fiókok” lehetőséget.
- Kattintson a „Bejelentkezés helyi fiókkal” lehetőségre a jobb oldali ablaktáblában.
Hogyan változtathatom meg a felhasználói mappa nevét a Windows 10 rendszerben?
A FELHASZNÁLÓI MAPPÁK HELYE MÓDOSÍTÁSA A WINDOWS 10-BEN
- Nyissa meg a File Explorer programot.
- Kattintson a Gyors hozzáférés lehetőségre, ha nincs megnyitva.
- Kattintson a módosítani kívánt felhasználói mappára a kiválasztásához.
- Kattintson a Kezdőlap fülre a szalagon.
- A Megnyitás részben kattintson a Tulajdonságok elemre.
- A Mappa tulajdonságai ablakban kattintson a Hely fülre.
- Kattintson az Áthelyezés gombra.
- Tallózással keresse meg a mappához használni kívánt új helyet.
Hogyan változtathatom meg a hálózat nevét Windows 10 rendszerben?
Nyomja meg a Windows Key + R billentyűt, írja be a secpol.msc parancsot, és nyomja meg az Enter billentyűt a futtatáshoz. A Helyi biztonsági házirend ablakban lépjen a Hálózati listakezelő házirendjeihez a bal oldali ablaktáblában. Most a jobb oldali ablaktáblában kattintson duplán a módosítani kívánt hálózat nevére. A Tulajdonságok ablakban a Név részben győződjön meg arról, hogy a Név lehetőség van kiválasztva.
Hogyan változtathatom meg az ikont Windows 10 rendszeren?
Így állíthatja vissza a fiók képét az alapértelmezettre a Windows 10/8 rendszerben:
- Kattintson a Start gombra, vagy nyomja meg a Windows logó billentyűjét a billentyűzeten.
- Kattintson a jobb gombbal a fiók képére a Start menü bal felső sarkában, majd válassza a „Fiókbeállítások módosítása” lehetőséget.
- Kattintson a Tallózás gombra az aktuális felhasználói avatarod alatt.
Hogyan nevezhetem át a beépített rendszergazdai fiókot a Windows 10 rendszerben?
1] A Windows 8.1 WinX menüjéből nyissa meg a Számítógép-kezelő konzolt. Bontsa ki a Helyi felhasználók és csoportok > Felhasználók elemet. Most a középső ablaktáblában válassza ki és kattintson a jobb gombbal az átnevezni kívánt rendszergazdai fiókra, majd a helyi menüben kattintson az Átnevezés lehetőségre. Így bármelyik rendszergazdai fiókot átnevezheti.
Hogyan nevezhetem át a számítógépemet Windows 10 rendszerben?
Nevezze át a Windows 10 PC-t. Nyissa meg a Beállítások > Rendszer > Névjegy menüpontot, és válassza a PC átnevezése gombot a jobb oldali oszlopban a PC alatt. Ezután írja be a nevet, amelyet át szeretne nevezni a számítógépnek.
Hogyan tudom megváltoztatni a felhasználónevemet a CMD-ben?
Próbálja meg a következőket:
- Nyissa meg a parancssort (Win billentyű + R -> írja be a „cmd” parancsot -> kattintson a „Futtatás” gombra)
- Írja be a netplwiz-t.
- Válassza ki a fiókot, és kattintson a Tulajdonságok gombra.
- Adja meg a fiók új nevét.
- Mentse el és indítsa újra a számítógépet.
Hogyan változtathatom meg a Windows-fiókom nevét?
A bejelentkezési név megváltoztatása a Vezérlőpult segítségével
- A vezérlőpult megnyitása.
- Kattintson a Fióktípus módosítása lehetőségre.
- Válassza ki a helyi fiókot a nevének frissítéséhez.
- Kattintson a Fióknév módosítása lehetőségre.
- Frissítse a fiók nevét úgy, ahogyan azt a bejelentkezési képernyőn szeretné megjeleníteni.
- Kattintson a Név módosítása gombra.
Hogyan tudom megváltoztatni az email azonosítóm nevét?
Módosítsa a felhasználónevét
- Számítógépén nyissa meg a Gmailt. A Gmail alkalmazásban nem módosíthatja felhasználónevét.
- A jobb felső sarokban kattintson a Beállítások elemre.
- Kattintson a Beállítások gombra.
- Kattintson a Fiókok és importálás vagy a Fiókok fülre.
- Az „E-mail küldése másként” részben kattintson az adatok szerkesztése lehetőségre.
- Adja hozzá azt a nevet, amelyet üzenetek küldésekor meg szeretne jeleníteni.
- Alul kattintson a Módosítások mentése gombra.
Hogyan találhatom meg a hálózati hitelesítő adataim jelszavát és felhasználónevét?
5. megoldás – Adja hozzá más számítógép hálózati hitelesítő adatait a Credentials Managerhez
- Nyomja meg a Windows Key + S billentyűket, és adja meg a hitelesítő adatokat.
- Győződjön meg arról, hogy a Windows hitelesítő adatok ki van választva.
- Adja meg az elérni kívánt számítógép nevét, a felhasználónevet és a hozzá tartozó jelszót.
- Ha végzett, kattintson az OK gombra.
Hogyan változtathatom meg a tulajdonos nevét a Windows 10 rendszerben?
Így veheti át a tulajdonjogot, és kaphat teljes hozzáférést a fájlokhoz és mappákhoz a Windows 10 rendszerben.
- TOVÁBBI: A Windows 10 használata.
- Kattintson a jobb gombbal egy fájlra vagy mappára.
- Válassza ki a Tulajdonságok.
- Kattintson a Biztonság fülre.
- Kattintson a Speciális elemre.
- Kattintson a „Módosítás” gombra a tulajdonos neve mellett.
- Kattintson a Speciális elemre.
- Kattintson a Keresés most elemre.
Hogyan törölhetem a fő fiókomat Windows 10 rendszeren?
Microsoft-fiók eltávolítása a Windows 10 rendszerű számítógépről:
- Kattintson a Start gombra, majd a Beállítások elemre.
- Kattintson a Fiókok elemre, görgessen le, majd kattintson a törölni kívánt Microsoft-fiókra.
- Kattintson az Eltávolítás, majd az Igen gombra.
Hogyan válthatok helyi fiókra a Windows 10 rendszerben?
Állítsa át Windows 10-es eszközét egy helyi fiókra
- Mentse el az összes munkáját.
- A Start menüben válassza a Beállítások > Fiókok > Saját adatai lehetőséget.
- Ehelyett válassza a Bejelentkezés helyi fiókkal lehetőséget.
- Írja be az új fiók felhasználónevét, jelszavát és jelszavas tippjét.
- Válassza a Tovább, majd a Kijelentkezés és befejezés lehetőséget.
Fotó a „TeXample.net” cikkében http://www.texample.net/tikz/examples/global-nodes/