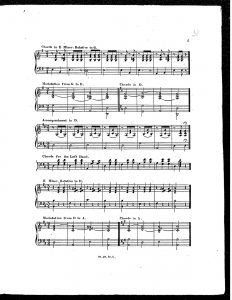Felbontás
- Lépjen a Windows Start menüjébe.
- Kattintson a „Beállítások” gombra
- Kattintson az „Eszközök” elemre a Beállítások párbeszédpanelen.
- Győződjön meg arról, hogy a „Nyomtatók és szkennerek” részben van
- Tiltsa le az „A Windows kezelje az alapértelmezett nyomtatómat” beállítást a „Ki” értékre állítva.
- Kattintson a Print&Share nyomtató „Nyomtatás+Megosztás” elemére, és válassza a „Beállítás alapértelmezettként” lehetőséget.
Hogyan módosíthatom a nyomtató beállításait fekete-fehérről színesre?
Keresse meg nyomtatóját a nyomtatók listájában, kattintson az ikonjára, majd kattintson a „Kezelés” gombra. A kezelési menüben kattintson a „Nyomtatási beállítások” elemre. Görgessen végig a menüben a különféle konfigurációs lehetőségek megtekintéséhez, és válassza ki, hogy színesben vagy fekete-fehérben kíván-e nyomtatni.
Hogyan módosíthatom a nyomtatóm színbeállításait?
Szerencsére ezeket a beállításokat minden nyomtatott dokumentumnál egyszer módosíthatja.
- Válassza a Start→ Eszközök és nyomtatók menüpontot (a Hardver és hang csoportban).
- Kattintson jobb gombbal egy nyomtatóra, majd válassza a Nyomtatási beállítások lehetőséget.
- Kattintson bármelyik fülre a különféle beállítások, például a Szín megjelenítéséhez.
Hogyan változtathatom meg a nyomtató alapértelmezett színét a Windows 10 rendszerben?
Hogyan állíthat be alapértelmezett nyomtatót a Windows 10 rendszerben
- Az alapértelmezett nyomtató kiválasztásához válassza a Start gombot, majd a Beállítások lehetőséget. Lépjen az Eszközök > Nyomtatók és lapolvasók menüpontra, válasszon nyomtatót > Kezelés. Ezután válassza a Beállítás alapértelmezettként lehetőséget.
- A Windows 10 rendszerben az alapértelmezett lehet a legutóbb használt nyomtató. A mód bekapcsolásához nyissa meg a Start menüt, és válassza a Beállítások > Eszközök > Nyomtatók és szkennerek menüpontot.
Hogyan állíthatom be a HP nyomtatómat színes nyomtatásra?
Ellenőrizze a színes nyomtatási beállításokat is a nyomtatási beállítások ablakban.
- Lépjen a Vezérlőpult – Eszközök és nyomtatók menüpontra.
- Kattintson a jobb gombbal a nyomtatóra, és válassza a „Nyomtatási beállítások” lehetőséget.
- Most navigáljon a menüben, és győződjön meg arról, hogy a szürkeárnyalatos nyomtatási lehetőség le van tiltva.
Hogyan módosíthatom a nyomtató alapértelmezett beállításait?
Nyissa meg a Start > Beállítások > Nyomtatók és faxok lehetőséget.
- Kattintson a jobb gombbal a nyomtatóra, válassza a Tulajdonságok menüpontot.
- Lépjen a Speciális lapra.
- Kattintson a Nyomtatási alapértelmezések gombra.
- Módosítsa a beállításokat.
Hogyan állíthatom be a nyomtatómat alapértelmezettként a Windows 10 rendszerben?
Állítsa be az alapértelmezett nyomtatót a Windows 10 rendszerben
- Érintse meg vagy kattintson a Start gombra.
- Érintse meg vagy kattintson a Vezérlőpult elemre.
- Érintse meg vagy kattintson az Eszközök és nyomtatók elemre.
- Érintse meg és tartsa lenyomva, vagy kattintson jobb gombbal a kívánt nyomtatóra.
- Érintse meg vagy kattintson a Beállítás alapértelmezett nyomtatóként elemre.
Hogyan állíthatja vissza a nyomtató beállításait?
Kövesse az alábbi lépéseket a nyomtatási beállítások visszaállításához az eredeti gyári beállításokra.
- Nyomja meg a Menu/Set gombot a vezérlőpulton.
- Nyomja meg a fel vagy le navigációs gombot a Nyomtató kiválasztásához, majd nyomja meg a Menu/Set gombot.
- Nyomja meg a fel vagy le navigációs gombot a Reset Printer (Nyomtató visszaállítása) lehetőség kiválasztásához, majd nyomja meg a Menu/Set gombot.
- Nyomja meg az 1 gombot az „Igen” kiválasztásához.
Hogyan módosíthatom a nyomtató tulajdonságait Windows 10 rendszerben?
A nyomtató tulajdonságait elérheti a termékbeállítások megtekintéséhez és módosításához.
- Tegye a következők egyikét: Windows 10: Kattintson a jobb gombbal, és válassza a Vezérlőpult > Hardver és hang > Eszközök és nyomtatók menüpontot. Kattintson jobb gombbal a termék nevére, és válassza a Nyomtató tulajdonságai lehetőséget.
- Kattintson bármelyik fülre a nyomtatótulajdonság-beállítások megtekintéséhez és módosításához.
Hogyan nyomtathatok fekete helyett színesben?
Hogyan készítsünk Epson nyomtatót fekete tinta nélkül
- A Vezérlőpulton lépjen a Nyomtatók és eszközök elemre.
- Válassza ki a nyomtatót, és kattintson a jobb gombbal a legördülő menü megnyitásához.
- Kattintson a Tulajdonságok elemre, majd kattintson a Színbeállítások elemre a tintakészletben.
- Mivel a fekete elfogy, kattintson a színbeállítási lehetőségekre, majd kattintson az Alkalmaz gombra.
Hogyan kezelhetem a nyomtatókat Windows 10 rendszerben?
Alapértelmezett nyomtatók kezelése Windows 10 rendszerben. Indítsa el a Beállítások menüpontot a Start menüből, vagy nyomja meg a Windows billentyű + I gombot, majd kattintson az Eszközök elemre. Válassza a Nyomtatók és szkennerek lapot, majd görgessen lefelé.
Hogyan változtathatom meg az alapértelmezett böngészőt Windows 10 rendszeren?
Így módosíthatja az alapértelmezett böngészőt a Windows 10 rendszerben.
- Navigáljon a Beállításokhoz. A Start menüből érheti el.
- 2. Válassza a Rendszer lehetőséget.
- Kattintson az Alapértelmezett alkalmazások elemre a bal oldali ablaktáblában.
- Kattintson a Microsoft Edge elemre a „Webböngésző” címsor alatt.
- Válassza ki az új böngészőt (pl.: Chrome) a felugró menüben.
Hogyan állíthatom át az alapértelmezett nyomtatómat szürkeárnyalatosra?
A szürkeárnyalatos nyomtatás beállítása alapértelmezettként. Windows 7
- Kattintson a Start gombra.
- Válassza az Eszközök és nyomtatók lehetőséget.
- Kattintson jobb gombbal a nyomtatójára.
- Válassza a Nyomtatási beállítások lehetőséget.
- Lépjen a Szín fülre.
- Válassza a Szürkeárnyalatos nyomtatás lehetőséget.
- Kattintson az Alkalmaz gombra.
Hogyan érhetem el a nyomtatóm színes nyomtatását?
Ha ezt egyszer megteszi, a fenti utasítások a következőkre rövidíthetők:
- Kattintson a Fájl => Nyomtatás lehetőségre.
- Válassza ki a színes nyomtatót a számítógépre telepített nyomtatók listájából.
- Kattintson az Előbeállítások: Alapértelmezett beállítások elemre.
- Válassza ki a nevet (pl. Színes nyomtatás).
- Kattintson a Nyomtatás gombra.
Miért nem nyomtat a nyomtatóm színesben?
Ha a színes nyomtatás ebben az alkalmazásban sem sikerül, akkor a nyomtatóval lehet probléma, vagy kifogyott a színes tinta. Ha ez a megoldás nem oldja meg a problémát, vagy grafikont nyomtat, előfordulhat, hogy van olyan nyomtatója, amely felülbírálja a színes nyomtatást. Ha nyomtatója rendelkezik ezzel a tulajdonsággal: Válassza a Start > Beállítások > Nyomtatók menüpontot.
Miért nem nyomtat a Word dokumentumom színesben?
Ha háttérszínt vagy képet adott a dokumentumhoz, és így szeretné kinyomtatni, győződjön meg arról, hogy a következő beállítás be van kapcsolva: Kattintson a Fájl > Beállítások > Megjelenítés lehetőségre. A Nyomtatási beállítások alatt jelölje be a Háttérszínek és képek nyomtatása jelölőnégyzetet.
Hogyan módosíthatom az alapértelmezett nyomtatóbeállításokat Windows 10 rendszerben?
1 oldat:
- Lépjen a Windows Start menüjébe.
- Kattintson a „Beállítások” gombra
- Kattintson az „Eszközök” elemre a Beállítások párbeszédpanelen.
- Győződjön meg arról, hogy a „Nyomtatók és szkennerek” részben van
- Tiltsa le az „A Windows kezelje az alapértelmezett nyomtatómat” beállítást a „Ki” értékre állítva.
- Kattintson a Print&Share nyomtató „Nyomtatás+Megosztás” elemére, és válassza a „Beállítás alapértelmezettként” lehetőséget.
Miért változtatja folyamatosan az alapértelmezett nyomtatóm a Windows 10 rendszert?
Az alapértelmezett nyomtató folyamatosan változik. A WinX menüben nyissa meg a Beállítások > Eszközök > Nyomtatók és szkennerek menüpontot. Görgessen le egy kicsit, amíg meg nem jelenik a Legyen a Windows kezelheti az alapértelmezett nyomtatót beállítás. Ha ez a beállítás be van kapcsolva, az alapértelmezett nyomtató az utoljára használt nyomtató.
Hogyan módosíthatom az alapértelmezett nyomtatót a Word 2016-ban?
A nyomtató beállításainak módosításához kövesse az alábbi lépéseket, ha Word 2010, Word 2013 vagy Word 2016 alkalmazást használ:
- Jelenítse meg a szalag Fájl lapját.
- Kattintson a Nyomtatás gombra a párbeszédpanel bal oldalán.
- A Nyomtató legördülő listából válassza ki a használni kívánt nyomtatót.
- Kattintson a Nyomtató tulajdonságai gombra.
Hogyan állíthatom be az alapértelmezett programokat a Windows 10 rendszerben?
Az alapértelmezett programok módosítása a Windows 10 rendszerben
- A Start menüben válassza a Beállítások> Alkalmazások> Alapértelmezett alkalmazások lehetőséget.
- Válassza ki a beállítani kívánt alapértelmezést, majd válassza ki az alkalmazást. A Microsoft Store-ban is szerezhet be új alkalmazásokat.
- Előfordulhat, hogy .pdf-fájljait, e-mailjeit vagy zenéit szeretné automatikusan megnyílni a Microsoft által biztosítotttól eltérő alkalmazás használatával.
Hogyan telepíthetek nyomtatót Windows 10 rendszeren?
Helyi nyomtató hozzáadása
- Csatlakoztassa a nyomtatót a számítógéphez az USB-kábellel, és kapcsolja be.
- Nyissa meg a Beállítások alkalmazást a Start menüből.
- Kattintson az Eszközök elemre.
- Kattintson a Nyomtató vagy szkenner hozzáadása lehetőségre.
- Ha a Windows észleli a nyomtatót, kattintson a nyomtató nevére, és kövesse a képernyőn megjelenő utasításokat a telepítés befejezéséhez.
Hogyan hozhatok létre nyomtató-parancsikont Windows 10 rendszeren?
Így kell működésre bírni:
- Kattintson a jobb gombbal, vagy érintse meg és tartsa lenyomva a Windows 10 asztal bármely üres helyét.
- Válassza az Új > Parancsikon lehetőséget.
- Válassza ki az alább felsorolt ms-settings alkalmazásokat, és írja be a beviteli mezőbe.
- Kattintson a Tovább gombra, adjon nevet a parancsikonnak, majd kattintson a Befejezés gombra.
Hogyan érhetem el, hogy a Windows 10 felismerje a nyomtatómat?
Itt van, hogyan:
- Nyissa meg a Windows keresést a Windows Key + Q megnyomásával.
- Írja be, hogy „nyomtató”.
- Válassza a Nyomtatók és szkennerek lehetőséget.
- Kattintson a Nyomtató vagy szkenner hozzáadása lehetőségre.
- Válassza a A kívánt nyomtató nem szerepel a listában.
- Válassza a Bluetooth, vezeték nélküli vagy hálózaton felfedezhető nyomtató hozzáadása lehetőséget.
- Válassza ki a csatlakoztatott nyomtatót.
Hogyan módosíthatom a nyomtató beállításait a Microsoft Edge programban?
Ha a használt számítógép megosztott, akkor az Edge böngésző alapértelmezett beállítását Fekete-fehérre módosíthatja.
- Először nyissa meg a nyomtatni kívánt weboldalt a Microsoft Edge böngészőben, és kattintson a három pontra.
- Most kattintson a Nyomtatás gombra.
- Most lépjen a További beállítások elemre.
- Görgessen le, és keresse meg a Kimeneti beállításokat.
Hol van a nyomtatás gomb a Windows 10 rendszeren?
Kattintson a jobb gombbal a megnyitatlan dokumentum ikonjára, és válassza a Nyomtatás lehetőséget. Kattintson a Nyomtatás gombra egy program eszköztárán. Húzza át a dokumentum ikonját a nyomtató ikonjára.
Használhatok színes tintát fekete nyomtatáshoz?
Előfordulhat, hogy minden nyomtatáskor módosítania kell a nyomtatási beállításokat. Válassza ki nyomtatóját az elérhető nyomtatók listájából. A Szín menüből válassza a Szürkeárnyalatos vagy a Fekete-fehér lehetőséget. Válassza a Csak fekete nyomtatási tintapatron lehetőséget, majd kattintson a Nyomtatás gombra a nyomtatási feladat elindításához.
Miért van szükségem színes tintára a fekete nyomtatáshoz?
A tintasugaras nyomtatók nem rendelkeznek fehér tintával. Tehát csak fekete-fehér nyomtatás nem lehetséges. A nyomtató keveri a fekete tintát a színnel, hogy különböző szürkeségi értékeket hozzon létre. Ha ezt a ciklust üres vagy hiányzó tintapatronnal futtatja, az gyorsan helyrehozhatatlan károkat okoz a nyomtatófejben.
Hogyan állíthatom át a Canon nyomtatómat fekete-fehérre?
Kattintson jobb gombbal a Canon nyomtatóra, és válassza a „Nyomtatási beállítások” lehetőséget a helyi menüből. Nyissa meg a „Karbantartás” lapot a jobb szélen, és kattintson a „Tintapatron beállításai” gombra. Kattintson a „Tintapatron” legördülő menüre, válassza a „Csak fekete” lehetőséget, majd kattintson az „OK” gombra.
Hogyan lehet szürkeárnyalatot készíteni a Wordben?
Hogyan változtassunk egy képet fekete-fehérre a Microsoft Wordben
- A Microsoft Word számos egyszerű színbeállítási lehetőséget kínál, így gyorsan és egyszerűen stílusozhatja a Word-dokumentumban lévő képeket.
- Ezután váltson át a „Formátum” fülre.
- Kattintson a „Szín” gombra.
- A megjelenő legördülő menüben kattintson a „Színtelítettség” csoportban a „Saturation 0%” opcióra.
- Voálá!
- És ne aggódj.
Fotó a „Picryl” cikkében https://picryl.com/media/practice-and-pastime-chords-and-accompaniments-3