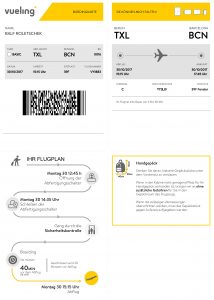A Windows 10 a Vezérlőpult helyett a Beállítások segítségével módosítja a fájltípus társításokat.
- Kattintson jobb gombbal a Start gombra (vagy nyomja meg a WIN+X gyorsbillentyűt), és válassza a Beállítások menüpontot.
- Válassza az Alkalmazások lehetőséget a listából.
- A bal oldalon válassza az Alapértelmezett alkalmazások lehetőséget.
- Görgessen le egy kicsit, és válassza az Alapértelmezett alkalmazások kiválasztása fájltípus szerint lehetőséget.
Hogyan módosíthatom a fájltársításokat?
Fájltársítások módosítása. A fájltársítások beállításához a Windows 10/8/7 rendszerben nyissa meg a Vezérlőpult > Vezérlőpult kezdőlap > Alapértelmezett programok > Társítások beállítása lehetőséget. Válasszon ki egy fájltípust a listából, majd kattintson a Program módosítása gombra. Megjelenik a programok listája a leírással és az aktuális alapértelmezett értékkel együtt.
Hogyan módosíthatom az alapértelmezett programokat a Windows 10 rendszerben?
Az alapértelmezett alkalmazások módosítása a Windows 10 rendszerben
- Kattintson a Start menüre. Ez a Windows logó a képernyő bal alsó sarkában.
- Kattintson a Beállítások elemre.
- Kattintson a Rendszer elemre.
- Kattintson az Alapértelmezett alkalmazások elemre.
- Kattintson a módosítani kívánt alkalmazásra a választott kategória alatt. Van néhány lehetőség a kategóriákhoz: E-mail. Térképek.
- Kattintson arra az alkalmazásra, amelyet alapértelmezettként szeretne beállítani.
Hogyan változtathatom meg az alapértelmezett programot a fájlok megnyitásához?
Ha egy program nem jelenik meg a listában, a Set Associations segítségével alapértelmezetté teheti a programot.
- Nyissa meg az Alapértelmezett programokat a Start gombra kattintva.
- Kattintson a Fájltípus vagy protokoll társítása programmal lehetőségre.
- Kattintson arra a fájltípusra vagy protokollra, amelyhez a programot alapértelmezettként szeretné használni.
- Kattintson a Program módosítása elemre.
Hogyan távolíthatom el az alapértelmezett programtársítást a Windows 10 rendszerben?
1. Nyomja meg a Windows Key + R billentyűket, majd írja be a regedit parancsot, és nyomja meg az Enter billentyűt a Rendszerleíróadatbázis-szerkesztő megnyitásához. 3. Most a fenti kulcsban keresse meg azt a fájlkiterjesztést, amelynek társítását el szeretné távolítani. 4. Miután megtalálta a bővítményt, kattintson a jobb gombbal, és válassza a törlés lehetőséget. Ez törli a program alapértelmezett fájltársítását.
Hogyan módosíthatja a fájltársításokat a Windows 10 rendszerben?
A Windows 10 a Vezérlőpult helyett a Beállítások segítségével módosítja a fájltípus társításokat.
- Kattintson jobb gombbal a Start gombra (vagy nyomja meg a WIN+X gyorsbillentyűt), és válassza a Beállítások menüpontot.
- Válassza az Alkalmazások lehetőséget a listából.
- A bal oldalon válassza az Alapértelmezett alkalmazások lehetőséget.
- Görgessen le egy kicsit, és válassza az Alapértelmezett alkalmazások kiválasztása fájltípus szerint lehetőséget.
Hogyan állíthatom vissza a fájltársításokat?
A fájltársítások visszaállítása a Windows 10 rendszerben
- Nyisd meg a beállításokat.
- Lépjen az Alkalmazások – Alapértelmezett alkalmazások elemre.
- Lépjen az oldal aljára, és kattintson a Visszaállítás gombra a Microsoft által javasolt alapértelmezett értékek visszaállítása alatt.
- Ezzel visszaállítja az összes fájltípus- és protokolltársítást a Microsoft által javasolt alapértelmezett értékekre.
Hogyan változtathatom meg, hogy melyik program nyisson meg egy fájlt a Windows 10 rendszerben?
A PDF Complete beállítása alapértelmezett megjelenítőként a Windows 10 rendszerben.
- Kattintson a Windows gombra (Start gomb).
- Írja be a Vezérlőpult parancsot, és kattintson a Vezérlőpult asztali alkalmazásra.
- Válassza a Programok, majd az Alapértelmezett programok lehetőséget.
- A lehetőségek listájában kattintson a Fájltípus vagy protokoll társítása programhoz elemre.
Hogyan módosíthatom a fájlok megnyitásának módját a Windows 10 rendszerben?
Módosítsa az e-mail melléklet fájltársítását
- Windows 7, Windows 8 és Windows 10 esetén kattintson a Start gombra, majd írja be a Vezérlőpult parancsot.
- Válassza a Programok > Legyen egy fájltípus mindig nyitva egy adott programban.
- A Társítások beállítása eszközben válassza ki azt a fájltípust, amelyhez módosítani szeretné a programot, majd válassza a Program módosítása lehetőséget.
Hogyan változtathatom meg az alapértelmezett PDF-megjelenítőmet a Windows 10 rendszerben?
A Beállítások alkalmazás használatával
- Nyisd meg a beállításokat.
- Kattintson az Alkalmazások elemre.
- Kattintson az Alapértelmezett alkalmazások elemre.
- Kattintson az Alapértelmezett alkalmazások kiválasztása fájltípus szerint hivatkozásra.
- Görgessen le, és keresse meg a .pdf fájlt (PDF-fájl), majd kattintson a jobb oldalon található gombra, amely valószínűleg a „Microsoft Edge” feliratot jelzi.
- Válassza ki az alkalmazást a listából, hogy új alapértelmezettként állítsa be.
Hogyan távolíthatok el egy fájltípus társítását Windows 10 rendszerben?
Nyissa meg a Fájlböngészőt >> Nézet >> Kattintson az „Opciók” elemre, amely megnyitja a „Mappabeállítások” menüpontot. >> Lépjen a „Nézet” fülre >> Törölje az „Ismert fájltípusok kiterjesztésének elrejtése” jelölőnégyzetet, és az Alkalmaz.
Hogyan módosíthatom a fájlok megnyitásának alapértelmezett programját a Windows 10 rendszerben?
Az alapértelmezett programok módosítása a Windows 10 rendszerben
- A Start menüben válassza a Beállítások> Alkalmazások> Alapértelmezett alkalmazások lehetőséget.
- Válassza ki a beállítani kívánt alapértelmezést, majd válassza ki az alkalmazást. A Microsoft Store-ban is szerezhet be új alkalmazásokat.
- Előfordulhat, hogy .pdf-fájljait, e-mailjeit vagy zenéit szeretné automatikusan megnyílni a Microsoft által biztosítotttól eltérő alkalmazás használatával.
Hogyan kapcsolhatom ki a megnyitást a Windows 10 rendszerben?
Az alkalmazások eltávolításához a Megnyitás menüből Windows 10 rendszerben tegye a következőket. Tekintse meg, hogyan lehet egyetlen kattintással elérni a rendszerleíró kulcsot. Bontsa ki a FileExts mappát, és lépjen arra a fájlkiterjesztésre, amelyhez el szeretné távolítani a „Megnyitás ezzel” helyi menüelemét.
Fotó a „Wikimedia Commons” cikkében https://commons.wikimedia.org/wiki/File:17-10-30-vueling-bordkarte.jpg