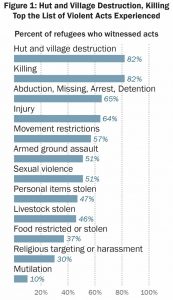Egy másik meghajtó eléréséhez írja be a meghajtó betűjelét, majd a „:” karaktert.
Például, ha a meghajtót „C:”-ről „D:”-re szeretné módosítani, írja be a „d:” szót, majd nyomja meg az Enter billentyűt a billentyűzeten.
A meghajtó és a könyvtár egyidejű megváltoztatásához használja a cd parancsot, majd a „/d” kapcsolót.
Hogyan navigálhatok egy mappához a CMD-ben?
Ehhez nyisson meg egy parancssort a billentyűzetről a Win+R beírásával, vagy kattintson a Start \ Futtatás parancsra, majd írja be a cmd parancsot a futtatás mezőbe, és kattintson az OK gombra. Keresse meg azt a mappát, amelyet meg szeretne jeleníteni a Windows Intézőben a „cd” címtár módosítása paranccsal (idézőjelek nélkül).
Hogyan módosíthatom a parancssort a Windows 10 rendszerben?
3. Módosítsa a felhasználói fiók típusát a Felhasználói fiókokban
- Használja a Windows billentyű + R billentyűparancsot a futtatási parancs megnyitásához, írja be a netplwiz parancsot, és nyomja meg az Enter billentyűt.
- Válassza ki a felhasználói fiókot, és kattintson a Tulajdonságok gombra.
- Kattintson a Csoporttagság fülre.
- Válassza ki a fiók típusát: normál felhasználó vagy rendszergazda.
- Kattintson az OK gombra.
Hogyan találhatok mappát a parancssor segítségével?
FÁJLOK KERESÉSE A DOS Parancssorból
- A Start menüből válassza a Minden program → Kellékek → Parancssor menüpontot.
- Írja be a CD-t, és nyomja meg az Enter billentyűt.
- Írja be a DIR-t és egy szóközt.
- Írja be a keresett fájl nevét.
- Írjon be egy másik szóközt, majd /S, egy szóközt és /P.
- Nyomja meg az Enter billentyűt.
- Tekintse át az eredményekkel teli képernyőt.
Hogyan módosíthatom a könyvtárat a PowerShellben?
Parancssori segédprogramok használata
- Nyissa meg a Windows PowerShellt a Start gombbal.
- Váltson a C:\ gyökerére a cd c:\ parancs beírásával a Windows PowerShell parancssorba.
- Szerezze meg a C:\ gyökérben található összes fájl listáját a dir paranccsal.
- Hozzon létre egy könyvtárat a C:\ gyökérből az md paranccsal.
Hogyan kaphatok listát a könyvtárban és az almappákban lévő fájlokról?
Hozzon létre egy szöveges fájl listát a fájlokról
- Nyissa meg a parancssort a kívánt mappában.
- Írja be a „dir > listmyfolder.txt” parancsot (idézőjelek nélkül) a mappában található fájlok és mappák listázásához.
- Ha az összes almappában és a főmappában is listázni szeretné a fájlokat, írja be a „dir /s >listmyfolder.txt” címet (idézőjelek nélkül)
Hogyan nyithatok meg parancssori ablakot egy mappában?
A Fájlkezelőben nyomja le és tartsa lenyomva a Shift billentyűt, majd kattintson jobb gombbal vagy tartsa lenyomva azt a mappát vagy meghajtót, amelynek az adott helyen meg szeretné nyitni a parancssort, majd kattintson/koppintson a Parancssor megnyitása itt lehetőségre.
Hogyan engedélyezhetem vagy tilthatom le a beépített emelt szintű rendszergazdai fiókot a Windows 10 rendszerben?
Használja az alábbi parancssori utasításokat a Windows 10 Home rendszerhez. Kattintson jobb gombbal a Start menüre (vagy nyomja meg a Windows + X billentyűt) > Számítógépkezelés, majd bontsa ki a Helyi felhasználók és csoportok > Felhasználók elemet. Válassza ki a rendszergazdai fiókot, kattintson rá jobb gombbal, majd kattintson a Tulajdonságok parancsra. Törölje a Fiók le van tiltva jelölőnégyzetet, kattintson az Alkalmaz, majd az OK gombra.
Hogyan változtathatom meg a CMD nevemet?
Próbálja meg a következőket:
- Nyissa meg a parancssort (Win billentyű + R -> írja be a „cmd” parancsot -> kattintson a „Futtatás” gombra)
- Írja be a netplwiz-t.
- Válassza ki a fiókot, és kattintson a Tulajdonságok gombra.
- Adja meg a fiók új nevét.
- Mentse el és indítsa újra a számítógépet.
Hogyan válthatok adminra a parancssorban?
Nyomja meg a Windows+R billentyűkombinációt a „Futtatás” ablak megnyitásához. Írja be a „cmd” parancsot a mezőbe, majd nyomja meg a Ctrl+Shift+Enter billentyűkombinációt a parancs rendszergazdaként való futtatásához. És ezzel három nagyon egyszerű módja van a parancsok futtatására a Parancssor ablakban rendszergazdaként.
Hogyan tudok visszamenni a CMD-be?
Ha vissza szeretne lépni egy könyvtárba:
- Ha egy szinttel feljebb szeretne lépni, írja be a cd ..\ parancsot
- Ha két szinttel feljebb szeretne lépni, írja be: cd ..\..\
Hogyan nyithatok meg emelt szintű parancssort?
- Kattintson a Start gombra.
- A keresőmezőbe írja be a cmd parancsot, majd nyomja meg a Ctrl+Shift+Enter billentyűkombinációt. Ha megfelelően csinálja, az alábbi Felhasználói fiókok felügyelete ablak jelenik meg.
- Kattintson az Igen gombra a Windows parancssor rendszergazdaként való futtatásához.
Hogyan találhatom meg egy mappa elérési útját?
Tartsa lenyomva a Shift billentyűt, kattintson jobb gombbal egy mappára az ablak jobb oldalán, és válassza a Másolás elérési útként lehetőséget. Ez a jobb gombbal kattintott mappa teljes elérési útját a Windows vágólapjára helyezi. Ezután megnyithatja a Jegyzettömböt vagy bármely kellően képlékeny szövegszerkesztőt, és beillesztheti az elérési utat oda, ahol láthatja.
Hogyan futtathatok ps1 fájlt a PowerShellben?
HOGYAN KELL LÉTREHOZNI ÉS FUTATNI A POWERSHELL SZkriptet
- Hozza létre a szkriptet egy egyszerű szövegszerkesztőben, például a Jegyzettömbben, és mentse el .PS1 fájlkiterjesztéssel (például myscript.ps1 ).
- Futtassa a szkriptet a szkript teljes elérési útjának megadásával ( c:/scripts/myscript.ps1 ), vagy ha az aktuális könyvtárban van, írjon az elé egy pontot és egy fordított perjelet ( ./myscript.ps1 ).
Hogyan indíthatom el a PowerShellt egy adott könyvtárban?
Nyissa meg a Fájlkezelőt, és keresse meg azt a mappát/helyet, amelyben meg szeretné nyitni a PowerShellt. A címsorba írja be a „powershell” kifejezést, és nyomja meg az Enter billentyűt. Adjon egy másodpercet, és megnyílik egy PowerShell ablak azon a helyen. Ugyanezt megteheti a Command Prompt esetében is.
Mi a dir PowerShell parancsa?
PowerShell Cheatsheet
| Művelet | cmd | PowerShell |
|---|---|---|
| Szerezzen be egy egyszerű címtárlistát | dir | get-childitem alias: dir |
| Szerezzen be egy rekurzív címtárlistát | a /s | get-childitem -recurse álnév: dir -r |
| Szerezzen be egy széles könyvtárlistát | dir /w | dir | formátumszintű álnév: dir | fw |
| Sorolja fel a beépített parancsokat | segít | get-command alias: help |
Még 21 sor
Hogyan láthatom az összes fájlt és almappát a Windows 10 rendszerben?
Rejtett fájlok és mappák megtekintése a Windows 10 rendszerben
- Nyissa meg a Fájlkezelőt a tálcáról.
- Válassza a Nézet > Opciók > Mappa módosítása és keresési beállítások lehetőséget.
- Válassza a Nézet lapot, majd a Speciális beállításoknál válassza a Rejtett fájlok, mappák és meghajtók megjelenítése, majd az OK lehetőséget.
Hogyan listázhatom ki az összes fájlt egy Windows mappában?
Fájlok alkönyvtárakba való felvételéhez írja be a „dir /b /s > dirlist.txt” parancsot, hogy létrehozza a fájlok listáját a teljes könyvtárszerkezetnévvel, például „C:\folder\subdirectory\file.txt”. Nyissa meg a Microsoft Excelt, és nyomja meg a „Ctrl-O” gombot a Megnyitás párbeszédablak megjelenítéséhez.
Hogyan lehet átmásolni az összes fájl nevét egy mappában?
Írja be a „dir /b > filenames.txt” parancsot (idézőjelek nélkül) a Parancssor ablakba. Nyomd meg az Entert." Kattintson duplán a „filenames.txt” fájlra a korábban kiválasztott mappában, hogy megtekinthesse a mappában található fájlnevek listáját. Nyomja meg a „Ctrl-A”, majd a „Ctrl-C” billentyűket a fájlnevek listájának vágólapra másolásához.
Hogyan nyithatom meg a parancssort Windows 10 rendszerben?
Érintse meg a Keresés gombot a tálcán, írja be a cmd-t a keresőmezőbe, és válassza a felül található Parancssor lehetőséget. 3. módszer: Nyissa meg a Parancssort a Gyorselérési menüből. Nyomja meg a Windows+X billentyűkombinációt, vagy kattintson a jobb gombbal a bal alsó sarokra a menü megnyitásához, majd válassza ki a Parancssor parancsot.
Hogyan nyithatom meg a parancssort a PowerShell helyett a Windows 10 rendszerben?
Hogyan lehet eltávolítani a „PowerShell ablak megnyitása itt” elemet a helyi menüből
- A Windows billentyű + R billentyűparancsával nyissa meg a Futtatás parancsot.
- Írja be a regedit parancsot, és kattintson az OK gombra a beállításjegyzék megnyitásához.
- Keresse meg a következő útvonalat:
- Kattintson a jobb gombbal a PowerShell (mappa) kulcsra, majd kattintson az Engedélyek parancsra.
- Kattintson a Speciális gombra.
Hogyan lehet fájlt megnyitni a CMD-ben?
Írja be a cmd parancsot a keresőmezőbe, majd nyomja meg az Enter billentyűt a kiemelt Parancssor parancsikon megnyitásához. A munkamenet rendszergazdaként való megnyitásához nyomja le az Alt+Shift+Enter billentyűkombinációt. A Fájlböngészőben kattintson a címsorra a tartalom kiválasztásához; majd írja be a cmd-t és nyomja meg az Enter billentyűt.
Hogyan adhatok magamnak rendszergazdai jogosultságokat a CMD használatával?
2. Használja a parancssort
- A kezdőképernyőről indítsa el a Futtatás mezőt – nyomja meg a Wind + R billentyűzet billentyűket.
- Írja be a „cmd” parancsot, és nyomja meg az enter billentyűt.
- A CMD ablakba írja be: „net user administrator /active:yes”.
- Ez az. Természetesen visszaállíthatja a műveletet a „net user administrator /active:no” beírásával.
Hogyan módosíthatom a könyvtárakat a parancssorban?
Egy másik meghajtó eléréséhez írja be a meghajtó betűjelét, majd a „:” karaktert. Például, ha a meghajtót „C:”-ről „D:”-re szeretné módosítani, írja be a „d:” szót, majd nyomja meg az Enter billentyűt a billentyűzeten. A meghajtó és a könyvtár egyidejű megváltoztatásához használja a cd parancsot, majd a „/d” kapcsolót.
Honnan tudhatom, hogy rendelkezem-e rendszergazdai jogokkal a Windows 10 CMD rendszerben?
Kattintson a jobb gombbal a Command Prompt eredményére (cmd.exe), és válassza a „Futtatás rendszergazdaként” lehetőséget a helyi menüből. Alternatív megoldásként tartsa lenyomva a Shift billentyűt és a Ctrl billentyűt a cmd.exe elindítása előtt. Futtassa a net user parancsot a rendszer összes felhasználói fiókjának listájának megjelenítéséhez.
Hogyan nyithatom meg a parancssort PowerShell helyett?
Azok, akik szívesebben használják a Parancssort, leiratkozhatnak a WIN + X módosításáról a Beállítások > Testreszabás > Tálca megnyitásával, és a menüben a „Parancssor cseréje Windows PowerShellre” beállításával, amikor jobb gombbal kattintok a Start gombra vagy megnyomom a Windowst. gomb+X” opciót a „Ki” értékre.
Hogyan tudom itt engedélyezni a parancssort?
Parancssor hozzáadása a helyi menühöz. Tehát a Windows 7 és 8 rendszerben nem kell mást tenni, mint lenyomva tartani a SHIFT billentyűt, majd jobb gombbal kattintani egy mappára: Itt megjelenik a Parancsablak megnyitása nevű lehetőség. Ez egy parancssort kap, amelyben a mappa elérési útja van beállítva kiindulási pontként.
A PowerShell ugyanaz, mint a CMD?
A PowerShell valójában nagyon különbözik a parancssortól. Különféle parancsokat használ, amelyek a PowerShellben parancsmagokként ismertek. Számos rendszeradminisztrációs feladat – a beállításjegyzék kezelésétől a WMI-ig (Windows Management Instrumentation) – PowerShell-parancsmagokon keresztül érhető el, miközben nem érhetők el a parancssorból.
Hogyan nyithatom meg a héjat Windows 10 rendszeren?
A Bash shell Windows 10 rendszerű számítógépére történő telepítéséhez tegye a következőket:
- Nyisd meg a beállításokat.
- Kattintson a Frissítés és biztonság elemre.
- Kattintson a Fejlesztőknek elemre.
- A „Fejlesztői funkciók használata” alatt válassza a Fejlesztői mód lehetőséget a Bash telepítéséhez szükséges környezet beállításához.
- Az üzenetmezőben kattintson az Igen gombra a fejlesztői mód bekapcsolásához.
Hogyan nyithatok meg parancssort jobb gombbal?
Ha hozzá szeretné adni a Parancsablak megnyitása itt opciót a helyi menühöz, amely akkor jelenik meg, amikor jobb gombbal kattint egy mappára, nyomja meg a Windows billentyű + R billentyűket a Futtatás párbeszédpanel megnyitásához. Ezután írja be a regedit parancsot a Megnyitás mezőbe, és kattintson az OK gombra. Ha megjelenik a Felhasználói fiókok felügyelete párbeszédpanel, kattintson az Igen gombra a folytatáshoz.
Fotó az "Egyesült Államok Külügyminisztériuma" cikkében https://www.state.gov/reports-bureau-of-democracy-human-rights-and-labor/documentation-of-atrocities-in-northern-rakhine-state/