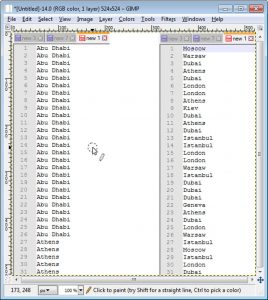1. lépés: Kattintson a jobb alsó Start gombra, írja be az egér szót a keresőmezőbe, és válassza az Egér lehetőséget a találatok között az Egér tulajdonságainak megnyitásához.
2. lépés: Koppintson a Mutatók elemre, kattintson a lefelé mutató nyílra, válasszon egy sémát a listából, majd kattintson az OK gombra.
3. módszer: Módosítsa az egérmutató méretét és színét a Vezérlőpulton.
3. lépés: Koppintson az Egér működésének módosítása elemre.
Hogyan változtatja meg a kurzort?
Az alapértelmezett kurzor módosítása
- 1. lépés: Módosítsa az egérbeállításokat. Kattintson vagy nyomja meg a Windows gombot, majd írja be, hogy „egér”.
- 2. lépés: Válasszon egy sémát. A megjelenő Egér tulajdonságai ablakban válassza a Mutatók lapot.
- 3. lépés: Válasszon ki és alkalmazzon egy sémát.
Hogyan változtathatom meg a kurzor méretét a Windows 10 rendszerben?
Az egérmutató méretének módosításához Windows 10 rendszeren kövesse az alábbi lépéseket:
- Nyisd meg a beállításokat.
- Kattintson a Könnyű hozzáférés lehetőségre.
- Kattintson a Kurzor és mutató elemre.
- A „Mutató méretének és színének módosítása” részben a csúszkával válassza ki a mutató méretét. Módosítsa az egérmutató méretét a Beállítások alkalmazással.
Hogyan állíthatom át a villogó kurzort normálra?
A kurzor gyorsabb villogása. Ha gyorsabban szeretné villogni a kurzort, vagy módosítani szeretné az ismétlési gyakoriságot vagy késleltetést, ezt a Vezérlőpult > Billentyűzet tulajdonságai menüpontban teheti meg. A beállításokat a Sebesség fül alatt találja. Módosítsa a beállításokat igényei szerint, majd kattintson az Alkalmaz/OK gombra.
Hogyan állíthatom vissza a kurzort a Windows 10 rendszerre?
3 válaszok
- Nyomja meg a Windows gombot, hogy megjelenjen a felugró menü (a beállítás eléréséhez használja a nyilakat – le kell görgetnie – a kiválasztáshoz nyomja meg az Enter billentyűt)
- Írja be az egér és az érintőtábla beállítását.
- Miután kiválasztotta, keresse meg a „további egérbeállításokat a képernyő alján (lehet, hogy a Tabulátor gombot kell használnia a lefelé lépéshez)
- Válassza ki az utolsó lapot.
Hogyan változtathatom meg a kurzor színét a Windows 10 rendszerben?
Az egérmutató színének módosítása a Windows 10 rendszerben
- Nyissa meg a Beállítások alkalmazást.
- Lépjen a Könnyű hozzáférés kategóriához.
- A Vision alatt válassza a Kurzor és mutató lehetőséget a bal oldalon.
- A jobb oldalon válassza ki az új színes egérkurzor opciót.
- Az alábbiakban az előre meghatározott színek közül választhat.
Hogyan változtathatom meg a Windows kurzoromat?
A kurzor beállításainak módosítása Windows 7 rendszerben:
- Válassza a Start menü Vezérlőpult parancsát.
- A Vezérlőpulton válassza a Könnyű hozzáférés lehetőséget.
- A következő képernyőn kattintson a „Változtassa meg az egér működését” linkre.
- A következő ablak tetején megtalálja a mutató méretének és színének módosítására vonatkozó lehetőségeket.
Hogyan tudom nagyobbra tenni az egér nyilat?
Ha nem, kattintson rá, vagy nyomja meg a Ctrl + F7 billentyűket az egyik lap kijelöléséhez, majd nyomja meg a bal vagy jobb nyílbillentyűt a kijelöléséhez. Az egérmutató nagyításához kattintson a „Kurzor mérete” melletti csúszkára, majd húzza el addig, amíg az egérmutató a kívánt méretet el nem éri.
Hogyan változtathatom meg az egér érzékenységét?
, majd kattintson a Vezérlőpult elemre. A keresőmezőbe írja be az egér szót, majd kattintson az Egér elemre. Kattintson a Mutatóbeállítások fülre, majd tegye a következők valamelyikét: Az egérmutató mozgási sebességének módosításához a Mozgás területen mozgassa a Mutatósebesség kiválasztása csúszkát a Lassú vagy Gyors irányba.
Hogyan javíthatom ki a kurzort a Wordben?
A beszúrási pont kurzorának módosítása
- Kattintson a Start gombra, majd a Vezérlőpult elemre.
- Kattintson a Hardver és hang elemre.
- Kattintson a Könnyű hozzáférés lehetőségre.
- Kattintson a Könnyű hozzáférési központ elemre.
- Kattintson a Billentyűzet használatának megkönnyítése elemre.
- Kattintson a Billentyűzet beállításai lehetőségre.
- Győződjön meg arról, hogy a Sebesség fül látható.
- A párbeszédpanel alján található egy hely a kurzor villogási gyakoriságának szabályozására.
Fotó az „Ybierling” cikkében https://www.ybierling.com/en/blog-officeproductivity-gimpdrawstraightline