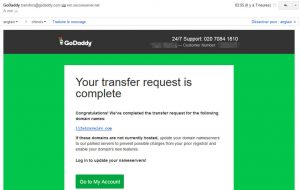Lépések annak megakadályozására, hogy egy program hozzáférjen az internethez Windows 7, 8 és 10 rendszerben
- A következő ablak bal oldalán kattintson a Speciális beállítások elemre.
- Az ablak jobb oldalán található Műveletek panelen kattintson az Új szabály elemre.
- Kattintson a Program elemre, és nyomja meg a Tovább gombot.
- A Művelet ablakban válassza a Kapcsolat blokkolása lehetőséget.
Hogyan akadályozhatom meg, hogy egy alkalmazás hozzáférjen az internethez?
Görgessen le az oldalon, és érintse meg azt az alkalmazást, amelynek az internethez való hozzáférését meg szeretné akadályozni. Most az „Alkalmazásadatok használata” opcióban van, érintse meg a „Háttéradatok” váltógombot.
Hogyan blokkolhatok egy programot a tűzfalamban?
1. módszer Program blokkolása
- Nyissa meg a Start lehetőséget. .
- Nyissa meg a Tűzfalat. Írja be, hogy Windows Defender Firewall , majd kattintson a Windows Defender Firewall elemre a Start ablak tetején.
- Kattintson a Speciális beállítások elemre.
- Kattintson a Kimenő szabályok elemre.
- Kattintson az Új szabály… gombra.
- Jelölje be a „Program” négyzetet.
- Kattintson a Tovább gombra.
- Válasszon egy programot.
Hogyan blokkolhatom a játékokat Windows 7 rendszerben?
Kapcsolja ki a Windows 7 játékokat. Ehhez kattintson a Start gombra, írja be a keresőmezőbe a „Windows-szolgáltatások” szót, és nyomja meg az Enter billentyűt. Ezzel megnyílik a „Windows-szolgáltatások” a számítógépen. A képernyőn lehetőség nyílik bizonyos Windows-szolgáltatások be- és kikapcsolására.
Hogyan akadályozhatom meg egy program telepítését Windows 7 rendszerben?
A keresés indításához írja be a gpedit.msc parancsot, és nyomja meg az Enter billentyűt a csoportházirend-szerkesztő megnyitásához. Lépjen a Számítógép konfigurációk > Felügyeleti sablonok > Windows-összetevők > Windows Installer elemre. Az RHS ablaktáblában kattintson duplán a Windows Installer letiltása elemre. Szükség szerint konfigurálja az opciót.
Hogyan akadályozhatom meg, hogy egy program hozzáférjen az internethez Windows 7 rendszeren?
Lépések annak megakadályozására, hogy egy program hozzáférjen az internethez Windows 7, 8 és 10 rendszerben
- A következő ablak bal oldalán kattintson a Speciális beállítások elemre.
- Az ablak jobb oldalán található Műveletek panelen kattintson az Új szabály elemre.
- Kattintson a Program elemre, és nyomja meg a Tovább gombot.
- A Művelet ablakban válassza a Kapcsolat blokkolása lehetőséget.
Hogyan akadályozhatom meg, hogy egy alkalmazás hozzáférjen az internethez iPhone-omon?
A Beállítások alkalmazásban görgessen lefelé, amíg el nem éri az alkalmazások szakaszt. Ezután érintse meg az Önt érdeklő alkalmazást. Az alkalmazás beállítási képernyőjén keresse meg a Cellular Data nevű kapcsolót. Alapértelmezés szerint be kell kapcsolnia, ami azt jelenti, hogy az alkalmazás internet-hozzáféréssel rendelkezik a mobiladatai használatával.
Hogyan akadályozhatom meg a programok elérését?
Programok letiltása az internetről a Windows 10 rendszerben
- Kezdje a Windows 10 Start gombjára kattintva, és a Keresés szakaszba írja be a tűzfal szót.
- Ekkor megjelenik a Windows 10 tűzfal főképernyője.
- Az ablak bal oldalán található oszlopban kattintson a Speciális beállítások… elemre.
Hogyan akadályozhatom meg, hogy egy program hozzáférjen az internethez Windows 8 rendszeren?
A Windows tűzfalblokkoló alkalmazások konfigurálásának lépései a Windows 8 rendszerben:
- Nyomja meg a Windows Key + C gombot a Windows 8 Charms Bar megnyitásához.
- Most lépjen a Keresés elemre.
- Az Alkalmazások keresősávjában írja be a vezérlőpult parancsot.
- Most lépjen a Rendszer és biztonság -> Windows tűzfal elemre.
- Kattintson a Speciális beállítások elemre a bal oldali ablaktáblában.
- Megjelenik egy új ablak.
Hogyan blokkolhatom a fortnite-ot a számítógépemen?
A Fortnite blokkolása a számítógépen
- 1. lépés – Indítsa el a Freedom programot a számítógépén. Az első lépés – ha Ön nem Freedom-felhasználó –, hogy regisztráljon, és futtassa a Freedomot Mac vagy Windows számítógépén.
- 2. lépés – Válassza ki a blokkolni kívánt játékokat.
- 3. lépés – Kapcsolja be a Fortnite blokkolást.
- Tartsa magát felelősségre a Fortnite blokkolásakor!
- iPhone-on és iPaden is működik!
Hogyan törölhetem a beépített játékokat a Windows 7 rendszerben?
Kattintson a Start gombra, írja be a „Windows-szolgáltatások” kifejezést a programok keresőmezőjébe, és nyomja meg az Enter billentyűt. Alternatív megoldásként lépjen a Start-> Vezérlőpult-> Programok-> Kattintson a „Windows-szolgáltatások be- és kikapcsolása” hivatkozásra. 2. A Windows-szolgáltatások párbeszédpanelen törölje a „Játékok” elem jelölését.
Hogyan blokkolhatok játékoldalakat?
Írja be a következő kódot a mezőbe: „127.0.0.1 webhely neve” – írja be a webhely nevét az utolsó számjegy után. Például: „127.0.0.1 myplaycity.com.” Minden egyes blokkolni kívánt játékwebhelyet külön sorban soroljon fel, és minden bejegyzést a „127.0.0.x” karakterlánccal kezdjen. Lépjen előre egy számjegyet ott, ahol az „x” található.
Hogyan távolíthatok el játékokat Windows 7 rendszeren?
A Windows 7 programjainak és szoftverösszetevőinek a számítógép merevlemezéről való eltávolításához kövesse az alábbi lépéseket:
- Kattintson a Start gombra, majd a Vezérlőpult parancsra.
- A Programok alatt kattintson a Program eltávolítása elemre.
- Válassza ki az eltávolítani kívánt programot.
- Kattintson az Eltávolítás vagy az Eltávolítás/Módosítás lehetőségre a programlista tetején.
Hogyan akadályozhatom meg a szabványos felhasználók számára a programok telepítését?
Írja be a gpedit.msc parancsot a Windows keresése mezőbe, majd nyissa meg a Csoportházirend-szerkesztőt. Nyissa meg a Számítógép-konfigurációk > Felügyeleti sablonok > Windows-összetevők > Windows Installer menüpontot, majd válassza a Szerkesztés lehetőséget. Most válassza az Engedélyezve lehetőséget, majd szabja testre a beállításokat, és válasszon a Csak nem felügyelt alkalmazásokhoz/ Mindig/ Soha lehetőségek közül, majd válassza a
Hogyan akadályozhatom meg, hogy a számítógépem programokat telepítsen?
Dicséretes
- Akadályozza meg, hogy a felhasználók szoftvereket telepítsenek a Windows 10 rendszerben.
- Írja be vagy illessze be a „gpedit.msc” fájlt a Windows keresése mezőbe.
- Keresse meg a Számítógép konfigurációk, Felügyeleti sablonok, Windows-összetevők és Windows Installer elemet.
- Kattintson a jobb gombbal a Windows Installerre, és válassza a Szerkesztés parancsot.
- Válassza az Engedélyezve lehetőséget a felső panelen.
Hogyan akadályozhatom meg a felhasználót a szoftver telepítésében?
1. lépés: Győződjön meg arról, hogy rendszergazda segítségével jelentkezett be a Windows 10 rendszerbe. 2. lépés: Nyissa meg a Helyi csoportházirend-szerkesztőt. Írja be a gpedit.msc-t a Start menü keresőmezőjébe, és nyomja meg az Enter billentyűt a megnyitásához. 3. lépés: Keresse meg a Számítógép konfigurációja > Felügyeleti sablonok > Windows-összetevők > Windows Installer menüpontot.
Hogyan akadályozhatom meg, hogy egy alkalmazás hozzáférjen a Mac Internethez?
Az alábbi lépésekkel engedélyezheti az alkalmazás tűzfalát:
- Válassza a Rendszerbeállítások lehetőséget az Apple menüből.
- Kattintson a Biztonság vagy a Biztonság és adatvédelem elemre.
- Kattintson a Tűzfal fülre.
- Oldja fel az ablaktáblát a bal alsó sarokban lévő zárra kattintva, és adja meg a rendszergazda felhasználónevét és jelszavát.
Hogyan blokkolhatom a kimenő forgalmat?
A Microsoft úgy konfigurálta a tűzfalat, hogy blokkolja az összes bejövő kapcsolatot, és engedélyezze az összes kimenő kapcsolatot, kivéve azokat, amelyekre alapértelmezés szerint szabályok vonatkoznak.
A kimenő forgalom blokkolása a Windows tűzfalban
- Koppintson a Windows billentyűre a billentyűzeten.
- Írja be: Windows Firewal with Advanced Security.
- Válassza ki a bejegyzést az eredmények közül.
Hogyan akadályozhatom meg, hogy egy alkalmazás hozzáférjen az internethez Androidon?
Ehhez érintse meg a Tűzfalszabályok elemet az alkalmazás ablakában. Az összes internet-hozzáféréssel rendelkező alkalmazás listája megjelenik. Keresse meg azt az alkalmazást, amelynél le szeretné tiltani az internet-hozzáférést. A mobil adatkapcsolaton keresztüli hozzáférés váltásához érintse meg az alkalmazás neve mellett található mobiljel alkalmazást.
Ki tudod kapcsolni a WiFi-t bizonyos alkalmazásoknál?
De lehetőség van a WiFi vagy a mobil adatforgalom korlátozására az iPhone összes alkalmazásában. Ezzel szabályozhatja, hogy az alkalmazások hozzáférjenek az adatokhoz Wi-Fi-n vagy mobilhálózaton. Ha nem szeretné, hogy az alkalmazás hozzáférjen az adatokhoz, akkor van „Ki” lehetőség, és az alkalmazás nem fér hozzá az adatokhoz a mobilhálózaton vagy a WiFi-n.
Hogyan zárhatom távolról gyermekeim iPhone-ját?
Korlátozások engedélyezése iPhone és iPad számára
- Indítsa el a Beállításokat a kezdőképernyőn.
- Koppintson a Képernyő idő elemre.
- Koppintson a Képernyő bekapcsolása elemre.
- Koppintson a Tartalom és adatvédelmi korlátozások elemre.
- Írjon be egy négyjegyű jelszót.
- Írja be újra a négyjegyű jelszót.
Hogyan korlátozhatom az alkalmazásokat iOS 12 rendszeren?
Korlátozások beállítása iPhone és iPad készüléken iOS 12 rendszerben
- Indítsa el a Beállításokat a kezdőképernyőn.
- Koppintson a Képernyő idő elemre.
- Koppintson a Tartalom és adatvédelmi korlátozások elemre.
- Adjon meg egy négyjegyű jelszót, majd erősítse meg.
- Koppintson a Tartalom és adatvédelem melletti kapcsolóra.
- Koppintson az Engedélyezett alkalmazások elemre.
- Érintse meg a letiltani kívánt alkalmazás vagy alkalmazások melletti kapcsoló(ka)t.
Hogyan blokkolhatom a Fortnite-ot a hálózatomon?
Hogyan blokkoljunk és állítsunk be ütemezéseket a Fortnite-on az iKydz segítségével.)
- Lépjen a "Saját eszközök" oldalra,
- válassza ki a blokkolni kívánt Fortnite eszközt,
- kattintson a Blokklista fülre, a „Legnépszerűbb webhelyek” elemre,
- válassza az alján felsorolt Fortnite lehetőséget, és kattintson a Mentés gombra.
Hogyan blokkolhatom a vásárlásokat a fortnite-on?
Itt van, hogyan:
- Nyissa meg a Beállításokat, lépjen az Általános > Korlátozások menüpontra, és érintse meg a Korlátozások engedélyezése lehetőséget, ha még nincsenek bekapcsolva.
- Adjon meg egy korlátozási kódot, amely megakadályozza, hogy gyermeke visszatérjen a Korlátozásokhoz, és visszavonja a módosításokat.
- Görgessen le, és kapcsolja ki az Alkalmazáson belüli vásárlásokat.
Hogyan tudom abbahagyni a fortnite játékot?
Négy lépést kell követnie, ha le szeretné állítani a Fortnite játékot:
- Először is el kell köteleznie magát egy 90 napos Fortnite méregtelenítés mellett.
- Ezután meg kell találnia a helyettesítő tevékenységeket.
- Harmadszor, strukturálja az idejét.
- Végül csatlakozzon egy támogató közösséghez, ahol tanulhat más játékosoktól, akik ugyanazon az úton járnak, mint te.
Hogyan blokkolhatom a szerencsejáték-oldalakat?
Szerencsejáték-oldalak blokkolása
- GamBlock. A GamBlock egy olyan szoftver, amely blokkolja a szerencsejáték-webhelyekhez való hozzáférést.
- Betfilter. A Betfilter egy szerencsejáték-ellenes szoftver, amely blokkolja a hozzáférést a szerencsejátékokkal foglalkozó webhelyekhez, amikor kiválaszt egy szerencsejáték-webhelyet, nem engedélyezi a webhely megnyitását, és az Oldal nem található üzenetet jeleníti meg.
- Net Nanny.
Hogyan blokkolhatom a Facebook játékokat a számítógépemen?
Alkalmazás vagy játék letiltása:
- Kattintson a Facebook jobb felső sarkában, és válassza a Beállítások lehetőséget.
- Kattintson a Blokkolás elemre a bal oldali oszlopban.
- Az Alkalmazások blokkolása részben írja be a blokkolni kívánt alkalmazás vagy játék nevét. Egy alkalmazás vagy játék letiltásának feloldásához kattintson a Feloldás elemre a neve mellett.
Hogyan oldhatom fel a játékok zárolását Windows 7 rendszeren?
Engedélyezze a játékokat a Windows 7 Pro rendszerben. Ha engedélyezni szeretné ezeket a hiányzó játékokat a Windows 7 Professional kiadásban vagy a Windows Vista Business and Enterprise kiadásban, nyissa meg a Vezérlőpult > Programok és szolgáltatások menüpontot. A bal oldali ablaktáblában kattintson a Windows-szolgáltatások be- és kikapcsolása elemre.
Hogyan törölhetek véglegesen játékokat a számítógépemről?
Kovesd ezeket a lepeseket:
- Nyomja meg a Windows gombot az eszközön vagy a billentyűzeten, vagy válassza ki a Windows ikont a főképernyő bal alsó sarkában.
- Válassza az Összes alkalmazás lehetőséget, majd keresse meg a játékot a listában.
- Kattintson jobb gombbal a játéklapkára, majd válassza az Eltávolítás lehetőséget.
- Kövesse a lépéseket a játék eltávolításához.
Hogyan törölhetem az előre telepített játékokat Windows 7 rendszeren?
Egyes Windows 7 telepítéseken több mint tíz játék van telepítve, így ezek eltávolítása nagyon hasznos lehet. Lépjen a Vezérlőpult -> Programok és szolgáltatások menüpontra. Kattintson a Windows-szolgáltatások be- vagy kikapcsolása elemre.
Fotó az „International SAP & Web Consulting” cikkében https://www.ybierling.com/en/blog-web-godaddydomainforwardingredirectdomain