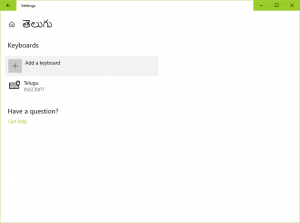Koppintson a Windows ikonra.
- Válassza a Beállítások lehetőséget.
- Koppintson a Fiókok elemre.
- Válassza a Család és más felhasználók lehetőséget.
- Érintse meg a „Valaki hozzáadása ehhez a számítógéphez” lehetőséget.
- Válassza a „Nincsenek nálam ennek a személynek a bejelentkezési adatai” lehetőséget.
- Válassza a „Microsoft-fiók nélküli felhasználó hozzáadása” lehetőséget.
- Adjon meg egy felhasználónevet, írja be kétszer a fiók jelszavát, írjon be egy nyomot, és válassza a Tovább lehetőséget.
Hogyan adhat hozzá vendégfiókot Windows 10 rendszeren?
Vendégfiók létrehozása Windows 10 rendszerben
- Kattintson a jobb gombbal a Windows gombra, és válassza a Parancssor (Rendszergazda) lehetőséget.
- Kattintson az Igen gombra, amikor megkérdezi, hogy kívánja-e folytatni.
- Írja be a következő parancsot, majd kattintson az Enter gombra:
- Nyomja meg kétszer az Enter billentyűt, amikor a rendszer kéri a jelszó beállítását.
- Írja be a következő parancsot, majd nyomja meg az Enter billentyűt:
- Írja be a következő parancsot, majd nyomja meg az Enter billentyűt:
Hogyan adhat hozzá felhasználói fiókot?
Új felhasználói fiók létrehozása:
- Válassza a Start→Vezérlőpult menüpontot, és a megjelenő ablakban kattintson a Felhasználói fiókok hozzáadása vagy eltávolítása hivatkozásra. Megjelenik a Fiókok kezelése párbeszédpanel.
- Kattintson az Új fiók létrehozása lehetőségre.
- Adja meg a fiók nevét, majd válassza ki a létrehozni kívánt fiók típusát.
- Kattintson a Fiók létrehozása gombra, majd zárja be a Vezérlőpultot.
Hogyan hozhatok létre új rendszergazdai fiókot a Windows 10 rendszerben?
Helyi Windows 10-fiók létrehozásához jelentkezzen be egy rendszergazdai jogosultságokkal rendelkező fiókba. Nyissa meg a Start menüt, kattintson a felhasználói ikonra, majd válassza a Fiókbeállítások módosítása lehetőséget. A Beállítások párbeszédpanel bal oldali ablaktáblájában kattintson a Család és más felhasználók elemre. Ezután kattintson a Más felhasználók hozzáadása lehetőségre a jobb oldalon található Egyéb felhasználók alatt.
Hogyan állíthatok be rendszergazdai fiókot a Windows 10 rendszerben?
3. Módosítsa a felhasználói fiók típusát a Felhasználói fiókokban
- Használja a Windows billentyű + R billentyűparancsot a futtatási parancs megnyitásához, írja be a netplwiz parancsot, és nyomja meg az Enter billentyűt.
- Válassza ki a felhasználói fiókot, és kattintson a Tulajdonságok gombra.
- Kattintson a Csoporttagság fülre.
- Válassza ki a fiók típusát: normál felhasználó vagy rendszergazda.
- Kattintson az OK gombra.
Hogyan állíthatok be vendégfiókot Windows rendszeren?
Vendégfiók létrehozása
- Nyissa meg a Start gombot.
- Keresse meg a Parancssor elemet.
- Kattintson a jobb gombbal az eredményre, és válassza a Futtatás rendszergazdaként lehetőséget.
- Új fiók létrehozásához írja be a következő parancsot, és nyomja meg az Enter billentyűt:
- Írja be a következő parancsot, hogy jelszót hozzon létre az újonnan létrehozott fiókhoz, és nyomja meg az Enter billentyűt:
Hogyan állíthatom be a Windows 10 rendszert Microsoft-fiók nélkül?
A Windows 10 rendszert Microsoft-fiók használata nélkül is telepítheti, ha rendszergazdai fiókját helyi fiókra cseréli. Először jelentkezzen be rendszergazdai fiókjával, majd lépjen a Beállítások > Fiókok > Saját adatai menüpontra. Kattintson a „Microsoft-fiókom kezelése” lehetőségre, majd válassza a „Bejelentkezés helyi fiókkal” lehetőséget.
Lehet két Microsoft-fiókod egy számítógépen?
Persze, semmi gond. Egy számítógépen tetszőleges számú felhasználói fiókja lehet, és nem mindegy, hogy helyi fiókokról vagy Microsoft-fiókokról van szó. Minden felhasználói fiók különálló és egyedi. BTW, nincs olyan állat, mint elsődleges felhasználói fiók, legalábbis ami a Windowst illeti.
Hogyan tudok új fiókot létrehozni?
Hogyan hozhatok létre e-mail fiókot?
- Jelentkezzen be a Vezérlőpultra a www.one.com oldalon.
- Kattintson az E-mail csempére a Levélkezelés megnyitásához.
- Kattintson az Új fiók lehetőségre.
- Adja meg a létrehozni kívánt új e-mail címet és az e-mail fiók jelszavát.
- Kattintson a Mentés gombra.
Hogyan adhat hozzá fiókot?
Adjon hozzá egy vagy több Google-fiókot
- Ha még nem tette meg, hozzon létre egy Google-fiókot.
- Nyissa meg az eszköz Beállítások alkalmazását.
- Koppintson a Fiókok Google-fiók hozzáadása elemre.
- Kövesse az utasításokat a fiók hozzáadásához.
- Ha szükséges, ismételje meg a lépéseket több fiók hozzáadásához.
Hogyan hozhatok létre rendszergazdai fiókot a Windows 10 rendszerben a CMD használatával?
A kezdéshez meg kell nyitnia egy emelt szintű parancssort a Windows 10 rendszerben. Nyomja meg a Windows billentyű + X billentyűkombinációt a Gyorselérési menü megnyitásához, majd kattintson a Parancssor (Rendszergazda) lehetőségre. Írja be a következő parancsokat egy új helyi fiók létrehozásához, majd csatlakoztassa azt a Rendszergazdák csoporthoz.
Hogyan hozhat létre rendszergazdai fiókot a Windows 10 rendszerben?
Rendszergazdai fiók létrehozása Windows számítógépen az Indiana University ADS tartományában:
- Keresse meg a Vezérlőpultot.
- Kattintson duplán a Felhasználói fiókok elemre, kattintson a Felhasználói fiókok kezelése, majd a Hozzáadás lehetőségre.
- Adja meg a rendszergazdai fiók nevét és domainjét.
- Windows 10 rendszerben válassza a Rendszergazda lehetőséget.
Hogyan állíthatok be rendszergazdai fiókot a Windows 10 rendszerben jelszó nélkül?
Hozzon létre egy helyi felhasználói fiókot
- Kattintson a Start gombra, válassza a Beállítások > Fiókok, majd a Család és egyéb felhasználók lehetőséget.
- Válassza a Mások hozzáadása ehhez a számítógéphez lehetőséget.
- Válassza a Nem rendelkezem ennek a személynek a bejelentkezési adataival lehetőséget, majd a következő oldalon válassza a Felhasználó hozzáadása Microsoft-fiók nélkül lehetőséget.
Hogyan engedélyezhetem vagy tilthatom le a beépített emelt szintű rendszergazdai fiókot a Windows 10 rendszerben?
Használja az alábbi parancssori utasításokat a Windows 10 Home rendszerhez. Kattintson jobb gombbal a Start menüre (vagy nyomja meg a Windows + X billentyűt) > Számítógépkezelés, majd bontsa ki a Helyi felhasználók és csoportok > Felhasználók elemet. Válassza ki a rendszergazdai fiókot, kattintson rá jobb gombbal, majd kattintson a Tulajdonságok parancsra. Törölje a Fiók le van tiltva jelölőnégyzetet, kattintson az Alkalmaz, majd az OK gombra.
Hogyan szerezhetem vissza a rendszergazdai jogokat a Windows 10 rendszerben?
1. lehetőség: Szerezze vissza az elveszett rendszergazdai jogosultságokat a Windows 10 rendszerben csökkentett módban. 1. lépés: Jelentkezzen be jelenlegi rendszergazdai fiókjába, amelyhez elvesztette rendszergazdai jogait. 2. lépés: Nyissa meg a PC beállítások panelt, majd válassza a Fiókok lehetőséget. 3. lépés: Válassza a Család és más felhasználók lehetőséget, majd kattintson a Valaki hozzáadása ehhez a számítógéphez.
Hogyan oldhatom fel a helyi rendszergazdai fiók zárolását a Windows 10 rendszerben?
Oldja fel a helyi fiók zárolását a Windows 10 rendszerben
- Nyomja meg a Win+R billentyűket a Futtatás megnyitásához, írja be a lusrmgr.msc parancsot a Futtatás mezőbe, és kattintson/koppintson az OK gombra a Helyi felhasználók és csoportok megnyitásához.
- Kattintson/koppintson a Felhasználók elemre a Helyi felhasználók és csoportok bal oldali ablaktáblájában. (
- Kattintson a jobb gombbal vagy nyomja meg és tartsa lenyomva a feloldani kívánt helyi fiók nevét (pl.: „Brink2”), majd kattintson/koppintson a Tulajdonságok elemre. (
Hogyan válthatok felhasználókat Windows 10 rendszeren?
Nyissa meg a Windows leállítása párbeszédpanelt az Alt+F4 billentyűkombinációval, kattintson a lefelé mutató nyílra, válassza a Felhasználóváltás lehetőséget a listában, és nyomja meg az OK gombot. 3. módszer: Váltson felhasználót a Ctrl+Alt+Del opciókkal. Nyomja meg a Ctrl+Alt+Del billentyűkombinációt a billentyűzeten, majd válassza a Felhasználóváltás lehetőséget a lehetőségek közül.
Hogyan hozhatok létre Microsoft fiókot?
Microsoft-fiók létrehozása
- TOVÁBBI: 100+ technikai ajándékötlet férfiaknak, nőknek és gyerekeknek.
- Nyissa meg a Microsoft Windows-fiók oldalt, és válassza az „Ingyenes Microsoft-fiók létrehozása” lehetőséget.
- Töltse ki személyes adatait, és adja meg a jelszót.
- Írja be a Captcha-kódot, hogy ellenőrizze, valódi-e.
- Kattintson a Fiók létrehozása elemre.
- Nyissa meg e-mail fiókját, és válassza az Ellenőrzés lehetőséget.
Mi az a Windows 10 helyi fiók?
Mi az a helyi offline fiók a Windows 10 rendszerben? A helyi fiók egy felhasználónév és jelszó kombináció, amellyel bejelentkezett bármely korábbi Windows operációs rendszerbe. Hozzáférést biztosít a rendszer erőforrásaihoz, és lehetővé teszi a beállítások és preferenciák szerinti testreszabását.
Szükségem van Microsoft-fiókra a Windows 10 beállításához?
A Windows 8 rendszerrel bevezetett Microsoft-fiók egyszerűen egy e-mail cím és jelszó, amely lehetővé teszi a Microsoft szolgáltatásainak elérését. A Windows egyetlen verziójának használatához sem szükséges Microsoft-fiók. De végül az alábbi ábrán fog találkozni, amely arra kéri, hogy jelentkezzen be Microsoft-fiókkal.
Hogyan telepíthetem a Windows 10-et Microsoft-fiókkal?
Kattintson a Start gombra a Windows 10 rendszerben, majd kattintson a Beállítások parancsra. A Beállítások képernyőn kattintson a Fiókok beállítására. A „Saját fiók” panelen a Microsoft felajánlja, hogy inkább Microsoft-fiókkal jelentkezzen be. Kattintson az opció linkjére.
Hogyan adhat hozzá Microsoft-fiókot a Windows 10 rendszerhez?
Koppintson a Windows ikonra.
- Válassza a Beállítások lehetőséget.
- Koppintson a Fiókok elemre.
- Válassza a Család és más felhasználók lehetőséget.
- Érintse meg a „Valaki hozzáadása ehhez a számítógéphez” lehetőséget.
- Válassza a „Nincsenek nálam ennek a személynek a bejelentkezési adatai” lehetőséget.
- Válassza a „Microsoft-fiók nélküli felhasználó hozzáadása” lehetőséget.
- Adjon meg egy felhasználónevet, írja be kétszer a fiók jelszavát, írjon be egy nyomot, és válassza a Tovább lehetőséget.
Hogyan hozhatok létre másik Gmail fiókot?
A folyamat nem nehéz, de több képernyőn át kell kattintani a végeredmény eléréséhez.
- Nyissa meg Gmail-fiókját. Nyissa meg a Gmailt a böngészőjében.
- Kattintson a Fiók hozzáadása gombra.
- Kattintson a Fiók hozzáadása gombra a „Fiók kiválasztása” ablakban.
- Kattintson a Fiók létrehozása elemre.
- Töltse ki az Új fiók létrehozása űrlapot.
- Hozza létre Google Fiókját.
Hogyan hozhatok létre új Gmail fiókot?
A felhasználónévvel és jelszóval bejelentkezhet a Gmailbe és más Google-termékekbe, például a YouTube-ba, a Google Playbe és a Google Drive-ba.
- Nyissa meg a Google Fiók létrehozásának oldalát.
- Kövesse a képernyőn megjelenő lépéseket a fiók beállításához.
- A létrehozott fiók használatával jelentkezzen be a Gmailbe.
Hogyan hozhatok létre új Gmailt?
Fiók létrehozása:
- Keresse fel a www.gmail.com oldalt.
- Kattintson a Fiók létrehozása elemre.
- Megjelenik a regisztrációs űrlap.
- Ezután adja meg telefonszámát fiókja igazolásához.
- Szöveges üzenetet fog kapni a Google-tól egy ellenőrző kóddal.
- Ezután megjelenik egy űrlap, amellyel megadhatja személyes adatait, például nevét és születésnapját.
Hozzáadhat két Google Pay fiókot?
Bankszámlát a pay.google.com oldalon adhat hozzá. Ha több fiókja van a Google Pay szolgáltatásban: A bal felső sarokban koppintson a Menü elemre.
Hozzáadhatok két fiókot a Google Pay alkalmazásban?
A mobilszámunkkal összekapcsolt összes fiókunk összekapcsolható a Google Pay alkalmazással. Több bankszámlát is összekapcsolhat. A lépések a következők. Csak néhány másodpercet vesz igénybe a fiók hozzáadása a Google Pay alkalmazásban.
Hogyan adhatok hozzá e-mail fiókokat?
Állítsa be manuálisan e-mail fiókját
- Lépjen a Beállítások > Jelszavak és fiókok menüpontra, majd koppintson a Fiók hozzáadása elemre.
- Koppintson az Egyéb, majd a Levélfiók hozzáadása elemre.
- Adja meg nevét, e-mail címét, jelszavát és a fiók leírását.
- Koppintson a Tovább gombra. A Mail megpróbálja megtalálni az e-mail beállításokat, és befejezni a fiók beállítását.
Fotó a „Wikimedia Commons” cikkében https://commons.wikimedia.org/wiki/File:Windows_10_add_Telugu_Keyboard.png