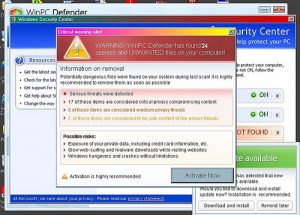Kapcsolja be a Windows Defender programot
- A Start menüben nyissa meg a Vezérlőpultot.
- Nyissa meg a Felügyeleti eszközök > Csoportházirend szerkesztése menüpontot.
- Nyissa meg a Számítógép konfigurációja > Felügyeleti sablonok > Windows-összetevők > Windows Defender Antivirus menüpontot.
- Nyissa meg a Windows Defender Antivirus kikapcsolása lehetőséget, és győződjön meg arról, hogy Letiltva vagy Nincs konfigurálva.
Kapcsolja be vagy ki a Windows Defender valós idejű védelmét
- Kattintson a Start gombra, majd válassza a Beállítások > Frissítés és biztonság menüpontot.
- Válassza a Windows Defender lehetőséget, majd kapcsolja be vagy ki a Valós idejű védelmet.
Nyissa meg a Beállítások lapot, és kattintson a bal oldalon található Valós idejű védelem lehetőségre. Győződjön meg arról, hogy a Valós idejű védelem bekapcsolása (ajánlott) jelölőnégyzet be van jelölve. Így aktiválhatja vagy engedélyezheti a Windows Defendert a Windows 8 és 8.1 rendszerben, miután eltávolított néhány versengő ingyenes vagy fizetős víruskereső terméket.Telepítse a Windows Defender programot a Server 2008 rendszerre
- Kérdezze meg a rendszergazdát: Hogyan telepíthetem a Windows Defender-t Windows Server 2008 rendszeren.
- Nyissa meg a Kiszolgálókezelőt, a Szolgáltatások összefoglalójában kattintson a Szolgáltatások hozzáadása elemre.
- A Funkciók hozzáadása varázslóban válassza az Asztali élmény lehetőséget, és kattintson a Tovább gombra.
- Most erősítse meg a választást a Telepítés gombra kattintva.
Nyissa meg a Start, Vezérlőpult, Felügyeleti eszközök, Szolgáltatások menüpontot. Keresse meg a Windows Defendert. Kattintson a jobb gombbal, és válassza a Tulajdonságok menüpontot, és győződjön meg arról, hogy az Indítási típus automatikus. Lépjen ki és indítsa újra a számítógépet.A Windows Defender valós idejű védelmének engedélyezése csoportházirend-objektumokkal:
- Lépjen a Számítógép konfigurációja > Felügyeleti sablonok > Windows-összetevők > Windows Defender elemre.
- Keresse meg a házirend-beállítást : Kapcsolja ki a valós idejű védelmet.
- Kattintson a jobb gombbal a házirend-beállításra, majd kattintson a Szerkesztés gombra.
- A Valós idejű védelem kikapcsolása területen kattintson a Letiltva elemre.
Hogyan kapcsolhatom be a Windows Defendert a Windows 10 rendszerben?
A Windows Defender kikapcsolása a Windows 10 rendszerben
- 1. lépés: Kattintson a „Beállítások” elemre a „Start menüben”.
- 2. lépés: Válassza a „Windows Security” lehetőséget a bal oldali ablaktáblában, és válassza a „Windows Defender Biztonsági központ megnyitása” lehetőséget.
- 3. lépés: Nyissa meg a Windows Defender beállításait, majd kattintson a „Vírus- és fenyegetésvédelem beállításai” hivatkozásra.
Hogyan tudom bekapcsolni a Windows Defender-t?
Kapcsolja ki a Windows Defender alkalmazást a Biztonsági központ segítségével
- Kattintson a Windows Start menüjére.
- Válassza a "Beállítások" lehetőséget
- Kattintson a "Frissítés és biztonság" elemre
- Válassza a "Windows biztonság" lehetőséget
- Válassza a „Vírus- és fenyegetésvédelem” lehetőséget
- Kattintson a "Vírus- és fenyegetésvédelmi beállítások" elemre
- Kapcsolja ki a valós idejű védelmet
A Windows Defender jó vírusirtó?
A Microsoft Windows Defendere nem jó. Védelmi szempontból lehet vitatkozni, hogy nem is olyan jó. Ennek ellenére, legalábbis ami az általános helyezést illeti, javul. Ahogy a Microsoft fejleszti a Windows Defendert, a harmadik féltől származó víruskereső szoftvernek is lépést kell tartania – ellenkező esetben fennáll a veszélye, hogy az út szélére kerül.
Hogyan tehetem a Windows Defendert alapértelmezett víruskeresőmmé?
A beállítások eléréséhez nyissa meg a Start menüt, és válassza a Beállítások lehetőséget. Válassza a „Frissítés és biztonság” kategóriát, és válassza a Windows Defender lehetőséget. Alapértelmezés szerint a Windows Defender automatikusan engedélyezi a valós idejű védelmet, a felhőalapú védelmet és a mintaküldést.
Hogyan kapcsolhatom be a Windows Defender víruskeresőt?
Kapcsolja be a Windows Defender programot
- A Start menüben nyissa meg a Vezérlőpultot.
- Nyissa meg a Felügyeleti eszközök > Csoportházirend szerkesztése menüpontot.
- Nyissa meg a Számítógép konfigurációja > Felügyeleti sablonok > Windows-összetevők > Windows Defender Antivirus menüpontot.
- Nyissa meg a Windows Defender Antivirus kikapcsolása lehetőséget, és győződjön meg arról, hogy Letiltva vagy Nincs konfigurálva.
Be kell kapcsolnom a Windows Defender-t?
Másik vírusirtó telepítésekor a Windows Defendert automatikusan le kell tiltani: Nyissa meg a Windows Defender Security Centert, majd válassza a Vírus- és fenyegetésvédelem > Fenyegetés beállításai lehetőséget. Kapcsolja ki a Valós idejű védelmet.
Hogyan javíthatom ki a Windows Defendert a Windows 10 rendszerben?
A következőképpen állíthatja vissza a Security Center szolgáltatást a Windows 10 rendszerben:
- Lépjen a Keresés oldalra, írja be a services.msc fájlt, és nyissa meg a Szolgáltatások parancsot.
- Keresse meg a Security Center szolgáltatást.
- Kattintson a jobb gombbal a Biztonsági központ szolgáltatásra, és lépjen a Visszaállítás lehetőségre.
- Indítsa újra a számítógépet.
A Windows Defender jó?
Ez technikailag ugyanazt a „Védelem” és „Teljesítmény” besorolást adja, mint az olyan antivírus-óriások, mint az Avast, az Avira és az AVG. Valójában az AV Test szerint a Windows Defender jelenleg 99.6%-os védelmet nyújt a nulladik napi rosszindulatú támadások ellen.
Hogyan állapítható meg, hogy a Windows Defender be van kapcsolva?
Nyissa meg a Feladatkezelőt, és kattintson a Részletek fülre. Görgessen le, és keresse meg az MsMpEng.exe fájlt, és az Állapot oszlop megmutatja, hogy fut-e. A Defender nem fog futni, ha egy másik vírusirtó telepítve van. Ezenkívül megnyithatja a Beállítások [szerkesztés: >Frissítés és biztonság] elemet, és a bal oldali panelen válassza a Windows Defender lehetőséget.
Hogyan tehetem alapértelmezetté a Windows Defender alkalmazást?
Írja be a „Windows Defender” kifejezést a keresőmezőbe, majd nyomja meg az Enter billentyűt. Kattintson a Beállítások lehetőségre, és ellenőrizze, hogy be van-e jelölve a Valós idejű védelem bekapcsolása jelölőnégyzet. Windows 10 rendszeren nyissa meg a Windows Biztonság > Vírusvédelem menüpontot, és állítsa a Valós idejű védelem kapcsolót Be állásba.
Szüksége van a Windows Defenderre, ha rendelkezik víruskeresővel?
Ha a Windows Defender ki van kapcsolva, ennek az lehet az oka, hogy egy másik víruskereső alkalmazás van telepítve a gépére (ellenőrizze a Vezérlőpult, Rendszer és biztonság, Biztonság és karbantartás részben). A Windows Defender futtatása előtt kapcsolja ki és távolítsa el ezt az alkalmazást, hogy elkerülje a szoftverek ütközését.
Hogyan látja, hogy mit blokkol a Windows Defender?
Indítsa el a Windows Defender Security Center alkalmazást a Start menüből, az asztalról vagy a tálcáról. Kattintson az Alkalmazás és böngésző vezérlőgombjára az ablak bal oldalán. Az Alkalmazások és fájlok ellenőrzése részben kattintson a Letiltás lehetőségre. Kattintson a Blokkolás lehetőségre a SmartScreen for Microsoft Edge részében.
Hogyan aktiválhatom újra a Windows Defender programot Windows 10 rendszerben?
A Windows Defender offline aktiválása a Windows 10 rendszerben
- Mentse el munkáját, és zárjon be minden nyitott alkalmazást.
- Kattintson a Start gombra, és indítsa el a Beállításokat.
- Nyissa meg a Frissítés és biztonság elemet, és kattintson a Windows Defender elemre.
- Görgessen le, amíg meg nem jelenik a Windows Defender Offline lehetőség.
- Kattintson a Scan Offline gombra.
Hogyan tudom ideiglenesen letiltani a Windows Defender alkalmazást a Windows 10 rendszerben?
1. módszer: A Windows Defender kikapcsolása
- Nyissa meg a Start lehetőséget. .
- Nyisd meg a beállításokat. .
- Kattintson. Frissítés és biztonság.
- Kattintson a Windows Biztonság elemre. Ez a lap az ablak bal felső sarkában található.
- Kattintson a Vírus- és fenyegetésvédelem elemre.
- Kattintson a Vírus- és fenyegetésvédelmi beállítások elemre.
- Tiltsa le a Windows Defender valós idejű vizsgálatát.
Hogyan kapcsolhatom be a Windows Defender alkalmazást a McAfee segítségével?
Telepítse a McAfee-t. Ha még nincs telepítve a McAfee szoftver, először ezt tegye meg. Kövesse a képernyőn megjelenő utasításokat a vírus- és rosszindulatú programok elleni védelem engedélyezéséhez. Ha a McAfee aktív, a Windows Defender le lesz tiltva.
Mennyi ideig tart egy teljes Windows Defender vizsgálat?
A gyors vizsgálat végrehajtásának időtartama változó, de általában körülbelül 15-30 percet vesz igénybe, így naponta elvégezhető. A Full Scan sokkal átfogóbb, mivel átvizsgálja a teljes merevlemezt (az összes mappát/fájlt), amelyek száma több ezerre tehető.
A Windows Defender elegendő a Windows 10 rendszerhez?
A Windows Defender a Windows 10 alapértelmezett rosszindulatú és víruskereső szoftvere. Jelenleg az a nagy kérdés, hogy a Windows Defender jó-e, elégséges-e és elégséges-e ahhoz, hogy megvédje Önt Windows 10/8/7 PC-n. Felhővédelemmel rendelkezik, így megakadályozza a rosszindulatú programok bejutását a számítógépére.
A Windows Defender észleli a rosszindulatú programokat?
A Windows Defender segít megvédeni számítógépét a kémprogramok és más rosszindulatú szoftverek (rosszindulatú programok) által okozott felugró ablakok, lassú teljesítmény és biztonsági fenyegetések ellen. Ez a dokumentum elmagyarázza, hogyan lehet rosszindulatú szoftvereket keresni és eltávolítani a Windows Defender használatával.
Hogyan telepíthetem újra a Windows Defender-t?
A Windows Defender tűzfal újratelepítése a Windows 10 rendszerben
- 1. lépés – A Windows Defender tűzfal újratelepítéséhez nyissa meg a Start menüt, és írja be a cmd parancsot.
- 2. lépés – Ez a művelet elindítja az UAC promptot a számítógép képernyőjén, válassza az Igen lehetőséget.
- 3. lépés – Egyesével másolja be az alábbi parancssort a Windows Defender tűzfal újratelepítéséhez a Windows 10 rendszerben.
- Hozza létre újra a szolgáltatást.
Hogyan kapcsolhatom be a valós idejű védelmet a Windows Defenderben?
Keresse meg a Windows Security elemet, és kattintson a felső találatra az élmény megnyitásához. Kattintson a Vírus- és fenyegetésvédelem elemre. A „Vírus- és fenyegetésvédelmi beállítások” részben kattintson a Beállítások kezelése lehetőségre. Kapcsolja ki a „Valós idejű védelem” kapcsolót.
Hogyan kapcsolhatom be a valós idejű védelmet?
Az alábbi hatodik és hetedik opció felülírja ezt az opciót.
- Nyissa meg a Windows Defender Biztonsági központot, és kattintson/koppintson rá a Vírus- és fenyegetésvédelem ikonra. (
- Kattintson/koppintson a Beállítások kezelése hivatkozásra a Vírus- és fenyegetésvédelmi beállítások alatt. (
- Kapcsolja ki a Valós idejű védelmet. (
- Kattintson/koppintson az Igen gombra, amikor az UAC kéri.
Fotó a „Flickr” cikkében https://www.flickr.com/photos/32936091@N05/3752997536