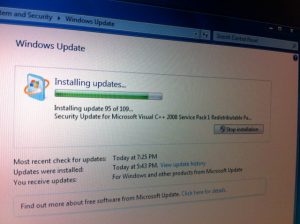Jelentkezzen be a Windows 7 vagy Windows 8 vendég operációs rendszerbe rendszergazdaként.
Kattintson a Start > Vezérlőpult > Rendszer és biztonság > Automatikus frissítés be- vagy kikapcsolása elemre.
A Fontos frissítések menüben válassza a Soha ne keressen frissítéseket lehetőséget.
Hogyan futtathatom a Windows Update szolgáltatást Windows 7 rendszerben?
Ezt úgy teheti meg, hogy nyissa meg a Start menüt, és írja be a services.msc címet a keresőmezőbe. Ezután nyomja meg az Enter billentyűt, és megjelenik a Windows Services párbeszédpanel. Most görgessen lefelé, amíg meg nem jelenik a Windows Update szolgáltatás, kattintson rá jobb gombbal, és válassza a Leállítás parancsot.
Hogyan kapcsolhatom be a Windows Update szolgáltatást?
A Windows Update engedélyezésének vagy letiltásának lépései a Windows 10 rendszerben:
- 1. lépés: Indítsa el a Run by Windows+R parancsot, írja be a services.msc parancsot, és koppintson az OK gombra.
- 2. lépés: Nyissa meg a Windows Update szolgáltatást a szolgáltatásokban.
- 3. lépés: Kattintson a lefelé mutató nyílra az Indítás típusától jobbra, válassza az Automatikus (vagy Kézi) lehetőséget a listában, és nyomja meg az OK gombot a Windows Update engedélyezéséhez.
Miért nem fut a Windows Update?
Windows Update hiba „A Windows frissítés jelenleg nem tud frissítéseket keresni, mert a szolgáltatás nem fut. Lehet, hogy újra kell indítania a számítógépet” valószínűleg akkor fordul elő, ha a Windows ideiglenes frissítési mappája (SoftwareDistribution mappa) sérült. A hiba egyszerű kijavításához kövesse az oktatóanyag alábbi lépéseit.
Hogyan indíthatom el a Windows Update-et?
A windows 10
- Nyissa meg a Start -> Microsoft System Center -> Software Centert.
- Lépjen a Frissítések szakasz menüjébe (bal oldali menü)
- Kattintson az Összes telepítése gombra (jobb felső gomb)
- A frissítések telepítése után indítsa újra a számítógépet, amikor a szoftver kéri.
Hogyan frissíthetem manuálisan a Windows 7-at?
A WINDOWS 7 FRISSÍTÉSEK KÉZI ELLENŐRZÉSE
- 110. Nyissa meg a Windows Vezérlőpultját, majd kattintson a Rendszer és biztonság elemre.
- 210. Kattintson a Windows Update elemre.
- 310. A bal oldali ablaktáblában kattintson a Frissítések keresése elemre.
- 410. Kattintson a telepíteni kívánt frissítések hivatkozására.
- 510. Válassza ki a telepíteni kívánt frissítéseket, majd kattintson az OK gombra.
- 610. Kattintson a Frissítések telepítése lehetőségre.
- 710.
- 810.
Hogyan kényszeríthetem a Windows 7 frissítését?
Kattintson a jobb gombbal, és válassza a „Futtatás rendszergazdaként” lehetőséget. Írja be (de még ne írja be) „wuauclt.exe /updatenow” – ez a parancs arra kényszeríti a Windows Update-et, hogy ellenőrizze a frissítéseket. Visszatérve a Windows Update ablakba, kattintson a bal oldalon található „Frissítések keresése” gombra. A következőnek kell lennie: „Frissítések keresése…”
Vannak még frissítések a Windows 7 rendszerhez?
A Microsoft 7-ben megszüntette a Windows 2015 általános támogatását, de az operációs rendszerre továbbra is kiterjesztett támogatás vonatkozik 14. január 2020-ig. Az elmúlt évektől eltérően nincs a láthatáron a Windows „új” verziója – a Microsoft már frissíti a Windows 10-et 2015-ös debütálása óta rendszeresen új funkciókkal.
Hogyan engedélyezhetem a Windows Update szolgáltatást a csoportházirendben?
Csoportházirend-beállítások a WSUS-hoz
- Nyissa meg a Csoportházirend-kezelési konzolt, és nyisson meg egy meglévő csoportházirend-objektumot, vagy hozzon létre egy újat.
- Lépjen a Számítógép konfigurációja, Házirendek, Felügyeleti sablonok, Windows-összetevők, Windows Update menüpontra.
- Kattintson duplán az Automatikus frissítések konfigurálása elemre, és állítsa be az Engedélyezett értékre, majd adja meg a frissítési beállításokat, és kattintson az OK gombra.
Hogyan javíthatom ki, hogy a Windows Update szolgáltatás nem fut?
Nem kell mindegyiket kipróbálnia; csak haladjon lefelé a listán, amíg meg nem találja a megfelelőt.
- Futtassa a Windows Update hibaelhárítót.
- Ellenőrizze a rosszindulatú szoftvereket.
- Indítsa újra a Windows Update kapcsolódó szolgáltatásokat.
- Törölje a SoftwareDistribution mappát.
- Frissítse eszközillesztőit.
Hogyan javíthatok ki egy sikertelen Windows 7 frissítést?
1. javítás: Futtassa a Windows Update hibaelhárítót
- Kattintson a Start gombra a képernyő bal alsó sarkában, majd írja be a „hibaelhárítás” kifejezést.
- A keresési eredmények között kattintson a Hibaelhárítás elemre.
- Kattintson a Windows Update problémáinak megoldása elemre.
- Kattintson a Tovább gombra.
- Várja meg, amíg az észlelési folyamat befejeződik.
Hogyan javítható a Windows Update, ha elakad?
Az elakadt Windows frissítés kijavítása
- 1. Győződjön meg arról, hogy a frissítések valóban elakadtak.
- Kapcsolja ki, majd újra be.
- Ellenőrizze a Windows Update segédprogramot.
- Futtassa a Microsoft hibaelhárító programját.
- Indítsa el a Windowst csökkentett módban.
- Menjen vissza az időben a Rendszer-visszaállítás segítségével.
- Törölje saját maga a Windows Update fájl gyorsítótárát, 1. rész.
- Törölje saját maga a Windows Update fájl gyorsítótárát, 2. rész.
Nem tudja frissíteni a Windows-t, mert a szolgáltatás nem fut?
Lehet, hogy nem kell mindegyiket beszerezned; Kérjük, kezdje az utat a lista tetejéről, amíg meg nem oldja a problémát.
- Futtassa a „Windows Update probléma megoldása” hibaelhárítót a Vezérlőpulton.
- Frissítse RST illesztőprogramját.
- Regisztrálja a Window Update szolgáltatást.
- Távolítsa el a Windows Update előzményeit, és indítsa újra a Windows Update szolgáltatást.
Hogyan javíthatom ki a Windows Update-et?
Indítsa újra az eszközt, majd kapcsolja vissza az Automatikus frissítéseket.
- Nyomja meg a Windows + X billentyűkombinációt, és válassza a Vezérlőpult lehetőséget.
- Válassza a Windows Update lehetőséget.
- Válassza a Beállítások módosítása lehetőséget.
- Módosítsa a frissítések beállításait Automatikusra.
- Kattintson az OK gombra.
- Indítsa újra az eszközt.
Hogyan frissíted a Windowst?
Frissítések keresése és telepítése a Windows 10 rendszerben. A Windows 10 rendszerben a Windows Update a Beállítások között található. Először érintse meg vagy kattintson a Start menüre, majd a Beállítások elemre. Ha ott van, válassza a Frissítés és biztonság lehetőséget, majd a bal oldalon a Windows Update lehetőséget.
Hogyan telepíthetek önálló Windows-frissítéseket?
Az .msu frissítőcsomag telepítéséhez futtassa a Wusa.exe fájlt a fájl teljes elérési útjával együtt. A frissítőcsomag telepítéséhez kattintson duplán az .msu fájlra. A Wusa.exe segítségével eltávolíthat egy frissítést Windows 7, Windows Server 2008 R2, Windows 8 és Windows Server 2012 rendszerben.
Hogyan telepíthetem az összes frissítést Windows 7 rendszeren?
Kattintson a megfelelő hivatkozásra a frissítés letöltéséhez a Windows 86 x32 (64 bites) vagy x64 (7 bites verziója) esetén. Kattintson a következő oldalon a „Letöltés” hivatkozásra a fájl letöltéséhez, majd kattintson duplán a letöltött frissítési fájlt a telepítéshez.
Miért nem telepíti a frissítéseket a számítógépem?
Bizonyos esetekben ez a Windows Update alapos visszaállítását jelenti.
- Zárja be a Windows Update ablakot.
- Állítsa le a Windows Update szolgáltatást.
- Futtassa a Microsoft FixIt eszközt a Windows Update problémáihoz.
- Telepítse a Windows Update Agent legújabb verzióját.
- Indítsa újra a számítógépet.
- Futtassa újra a Windows Update-et.
Hogyan javíthatom meg a sikertelen Windows frissítést?
A Windows Update hibáinak kijavítása az áprilisi frissítés telepítésekor
- Nyisd meg a beállításokat.
- Kattintson a Frissítés és biztonság elemre.
- Kattintson a Hibaelhárítás elemre.
- Az „Üzembe helyezés és futtatás” alatt válassza a Windows Update lehetőséget.
- Kattintson a Hibaelhárító futtatása gombra.
- Kattintson a Javítás alkalmazása lehetőségre (ha van ilyen).
- Folytassa a képernyőn megjelenő utasításokkal.
Hogyan telepíthetem újra a Windows Update szolgáltatást?
Frissítés újratelepítése Windows 10 rendszeren
- Nyisd meg a beállításokat.
- Kattintson a Frissítés és biztonság elemre.
- Kattintson a Windows Update elemre.
- Kattintson a Frissítések ellenőrzése gombra a frissítési ellenőrzés elindításához, amely újra letölti és automatikusan újra telepíti a frissítést.
- Kattintson az Újraindítás most gombra a feladat befejezéséhez.
Hogyan ellenőrizhetem a Windows frissítéseit?
Frissítések keresése a Windows 10 rendszerben. Nyissa meg a Start menüt, és kattintson a Beállítások > Frissítés és biztonsági beállítások > Windows Update elemre. Itt nyomja meg a Frissítések keresése gombot. Ha elérhetők frissítések, azokat felajánljuk Önnek.
A Windows Update szolgáltatást automatikusra kell állítani?
Alapértelmezés szerint a Windows frissítési szolgáltatás kézi indítógombot állít be. Windows 10-hez ajánlott a beállítás. Az egyik automatikusan betöltődik rendszerindításkor. A kézi akkor töltődik be, amikor egy folyamatnak szüksége van rá (hibákat okozhat az automatikus szolgáltatást igénylő szolgáltatásoknál).
Hogyan frissíthetem a Windows Update-et?
Újra kell indítania a Windows Update-et. Ehhez nyissa meg újra a Szolgáltatásokat, és indítsa el a Windows Update szolgáltatást. A szolgáltatás elindításához kattintson rá a jobb gombbal, és válassza ki a Start opciót a helyi menüben. A legújabb frissítések telepítéséhez lépjen a Beállítások -> Frissítés és biztonság -> Windows Update menüpontra, és keresse meg a frissítéseket.
Hogyan javíthatom ki a Windows Update korrupcióját?
Kövesse az alábbi lépéseket a DISM eszköz futtatásához:
- Start -> Parancssor -> Kattintson rá jobb gombbal -> Futtassa rendszergazdaként.
- Írja be az alábbi parancsokat: DISM.exe /Online /Cleanup-image /scanhealth. DISM.exe /Online /Cleanup-image /Restorehealth.
- Várja meg, amíg a vizsgálat befejeződik (eltarthat egy ideig) -> Indítsa újra a számítógépet.
Miért nem frissül a Windows 10?
Kattintson a „Windows Update” elemre, majd a „Futtassa a hibaelhárítót”, és kövesse az utasításokat, majd kattintson a „Javítás alkalmazása” lehetőségre, ha a hibaelhárító talál megoldást. Először ellenőrizze, hogy a Windows 10 rendszerű eszköz csatlakozik-e az internetkapcsolathoz. Probléma esetén újra kell indítania a modemet vagy az útválasztót.
Hogyan javíthatom ki a 0x80070003 hibát?
Javítsa ki a 0x80070003 számú hibát Windows 10, 8.1 rendszeren
- Futtassa a Windows Update hibaelhárítót. Kattintson a bal egérgombbal vagy koppintson az alább közzétett hivatkozásra.
- Indítsa újra vagy állítsa le a Windows Update szolgáltatást. Vigye az egérmutatót a képernyő jobb felső sarkába.
- Törölje a DataStore mappát.
- Indítsa újra a Windows Update-et a parancssorban.
- Futtassa a DISM programot.
Fotó a „Flickr” cikkében https://www.flickr.com/photos/dalangalma/7429725584/