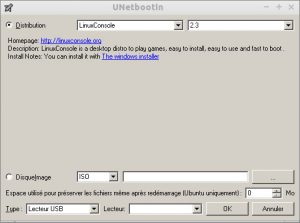1. Hozzon létre rendszerindító USB adathordozót az Ubuntuban az Indítólemez-készítő segítségével
- Nyissa meg a műszerfal menüt.
- Nyissa meg a Startup Disk Creator alkalmazást a keresőmezőbe való begépeléssel vagy kereséssel.
- Most ki kell választania a forrás ISO-fájlt és az adott eszközt a rendszerindító adathordozóhoz.
Hozzon létre egy indítható Windows 10 USB-telepítőt a WoeUSB használatával. Egyszerűen indítsa el a WoeUSB-t a menüből / Dash, válassza ki a Windows 10 (ismét, Windows 7 és 8 / 8.1 rendszerekkel is működnie kell) ISO-t vagy DVD-t, majd válassza ki az USB-meghajtót a „Céleszköz” alatt, és kattintson a „Telepítés” gombra. „FreeDOS” a rendszerindító lemez létrehozása a jobb oldalán található legördülő listában. Kattintson a lemez ikonra a FreeDOS jobb oldalán. Megjelenik a Megnyitás párbeszédpanel. Keresse meg azt a helyet, ahol letöltötte az Ubuntu telepítőt, kattintson az Ubuntu telepítőhöz társított ISO-ra, majd kattintson a „Megnyitás” gombra.Régi módszer az UNetbootin használatával (még mindig működhet)
- Győződjön meg arról, hogy van egy USB Stick legalább 4 GB szabad tárhellyel.
- Töltse le és telepítse az UNetbootin USB telepítőt.
- Töltse le az Ön által választott Ubuntu Desktop ISO-t.
- Indítsa el az UNetbootint, és engedélyezze az osascript számára a változtatások végrehajtását.
- Válassza ki a Lemezkép rádiógombot, majd kattintson a gombra
Először is győződjön meg arról, hogy rendelkezik egy Windows 7 .ISO fájllal (ezt létrehozhatja a DVD-ről) és egy 4 GB-os (vagy nagyobb) USB flash meghajtóval. Az USB-meghajtó NTFS formátumban történő formázásához nyissa meg a Gparted alkalmazást a Rendszer > Adminisztráció > GParted Partition Editor menüpontban. Ezután válassza ki az USB-meghajtót a jobb felső sarokban lévő legördülő listából.Bootolható Ubuntu USB flash meghajtó létrehozása terminálról
- Helyezze az ubuntu.iso fájlt bármely merevlemez-partícióra.
- Ezután csatolja az ubuntu.iso fájlt az alábbi parancsokkal a terminálban: sudo mkdir /media/iso/ sudo mount -o loop /útvonal/útvonal/ubuntu.iso /media/iso.
- Helyezze be az USB flash meghajtót. A meghajtóm a /dev/sdd.
How to Make a Bootable Linux USB Drive on Ubuntu. Ubuntu comes with an app to create live USB drives already installed. Open the Dash and search for ‘USB Startup’. Launch the app, locate your .iso file, choose your USB drive (double check it’s the correct one!) and then hit ‘install’.A bot írásához:
- Válassza ki, hogy melyik Fedora verziót szeretné telepíteni vagy kipróbálni.
- Győződjön meg arról, hogy az USB-meghajtó csatlakoztatva van a rendszerhez.
- Kattintson az Élő USB létrehozása elemre.
- Győződjön meg arról, hogy a megfelelő botot választotta.
- Kattintson az Írás lemezre elemre, és várja meg, amíg az írás befejeződik.
A rendszerindító USB létrehozásának lépései az Ubuntuban
- Formázza meg USB-meghajtóját a gparted to fat32 rendszerrel.
- Telepítse az Unetbootint (ha nincs telepítve) az alábbi parancsokkal:
- Indítsa el az unetbootint a dash-ből.
- Az Unetbootin ablakban válassza ki a kívánt disztribúciót és annak verzióját.
- Válassza ki a Disk Image type ISO típusát, és válassza ki az ISO fájlt.
Hogyan készítsek Linux rendszerindító USB-t?
Hogyan készítsünk rendszerindító Linux USB flash meghajtót, az egyszerű módszer
- A rendszerindító USB-meghajtó a legjobb módja a Linux telepítésének vagy kipróbálásának.
- Ha az „Indítólemez létrehozása a következővel” lehetőség szürkén jelenik meg, kattintson a „Fájlrendszer” mezőre, és válassza a „FAT32” lehetőséget.
- Miután kiválasztotta a megfelelő beállításokat, kattintson a „Start” gombra a rendszerindító meghajtó létrehozásának megkezdéséhez.
Hogyan készítsek rendszerindító USB-t ISO-ból?
Bootolható USB Rufusszal
- Nyissa meg a programot dupla kattintással.
- Válassza ki az USB-meghajtót az „Eszköz” részben
- Válassza az „Indítólemez létrehozása a következővel” és az „ISO Image” opciót.
- Kattintson a jobb gombbal a CD-ROM szimbólumra, és válassza ki az ISO fájlt.
- Az „Új kötetcímke” alatt megadhat bármilyen nevet az USB-meghajtónak.
Hogyan tehetek bootolhatóvá egy USB-meghajtót?
Indító USB flash meghajtó létrehozásához
- Helyezzen be egy USB flash meghajtót egy működő számítógépbe.
- Nyisson meg egy Parancssor ablakot rendszergazdaként.
- Írja be a diskpart parancsot.
- Az USB flash meghajtó számának vagy betűjelének meghatározásához a megnyíló új parancssori ablakban írja be a list disk parancsot a parancssorba, majd kattintson az ENTER gombra.
Hogyan készíthetek egy ISO-t rendszerindító USB-vé?
1. lépés: Hozzon létre rendszerindító USB-meghajtót
- Indítsa el a PowerISO-t (v6.5 vagy újabb verzió, töltse le innen).
- Helyezze be az USB-meghajtót, amelyről indítani kíván.
- Válassza az „Eszközök > Rendszerindító USB-meghajtó létrehozása” menüt.
- A „Indító USB-meghajtó létrehozása” párbeszédpanelen kattintson a „” gombra a Windows operációs rendszer iso fájljának megnyitásához.
Hogyan hozhatok létre rendszerindító USB-meghajtót a Linux Mint 17 rendszerhez?
Linux Mint 12 rendszerindító USB-meghajtó létrehozása
- Töltse le az UNetbootint.
- Fogja meg a Linux Mint egyik CD-kiadását.
- Helyezze be az USB-meghajtót.
- Töröljön mindent az USB-meghajtóról, vagy formázza meg az USB-meghajtót.
- Nyissa meg az UNetbootint.
- Válassza ki a Lemezkép opciót, az ISO opciót, és írja be a letöltött iso elérési útját.
USB-meghajtóról futtathatom a Linuxot?
Linux futtatása USB-meghajtóról Windows alatt. Ez ingyenes, nyílt forráskódú szoftver, és beépített virtualizációs funkcióval rendelkezik, amely lehetővé teszi a VirtualBox önálló verziójának futtatását az USB-meghajtóról. Ez azt jelenti, hogy a Linuxot futtató gazdagépen nem kell telepíteni a VirtualBoxot.
Hogyan tehetek egy Windows 10 ISO rendszert indíthatóvá?
Az .ISO fájl előkészítése a telepítéshez.
- Indítsa el.
- Válassza az ISO kép lehetőséget.
- Mutasson a Windows 10 ISO-fájljára.
- Jelölje be a Hozzon létre rendszerindító lemezt a használatával.
- Válassza a GPT particionálást az EUFI firmware-hez Partíciós sémaként.
- Fájlrendszerként válassza a FAT32 NEM NTFS-t.
- Győződjön meg arról, hogy az USB pendrive az Eszköz listamezőben van.
- Kattintson a Start gombra.
Mit jelent a bootolható USB?
Az USB-s rendszerindítás az a folyamat, amikor egy USB-tárolóeszközt használnak a számítógép operációs rendszerének indításához vagy elindításához. Lehetővé teszi a számítógépes hardver számára, hogy USB-tárolóeszközt használjon az összes lényeges rendszerindítási információ és fájl eléréséhez a szabványos/natív merevlemez vagy CD-meghajtó helyett.
Hogyan hozhatok létre rendszerindító Windows 10 USB-meghajtót?
Csak helyezzen be egy legalább 4 GB tárhellyel rendelkező USB flash meghajtót a számítógépébe, majd kövesse az alábbi lépéseket:
- Nyissa meg a Windows 10 hivatalos letöltési oldalát.
- A „Windows 10 telepítési adathordozó létrehozása” alatt kattintson a Letöltés eszköz most gombra.
- Kattintson a Mentés gombra.
- Kattintson a Mappa megnyitása gombra.
Honnan tudhatom meg, hogy az USB-m bootolható-e?
Ellenőrizze, hogy az USB indítható-e. Annak ellenőrzésére, hogy az USB indítható-e, használhatjuk a MobaLiveCD nevű ingyenes szoftvert. Ez egy hordozható eszköz, amelyet azonnal futtathat, amint letölti és kicsomagolja a tartalmát. Csatlakoztassa a létrehozott rendszerindító USB-t a számítógépéhez, majd kattintson a jobb gombbal a MobaLiveCD-re, és válassza a Futtatás rendszergazdaként lehetőséget.
Hogyan alakíthatok át egy rendszerindító USB-t normálra?
1. módszer – Formázza a rendszerindító USB-t normálra a Lemezkezelés segítségével. 1) Kattintson a Start gombra, a Futtatás mezőbe írja be a „diskmgmt.msc” parancsot, és nyomja meg az Enter billentyűt a Lemezkezelő eszköz elindításához. 2) Kattintson a jobb gombbal a rendszerindító meghajtóra, és válassza a „Formázás” lehetőséget. Ezután kövesse a varázslót a folyamat befejezéséhez.
Hogyan tehetem indíthatóvá a külső merevlemezemet?
Készítsen rendszerindító külső merevlemezt, és telepítse a Windows 7/8-at
- 1. lépés: Formázza meg a meghajtót. Csak helyezze be a flash meghajtót a számítógép USB-portjába.
- 2. lépés: Szerelje be a Windows 8 ISO-képet egy virtuális meghajtóba.
- 3. lépés: Tegye indíthatóvá a külső merevlemezt.
- 5. lépés: Indítsa el a külső merevlemezt vagy USB flash meghajtót.
Írhatok ISO-t USB flash meghajtóra?
Tehát miután egy ISO-képet külső lemezre, például USB flash meghajtóra ír, közvetlenül elindíthatja azt a számítógépén. Nagyon hasznos, ha a számítógép súlyos rendszerproblémákkal küzd, vagy egyszerűen csak újra szeretné telepíteni az operációs rendszert. Tehát van egy ISO képfájlja, amelyet USB flash meghajtóra szeretne írni.
Hogyan készíthetek rendszerindító USB-t ISO-fájlból Mac-en?
Hogyan készítsünk rendszerindító USB-meghajtót ISO-fájlból Apple Mac OS X rendszeren
- Töltse le a kívánt fájlt.
- Nyissa meg a terminált (az /Applications/Utilities/ mappában, vagy kérdezze le a terminált a Spotlightban)
- Alakítsa át az .iso fájlt .img formátumba a hdiutil konvertálási opciójával:
- Futtassa a diskutil listát az eszközök aktuális listájának megtekintéséhez.
- Helyezze be a flash adathordozót.
Tehetek ISO fájlt flash meghajtóra?
Ha úgy dönt, hogy letölt egy ISO-fájlt, hogy indítható fájlt tudjon létrehozni DVD-ről vagy USB-meghajtóról, másolja a Windows ISO-fájlt a meghajtóra, majd futtassa a Windows USB/DVD-letöltő eszközt. Ezután egyszerűen telepítse a Windows-t számítógépére közvetlenül az USB- vagy DVD-meghajtóról.
Hogyan telepíthető a Rufus Linux?
Nincs rufusod Linuxhoz.
- Ubuntu vagy más Debian alapú disztribúciók esetén használja az unetbootint.
- Windows USB készítéséhez használhatja a winusb-t.
- Egyes disztribúciók esetében, amelyek támogatják a rendszerindító USB létrehozását a DiskDump segítségével, használhatja a sudo dd if=/path/to/filename.iso of=/dev/sdX bs=4M parancsot az USB-telepítési adathordozó létrehozásához.
Hogyan készíthetek rendszerindító Ubuntu DVD-t ISO fájlból?
Égő Ubuntuból
- Helyezzen be egy üres CD-t az íróba.
- Keresse meg a letöltött ISO-képet a fájlböngészőben.
- Kattintson a jobb gombbal az ISO képfájlra, és válassza a „Lemezre írás” lehetőséget.
- A „Válasszon lemezt, amelyre írjon” felirat mellett válassza ki az üres CD-t.
- Ha szeretné, kattintson a „Tulajdonságok” elemre, és válassza ki az égési sebességet.
Futtathatom a Linux Mint-et USB pendrive-on?
Hacsak nem ragadt le egy régebbi számítógéphez, amely nem indul el USB-meghajtóról, erősen javaslom az USB flash meghajtó használatát. A Linuxot futtathatod DVD-ről is, de nagyon lassú. 1.5 GB-nál a Mint letöltése eltarthat egy ideig, ezért álljon készen a várakozásra.
Az Ubuntu futtatható USB-meghajtóról?
Rengeteg Linux disztribúció közül lehet választani, de példánkban az Ubuntut egy Windows-géppel fogjuk telepíteni. Az USB flash meghajtónak legalább 1 GB méretűnek kell lennie. 1. lépés: Töltse le az Ubuntu 32 Desktop 11.04 bites ISO-kódját és az Univerzális USB-telepítőt.
Az Ubuntut fel lehet telepíteni USB-re?
Az Ubuntu USB-meghajtóra való telepítéséhez számítógépre, Ubuntu live CD/USB-re és USB-meghajtóra van szükségünk. Javasoljuk az USB-meghajtó particionálását, de nem szükséges, feltételezve, hogy 2 GB vagy több RAM-mal rendelkezik. A particionálás elvégezhető az Ubuntu live CD/DVD-ről a „lemez segédprogram” segítségével, vagy a telepítés particionálási menüjéből.
Mi az a perzisztens Linux Live USB?
Az USB Linux-felhasználók számára a tartós Linux-telepítés lehetővé teszi, hogy a felhasználó visszamentse az adatok módosításait az USB-tárolóeszközre, ahelyett, hogy a rendszer RAM-jában hagyná az adatokat. Általában egy különálló állandó tárterületet (persistent overlay) használnak a tömörített Live Linux operációs rendszerrel együtt.
Használhatok rendszerindító USB-t tárolásra?
Igen, a meghajtót más dolgokra is használhatja, bár kapacitásának egy részét az Ubuntu fájlok fogják használni. Az Ubuntu teljes telepítése a flash meghajtóra úgy végezhető el, hogy az első partíció FAT32 vagy NTFS és/egy következő partíción. Ezt az első partíciót root nélkül is elérheti.
Hogyan működik a Linux Live USB?
Az élő Linux rendszerek – akár élő CD-k, akár USB-meghajtók – kihasználják ezt a funkciót, és teljes egészében CD-ről vagy USB-meghajtóról futnak. Amikor behelyezi az USB-meghajtót vagy a CD-t a számítógépbe, és újraindítja, a számítógép erről az eszközről indul. Az élő környezet teljes egészében a számítógép RAM-jában működik, és semmit sem ír a lemezre.
Mi az a rendszerindító telepítő?
Használhat külső meghajtót vagy másodlagos kötetet indítólemezként, amelyről telepítheti a Mac operációs rendszert. A macOS telepítéséhez nincs szükség rendszerindító telepítőre, de hasznos lehet, ha több számítógépre szeretné telepíteni a macOS-t anélkül, hogy minden alkalommal le kellene töltenie a telepítőt.
Hogyan javíthatom meg a Windows 10 rendszert indítható USB-vel?
1. lépés: Helyezze be a Windows 10/8/7 telepítőlemezt vagy a telepítő USB-t a számítógépbe > Indítsa el a rendszert a lemezről vagy USB-ről. 2. lépés: Kattintson a Számítógép javítása elemre, vagy nyomja meg az F8 billentyűt a Telepítés most képernyőn. 3. lépés: Kattintson a Hibaelhárítás > Speciális beállítások > Parancssor elemre.
Hogyan írhatom ki a Windows 10-et USB-meghajtóra?
A telepítés után a következőket kell tennie:
- Nyissa meg az eszközt, kattintson a Tallózás gombra, és válassza ki a Windows 10 ISO-fájlt.
- Válassza az USB-meghajtó opciót.
- Válassza ki az USB-meghajtót a legördülő menüből.
- Nyomja meg a Begin Copying gombot a folyamat elindításához.
Nem indul USB-ről?
1. Kapcsolja ki a Biztonságos rendszerindítást, és állítsa át a Boot Mode-t CSM/Legacy BIOS módra. 2. Készítsen egy indítható USB-meghajtót/CD-t, amely elfogadható/kompatibilis az UEFI-vel. 1. lehetőség: Kapcsolja ki a Biztonságos rendszerindítást, és állítsa át a Boot Mode-t CSM/Legacy BIOS módra. Töltse be a BIOS-beállítások oldalát ((Lépjen a BIOS-beállításokhoz a számítógépen/laptopon, amely a különböző márkáktól eltérő.
Létrehozhat egy Windows rendszerindító USB-t Mac-en?
Hozzon létre USB-telepítőt a Boot Camp Assistant segítségével. Az ISO-fájl letöltése után a Boot Camp Assistant segítségével át kell helyeznie egy indítható USB-meghajtóra. Helyezzen be egy USB flash meghajtót a Mac számítógépébe. Jelölje be a „Windows 7 vagy újabb verziójú telepítőlemez létrehozása” jelölőnégyzetet, és törölje a „Windows 7 vagy újabb verzió telepítése” jelölőnégyzetet.
Hogyan készítsek rendszerindító USB-t Machez?
Az egyszerű lehetőség: Disk Creator
- Töltse le a macOS Sierra telepítőt és a Disk Creator programot.
- Helyezzen be egy 8 GB-os (vagy nagyobb) flash meghajtót.
- Nyissa meg a Disc Creator programot, és kattintson a „Select the OS X Installer” gombra.
- Keresse meg a Sierra telepítőfájlját.
- Válassza ki a flash meghajtót a legördülő menüből.
- Kattintson a „Telepítő létrehozása” gombra.
Hogyan formázhatok egy rendszerindító USB-meghajtót Mac-en?
Nyissa meg a Disk Utility alkalmazást. Válassza ki az USB-meghajtót, és kattintson a Törlés gombra. Válassza a Név Névtelenként, A Formátum OS X Extendedként (naplózott) lehetőséget, és válassza a Sémát GUID-partíciós térképként. Ez az opció minden Intel-alapú Mac számítógépen használatos.
Fotó a „Wikimedia Commons” cikkében https://commons.wikimedia.org/wiki/File:Linuxconsole-unetbootin.jpg