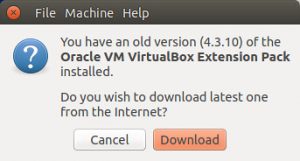VirtualBox vendégkiegészítések telepítése Ubuntuban
- Ezután a Virtuális gép menüsorból lépjen az Eszközök menüpontra => kattintson a Vendég-kiegészítések CD képének beillesztése lehetőségre, ahogy a képernyőképen látható.
- Ezután megjelenik egy párbeszédablak, amely arra kéri, hogy indítsa el a telepítőt.
Nem lehet telepíteni a VirtualBox Ubuntu Vendég-kiegészítéseket?
Telepítse a VirtualBox Guest Additions alkalmazást
- Állítsa le a virtuális gépet.
- Szerkessze a virtuális gép beállításait, és a „Rendszer” lapon adjon hozzá egy új CD-ROM-eszközt a géphez.
- Indítsa újra a virtuális gépet.
- Ellenőrizze az aktuális kernelverziót: uname -a.
- Telepítsen néhány szükséges függőséget az alábbiak szerint.
- Indítsa újra a virtuális gépet: sudo reboot.
Hogyan telepíthetem a Vendég-kiegészítéseket a VirtualBox Xubuntuban?
Vendég-kiegészítések telepítése Xubuntuban. Kattintson az Eszközök menüre a VirtualBoxban, és válassza a Vendég-kiegészítések CD-képének beillesztése parancsot. Bejelentkezéskor látnia kell a CD képét a háttérben. Nyissa meg újra a terminálemulátort, és futtassa a VBoxLinuxAdditions.run fájlt.
Hogyan telepíthetem a Vendég kiegészítéseket Windows 10 rendszeren?
Telepítse a VirtualBox vendég kiegészítéseket. Ha már a Windows 10 asztalon van, telepítenie kell a VirtualBoxhoz szükséges összes illesztőprogramot. A VirtualBox felhasználói felületén lépjen az „Eszközök” elemre, majd válassza az „Insert Guest Additions CD image” lehetőséget. Keresse meg a lemezképet a Windows Intézőben, és futtassa a telepítőt.
Mik a vendég kiegészítések?
A Vendég-kiegészítések a virtualizálandó operációs rendszerbe telepített extra szoftverek. Ezt az operációs rendszert „vendég operációs rendszernek” is nevezik. A Vendég-kiegészítések telepítése különféle extra funkciókat tesz lehetővé, amelyek már be vannak építve a VirtualBoxba.
Hogyan telepíthetem a Vendég-kiegészítéseket VirtualBox virtuális gépen?
VirtualBox vendégkiegészítések telepítése Ubuntuban
- Ezután a Virtuális gép menüsorból lépjen az Eszközök menüpontra => kattintson a Vendég-kiegészítések CD képének beillesztése lehetőségre, ahogy a képernyőképen látható.
- Ezután megjelenik egy párbeszédablak, amely arra kéri, hogy indítsa el a telepítőt.
Mik azok a VBOX vendég kiegészítések?
A VirtualBox Guest Additions eszközillesztőket és rendszeralkalmazásokat tartalmaz, amelyek optimalizálják az operációs rendszert a jobb teljesítmény és használhatóság érdekében. Az ebben az útmutatóban megkövetelt használhatósági funkciók egyike az automatizált bejelentkezés, ezért telepítenie kell a Vendég-kiegészítéseket a virtuális gépen.
Hogyan távolíthatom el a VirtualBox vendégkiegészítéseket?
A VirtualBox Guest Additions Ubuntu és hasonló operációs rendszereken való eltávolításához csatlakoztassa újra a virtuális lemezt, amelyet a telepítésükhöz használt – ehhez kattintson az Eszközök menüre a virtuális gépek felső menüsorában, és válassza a Vendégkiegészítések telepítése lehetőséget.
Hogyan indíthatom újra az Ubuntut?
HP PC-k – Rendszer-helyreállítás végrehajtása (Ubuntu)
- Készítsen biztonsági másolatot az összes személyes fájlról.
- Indítsa újra a számítógépet a CTRL + ALT + DEL billentyűk egyidejű megnyomásával, vagy a Leállítás / Újraindítás menü használatával, ha az Ubuntu még mindig megfelelően indul.
- A GRUB helyreállítási mód megnyitásához indításkor nyomja meg az F11, F12, Esc vagy Shift billentyűt.
Mi az a DKMS csomag?
Weboldal. github.com/dell/dkms. A Dynamic Kernel Module Support (DKMS) egy program/keretrendszer, amely lehetővé teszi olyan Linux kernelmodulok előállítását, amelyek forrásai általában a kernel forrásfán kívül találhatók. A koncepció az, hogy a DKMS-modulok automatikusan újraépüljenek új kernel telepítésekor.
Hogyan telepíthetek bővítőcsomagot?
Telepítse az Oracle VM VirtualBox Extension Pack csomagot.
- Kattintson duplán erre a fájlra, és nyomja meg a Telepítés gombot.
- Fogadja el a licencet, és a telepítés után nyomja meg az OK gombot.
- Az Oracle VM VirtualBox Extension Pack a következő könyvtárba kerül telepítésre:
- A VBoxGuestAdditions.iso fájl a következő mappában található:
- Indítsa el az Ubuntu virtuális gépet az Oracle VirtualBoxban.
- Megnyílik egy Ubuntu VM terminál.
Hol van a megosztott mappa a VirtualBoxban?
A telepítés és a vendég operációs rendszer újraindítása után létre kell hoznia egy virtuális megosztott mappát. Ezt úgy teheti meg, hogy ismét megnyitja az Eszközök részt, és rákattint a Megosztott mappák – Megosztott mappák beállításai elemre. Most kattintson az Új megosztott mappa hozzáadása gombra a jobb oldalon. A Mappa elérési útja mezőben kattintson a lefelé mutató nyílra, majd az Egyéb elemre.
Mi az a VirtualBox zökkenőmentes mód?
A VirtualBox zökkenőmentes üzemmódjának használata. Vegye figyelembe, hogy a VirtualBox csak Windows, Linux és Solaris vendégekkel teszi lehetővé ennek a funkciónak a használatát. A VirtualBox elrejti a vendég operációs rendszer asztali hátterét, így úgy tűnik, mintha a vendég operációs rendszer programjai futnának a gazdagép operációs rendszer asztalán.
Mi az a VirtualBox vendégkiegészítések ISO?
Eszköz-illesztőprogramokból és rendszeralkalmazásokból állnak, amelyek optimalizálják a vendég operációs rendszert a jobb teljesítmény és használhatóság érdekében. Az Oracle VM VirtualBox Guest Additions az összes támogatott vendég operációs rendszerhez egyetlen CD-ROM képfájlként érhető el, amelynek neve VBoxGuestAdditions.iso.
Mi az a VirtualBox Extension Pack?
Az Oracle VM VirtualBox egy többplatformos virtualizációs szoftver, amely lehetővé teszi meglévő számítógépének kiterjesztését több operációs rendszer egyidejű futtatására. Oracle VM VirtualBox Extension Pack: egy bináris csomag, amely kiterjeszti a VirtualBox alapcsomag funkcionalitását.
Hogyan hozhatok létre megosztott mappát az Ubuntu VirtualBoxban?
Megosztott mappa létrehozása
- Hozzon létre egy mappát a gazdagépen (ubuntu), amelyet meg szeretne osztani, például ~/share.
- Indítsa el a Vendég operációs rendszert a VirtualBoxban.
- Válassza az Eszközök -> Megosztott mappák lehetőséget
- Válassza a 'Hozzáadás' gombot.
- Válassza a ~/megosztás lehetőséget.
- Opcionálisan válassza a „Legyen állandóvá” opciót.
Hogyan oszthatok meg mappát a Mac és a VirtualBox között?
Állandóan megoszthat egy mappát a gazdagép (Mac) és a vendég (Linux) operációs rendszer között a VirtualBox segítségével
- A VirtualBoxban kattintson az operációs rendszerére a bal oldalon, majd kattintson a Beállítások elemre.
- Kattintson a Megosztott mappák fülre.
- Kattintson a jobb oldali pluszjellel ellátott mappára.
- A mappa elérési útjában tallózzon egy választott mappához.
Hogyan csatolhatok megosztott mappát az Ubuntuban?
Lépések:
- Nyissa meg a VirtualBoxot.
- Kattintson jobb gombbal a virtuális gépre, majd kattintson a Beállítások elemre.
- Lépjen a Megosztott mappák szakaszba.
- Új megosztott mappa hozzáadása.
- A Megosztás hozzáadása párbeszédpanelen válassza ki a mappa elérési útját a gazdagépen, amelyet a virtuális gépen belül szeretne elérni.
- A Mappa neve mezőbe írja be, hogy megosztott.
- Törölje a jelet a Csak olvasható és az Automatikus csatlakoztatás jelölőnégyzetből, és jelölje be az Állandóvá tétel jelölőnégyzetet.
Hogyan nyithatok meg egy megosztott mappát az Ubuntuban?
A Windows 7 megosztott mappájának Ubuntuból való eléréséhez a Csatlakozás a kiszolgálóhoz opciót kell használnia. A felső menü eszköztárán kattintson a Helyek, majd a Csatlakozás a kiszolgálóhoz elemre. A Szolgáltatás típusa legördülő menüből válassza a Windows megosztás lehetőséget. A kiszolgáló szövegbe írja be a Windows 7 rendszerű számítógép nevét vagy IP-címét.
Hogyan tudom teljesen visszaállítani az Ubuntut?
A lépések ugyanazok az Ubuntu OS összes verziójában.
- Készítsen biztonsági másolatot az összes személyes fájlról.
- Indítsa újra a számítógépet a CTRL + ALT + DEL billentyűk egyidejű megnyomásával, vagy a Leállítás / Újraindítás menü használatával, ha az Ubuntu még mindig megfelelően indul.
- A GRUB helyreállítási mód megnyitásához indításkor nyomja meg az F11, F12, Esc vagy Shift billentyűt.
Hogyan indíthatok el egy szolgáltatást az Ubuntuban?
Indítsa el/leállítsa/indítsa újra a szolgáltatásokat az Ubuntu szolgáltatási paranccsal. A szolgáltatásokat a service paranccsal is elindíthatja, leállíthatja vagy újraindíthatja. Nyisson meg egy terminálablakot, és írja be a következő parancsokat.
Hogyan lehet újraindítani a Linuxos számítógépet?
A rendszer terminálmunkamenetből való leállításához jelentkezzen be vagy „su”-val a „root” fiókba. Ezután írja be: „/sbin/shutdown -r now”. Eltarthat néhány pillanatig, amíg az összes folyamat leáll, majd a Linux leáll. A számítógép újraindul.
Hogyan telepíthetem a DKMS-t?
Telepítési útmutató
- Győződjön meg arról, hogy a dkms csomag telepítve van a következő paranccsal:
- Ugrás erre az oldalra.
- A „Csomagok” rovat alatt egy táblázatot talál.
- Kattintson a nyílra (balra) a kiválasztott csomag sorának kibontásához.
- Az új „Csomagfájlok” részben kattintson a „.deb” végződésű fájlra, töltse le és telepítse:
Mi az Ubuntu DKMS csomag?
DKMS. Ez a DKMS (Dynamic Kernel Module Support) csomag (http://linux.dell.com/dkms/) támogatja a kernelmodulok kiegészítő verzióinak telepítését. A csomag lefordítja és telepíti a kernelfát. Az eltávolítás visszaállítja a korábbi modulokat.
Mit jelent a Dkms?
Dinamikus kernelmodul támogatás
Fotó a „Flickr” cikkében https://www.flickr.com/photos/xmodulo/14972508570/