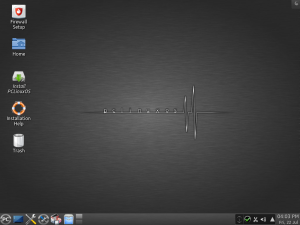Hogyan készítsünk rendszerindító Linux USB flash meghajtót, az egyszerű módszer
- A rendszerindító USB-meghajtó a legjobb módja a Linux telepítésének vagy kipróbálásának.
- Ha az „Indítólemez létrehozása a következővel” lehetőség szürkén jelenik meg, kattintson a „Fájlrendszer” mezőre, és válassza a „FAT32” lehetőséget.
- Miután kiválasztotta a megfelelő beállításokat, kattintson a „Start” gombra a rendszerindító meghajtó létrehozásának megkezdéséhez.
Hozzon létre egy indítható Windows 10 USB-telepítőt a WoeUSB használatával. Egyszerűen indítsa el a WoeUSB-t a menüből / Dash, válassza ki a Windows 10 (ismét, Windows 7 és 8 / 8.1 rendszerekkel is működnie kell) ISO-t vagy DVD-t, majd válassza ki az USB-meghajtót a „Céleszköz” alatt, és kattintson az „Install” gombra.Hogyan készítsünk rendszerindító Linux USB flash meghajtót, az egyszerű módszer
- A rendszerindító USB-meghajtó a legjobb módja a Linux telepítésének vagy kipróbálásának.
- Ha az „Indítólemez létrehozása a következővel” lehetőség szürkén jelenik meg, kattintson a „Fájlrendszer” mezőre, és válassza a „FAT32” lehetőséget.
- Miután kiválasztotta a megfelelő beállításokat, kattintson a „Start” gombra a rendszerindító meghajtó létrehozásának megkezdéséhez.
Tesztelje az Ubuntu USB-meghajtót
- helyezze be az USB-meghajtót egy szabad USB-portba.
- Indítsa újra vagy kapcsolja be a Mac-et.
- Közvetlenül az indítási csengő után nyomja meg az Option gombot (néha alt jelzéssel)
- Válassza ki az USB-meghajtót, amelyről indítani szeretne a bal és jobb nyíl és az Enter billentyűk segítségével.
Az USB telepítő létrehozásához a következőkre van szüksége:
- Legalább 4 GB kapacitású USB pendrive.
- VMware ESXi 6.5 ISO fájl.
- Egy olyan eszköz, mint az UNetbootin, amellyel az USB-meghajtó bootolhatóvá válik.
Ezután az UNetbootint kell használnia az USB-meghajtó DOS-promptjának indításához: Telepítse az UNetbootint a Szoftverközpont használatával vagy a parancssorból a sudo apt-get install unetbootin használatával. Futtassa az UNetbootint. Válassza ki a FreeDOS-t terjesztésként, és győződjön meg arról, hogy a típus USB-meghajtó, és a megfelelő meghajtó van kiválasztva.
Hogyan készítsek rendszerindító USB-t ISO-ból?
Bootolható USB Rufusszal
- Nyissa meg a programot dupla kattintással.
- Válassza ki az USB-meghajtót az „Eszköz” részben
- Válassza az „Indítólemez létrehozása a következővel” és az „ISO Image” opciót.
- Kattintson a jobb gombbal a CD-ROM szimbólumra, és válassza ki az ISO fájlt.
- Az „Új kötetcímke” alatt megadhat bármilyen nevet az USB-meghajtónak.
Hogyan tehetek bootolhatóvá egy USB-meghajtót?
Indító USB flash meghajtó létrehozásához
- Helyezzen be egy USB flash meghajtót egy működő számítógépbe.
- Nyisson meg egy Parancssor ablakot rendszergazdaként.
- Írja be a diskpart parancsot.
- Az USB flash meghajtó számának vagy betűjelének meghatározásához a megnyíló új parancssori ablakban írja be a list disk parancsot a parancssorba, majd kattintson az ENTER gombra.
USB-meghajtóról futtathatom a Linuxot?
Linux futtatása USB-meghajtóról Windows alatt. Ez ingyenes, nyílt forráskódú szoftver, és beépített virtualizációs funkcióval rendelkezik, amely lehetővé teszi a VirtualBox önálló verziójának futtatását az USB-meghajtóról. Ez azt jelenti, hogy a Linuxot futtató gazdagépen nem kell telepíteni a VirtualBoxot.
Hogyan tölthetem le a Linuxot flash meghajtóra?
Ideje valami újat csinálni.
- 1. lépés: Hozzon létre rendszerindító Linux telepítő adathordozót. Használja Linux ISO képfájlját egy indítható USB-telepítési adathordozó létrehozásához.
- 2. lépés: Hozzon létre partíciókat a fő USB-meghajtón.
- 3. lépés: Telepítse a Linuxot USB-meghajtóra.
- 4. lépés: A Lubuntu rendszer testreszabása.
Hogyan tehetek egy Windows 10 ISO rendszert indíthatóvá?
Az .ISO fájl előkészítése a telepítéshez.
- Indítsa el.
- Válassza az ISO kép lehetőséget.
- Mutasson a Windows 10 ISO-fájljára.
- Jelölje be a Hozzon létre rendszerindító lemezt a használatával.
- Válassza a GPT particionálást az EUFI firmware-hez Partíciós sémaként.
- Fájlrendszerként válassza a FAT32 NEM NTFS-t.
- Győződjön meg arról, hogy az USB pendrive az Eszköz listamezőben van.
- Kattintson a Start gombra.
Hogyan készítsek ISO képet?
Oktatóanyag: ISO-kép létrehozása WinCDEmu használatával
- Helyezze be a konvertálni kívánt lemezt az optikai meghajtóba.
- Nyissa meg a „Számítógép” mappát a start menüből.
- Kattintson a jobb gombbal a meghajtó ikonjára, és válassza az „ISO-kép létrehozása” lehetőséget:
- Válasszon egy fájlnevet a képhez.
- Nyomja meg a „Mentés” gombot.
- Várja meg, amíg a kép létrehozása befejeződik:
Honnan tudhatom meg, hogy az USB-m bootolható-e?
Ellenőrizze, hogy az USB indítható-e. Annak ellenőrzésére, hogy az USB indítható-e, használhatjuk a MobaLiveCD nevű ingyenes szoftvert. Ez egy hordozható eszköz, amelyet azonnal futtathat, amint letölti és kicsomagolja a tartalmát. Csatlakoztassa a létrehozott rendszerindító USB-t a számítógépéhez, majd kattintson a jobb gombbal a MobaLiveCD-re, és válassza a Futtatás rendszergazdaként lehetőséget.
Hogyan alakíthatok át egy rendszerindító USB-t normálra?
1. módszer – Formázza a rendszerindító USB-t normálra a Lemezkezelés segítségével. 1) Kattintson a Start gombra, a Futtatás mezőbe írja be a „diskmgmt.msc” parancsot, és nyomja meg az Enter billentyűt a Lemezkezelő eszköz elindításához. 2) Kattintson a jobb gombbal a rendszerindító meghajtóra, és válassza a „Formázás” lehetőséget. Ezután kövesse a varázslót a folyamat befejezéséhez.
Mit jelent a bootolható USB?
Az USB-s rendszerindítás az a folyamat, amikor egy USB-tárolóeszközt használnak a számítógép operációs rendszerének indításához vagy elindításához. Lehetővé teszi a számítógépes hardver számára, hogy USB-tárolóeszközt használjon az összes lényeges rendszerindítási információ és fájl eléréséhez a szabványos/natív merevlemez vagy CD-meghajtó helyett.
Futtathatom a Linux Mint-et USB pendrive-on?
Hacsak nem ragadt le egy régebbi számítógéphez, amely nem indul el USB-meghajtóról, erősen javaslom az USB flash meghajtó használatát. A Linuxot futtathatod DVD-ről is, de nagyon lassú. 1.5 GB-nál a Mint letöltése eltarthat egy ideig, ezért álljon készen a várakozásra.
Fel lehet telepíteni a Linuxot USB-re?
Az Univerzális USB telepítő könnyen használható. Egyszerűen válasszon egy Live Linux Distribution-t, az ISO-fájlt, a Flash-meghajtót, és kattintson a Telepítés gombra. Az UNetbootin lehetővé teszi indítható Live USB-meghajtók létrehozását az Ubuntu, Fedora és más Linux-disztribúciók számára CD-írás nélkül.
Futtathatom az Ubuntut USB-meghajtón?
Létre kell hoznunk egyet a merevlemezén. Csatlakoztassa a külső HDD-t és az Ubuntu Linux rendszerindító USB-meghajtót. Indítsa el az Ubuntu Linux rendszerindító USB-meghajtót, és használja az Ubuntu kipróbálásának lehetőségét a telepítés előtt. Futtassa a sudo fdisk -l parancsot a partíciók listájának megtekintéséhez.
Hogyan készítsünk rendszerindító pendrive-ot a Kali Linuxhoz?
Hozzon létre rendszerindító USB-t a Kali Linux számára
- 1. lépés. Válassza ki a Linux disztribúciót a legördülő menüből. Válassza a „Nem listázott Linux ISO kipróbálása” lehetőséget.
- 2. lépés. Válassza ki a letöltött Kali Linux ISO fájlt.
- 3. lépés. Válassza ki az USB pendrive-ot.
- 4. lépés. Nézze meg a „Formázni fogjuk az x meghajtót” részt. És végül kattintson a „Létrehozás” gombra.
Hogyan hozhatok létre rendszerindító USB-meghajtót a Linux Mint 17 rendszerhez?
Linux Mint 12 rendszerindító USB-meghajtó létrehozása
- Töltse le az UNetbootint.
- Fogja meg a Linux Mint egyik CD-kiadását.
- Helyezze be az USB-meghajtót.
- Töröljön mindent az USB-meghajtóról, vagy formázza meg az USB-meghajtót.
- Nyissa meg az UNetbootint.
- Válassza ki a Lemezkép opciót, az ISO opciót, és írja be a letöltött iso elérési útját.
Hogyan tudom elindítani a Linuxot USB-ről?
Indítsa el a Linux Mintot
- Helyezze be az USB-meghajtót (vagy DVD-t) a számítógépbe.
- Indítsa újra a számítógépet.
- Mielőtt a számítógép elindítaná az aktuális operációs rendszert (Windows, Mac, Linux), látnia kell a BIOS betöltési képernyőjét. Tekintse meg a képernyőt vagy a számítógép dokumentációját, hogy megtudja, melyik billentyűt kell megnyomni, és utasítsa a számítógépet az USB-ről (vagy DVD-ről) történő indításhoz.
Hogyan tehetek egy Windows ISO-t bootolhatóvá?
1. lépés: Hozzon létre rendszerindító USB-meghajtót
- Indítsa el a PowerISO-t (v6.5 vagy újabb verzió, töltse le innen).
- Helyezze be az USB-meghajtót, amelyről indítani kíván.
- Válassza az „Eszközök > Rendszerindító USB-meghajtó létrehozása” menüt.
- A „Indító USB-meghajtó létrehozása” párbeszédpanelen kattintson a „” gombra a Windows operációs rendszer iso fájljának megnyitásához.
Hogyan hozhatok létre Windows 10 ISO-t?
Hozzon létre egy ISO-fájlt a Windows 10 rendszerhez
- A Windows 10 letöltési oldalán töltse le a médialétrehozó eszközt az Eszköz letöltése most lehetőség kiválasztásával, majd futtassa az eszközt.
- Az eszközben válassza a Telepítési adathordozó (USB flash meghajtó, DVD vagy ISO) létrehozása másik számítógéphez > Tovább lehetőséget.
- Válassza ki a kívánt nyelvet, architektúrát és Windows kiadást, majd kattintson a Tovább gombra.
Hogyan javíthatom meg a Windows 10 rendszert indítható USB-vel?
1. lépés: Helyezze be a Windows 10/8/7 telepítőlemezt vagy a telepítő USB-t a számítógépbe > Indítsa el a rendszert a lemezről vagy USB-ről. 2. lépés: Kattintson a Számítógép javítása elemre, vagy nyomja meg az F8 billentyűt a Telepítés most képernyőn. 3. lépés: Kattintson a Hibaelhárítás > Speciális beállítások > Parancssor elemre.
Mi a legjobb ingyenes ISO Creator?
9 legjobb ingyenes ISO-készítő
- 1 – ISODisk: A szóban forgó szoftver egy hatékony lemezképfájl-eszköz, amely akár 20 virtuális CD- vagy DVD-illesztőprogram létrehozását és a kérdéses lemezképek csatlakoztatását teszi lehetővé a könnyű hozzáférés érdekében.
- 2 – ISO Creator:
- 3 – CDBurnerXP:
- 4 – ImgBurn:
- 5 – DoISO:
- 6 – ISO létrehozása-írás:
- 7 – Magic ISO Maker:
- 8 – Power ISO Maker:
Hogyan konvertálhatok lemezképet ISO-ba?
Képfájl konvertálása ISO-ba
- Futtassa a PowerISO-t.
- Válassza az „Eszközök > Konvertálás” menüt.
- A PowerISO megjeleníti az Image File to ISO Converter párbeszédpanelt.
- Válassza ki a konvertálni kívánt forrás képfájlt.
- Állítsa be a kimeneti fájl formátumát iso fájlra.
- Válassza ki a kimeneti iso fájl nevét.
- Kattintson az „OK” gombra a konvertálás megkezdéséhez.
Hogyan hozhatok létre ISO fájlt a PowerISO segítségével?
Kattintson a „Másolás” gombra az eszköztáron, majd válassza a „CD / DVD / BD képfájl készítése” lehetőséget a felugró menüből.
- A PowerISO megjeleníti az ISO Maker párbeszédpanelt.
- Válassza ki a másolni kívánt lemezt tartalmazó CD/DVD-illesztőprogramot.
- Válassza ki a kimeneti fájl nevét, és állítsa a kimeneti formátumot ISO-ra.
- Kattintson az „OK” gombra, hogy iso fájlt készítsen a kiválasztott lemezről.
Hogyan formázhatok egy rendszerindító USB-meghajtót?
Formázhatjuk a rendszerindító USB-meghajtót a Windows 10/8/7/XP rendszerben?
- lista lemez.
- válassza ki az X lemezt (X a rendszerindító USB-meghajtó lemezszáma)
- tiszta.
- elsődleges partíció létrehozása.
- formátum fs=fat32 quick vagy fs=ntfs quick formátum (válasszon egy fájlrendszert saját igényei szerint)
- kijárat.
Egy indítható USB újrafelhasználható?
10 válasz. A telepítés után a Disk Utility segítségével újraformázhatja az USB-meghajtót, hogy az ismét a megszokott módon működjön. Ennek módját ebben a szálban találja meg. Hogyan formázhatunk USB-meghajtót? Bár technikailag mindenki válasza helyes, hogy újra felhasználhatja, nem mindig ez a legjobb válasz.
Hogyan formázhatom az élő USB-t?
9) Nyomja meg a Start gombot, és várja meg, amíg a folyamat befejeződik.
- 1. lépés: Helyezze be az USB flash meghajtót az USB portba.
- 2. lépés: NYITJA meg az ESZKÖZKEZELŐT.
- 3. lépés: Keresse meg a lemezmeghajtókat, és bontsa ki.
- 4. lépés: Keresse meg a formázni kívánt USB flash meghajtót.
- 5. lépés: Kattintson a Házirendek fülre.
- 6. lépés: Formázza meg a flash meghajtót.
Telepíthetem az Ubuntut CD vagy USB nélkül?
Az UNetbootin segítségével telepítheti az Ubuntu 15.04-et a Windows 7 rendszerről egy kettős rendszerindító rendszerre CD/Dvd vagy USB-meghajtó használata nélkül.
Használhatom az Ubuntut telepítés nélkül?
Az Ubuntu telepítőfájljai már tartalmazzák a kért funkciót. Csak szerezze be a normál Ubuntu iso fájlt, és írja ki CD-re vagy USB-eszközre. És próbálj meg róla indítani. Valójában használhatja az Ubuntut anélkül, hogy telepítené a laptopjára.
Hogyan tehetek egy merevlemezt bootolhatóvá?
Készítsen rendszerindító külső merevlemezt, és telepítse a Windows 7/8-at
- 1. lépés: Formázza meg a meghajtót. Csak helyezze be a flash meghajtót a számítógép USB-portjába.
- 2. lépés: Szerelje be a Windows 8 ISO-képet egy virtuális meghajtóba.
- 3. lépés: Tegye indíthatóvá a külső merevlemezt.
- 5. lépés: Indítsa el a külső merevlemezt vagy USB flash meghajtót.
Fotó a „Wikimedia Commons” cikkében https://commons.wikimedia.org/wiki/File:Pclinuxosphoenix201107.png