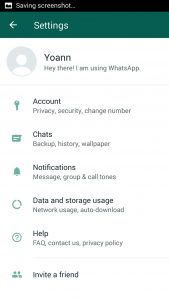A Google Drive használata
- 1. lépés: Nyissa meg az alkalmazást. Android-eszközén keresse meg és nyissa meg a Google Drive alkalmazást .
- 2. lépés: Fájlok feltöltése vagy létrehozása. Fájlokat tölthet fel telefonjáról vagy táblagépéről, vagy létrehozhat fájlokat a Google Drive-ban.
- 3. lépés: Fájlok megosztása és rendszerezése. Megoszthat fájlokat vagy mappákat, így mások megtekinthetik, szerkeszthetik, vagy megjegyzést fűzhetnek hozzájuk.
Hogyan jelentkezhetek be a Google Drive-ba Androidon?
Böngészőben, például Chrome-ban
- Androidos telefonján vagy táblagépén nyissa meg a myaccount.google.com webhelyet.
- A jobb felső sarokban koppintson profilfotójára vagy nevére.
- Koppintson a Kijelentkezés vagy a Fiókok kezelése Kijelentkezés lehetőségre.
- Jelentkezzen be a használni kívánt fiókkal.
- Nyissa meg a fájlt a Dokumentumokban, a Táblázatokban vagy a Diákban.
Hol található a Google Drive az Android rendszeren?
Az Androidon a Google Drive-on keresztül megosztott fájlok megtekintése
- Indítsa el a Google Drive-ot a kezdőképernyőről vagy az alkalmazásfiókból.
- Érintse meg a menü gombot a képernyő bal felső sarkában. Úgy néz ki, mint ☰.
- Koppintson a Velem megosztva.
- Koppintson a megtekinteni kívánt fájlra.
Hogyan tölthetek fel fotókat a telefonomról a Google Drive-ra?
Fájlok feltöltése és megtekintése
- Androidos telefonján vagy táblagépén nyissa meg a Google Drive alkalmazást.
- Koppintson a Hozzáadás elemre.
- Koppintson a Feltöltés elemre.
- Keresse meg és koppintson a feltölteni kívánt fájlokra.
- Tekintse meg a feltöltött fájlokat a Saját meghajtóban, amíg át nem helyezi őket.
Hogyan érhetem el a Google Drive-ot offline Androidon?
Hozzáférés az offline módú fájlokhoz
- Nyissa meg a Google Drive alkalmazást (offline fájlok megtekintéséhez) vagy a Dokumentumok, Táblázatok vagy Diák alkalmazást (offline fájlok megtekintéséhez és szerkesztéséhez)
- Érintse meg a gombot (a bal felső sarokban)
- Érintse meg az Offline elemet.
- Érintse meg azt a fájlt, amelyhez hozzáférni szeretne.
Hogyan érhetem el a Google Drive-ot Androidon?
A Google Drive használata
- 1. lépés: Nyissa meg az alkalmazást. Android-eszközén keresse meg és nyissa meg a Google Drive alkalmazást .
- 2. lépés: Fájlok feltöltése vagy létrehozása. Fájlokat tölthet fel telefonjáról vagy táblagépéről, vagy létrehozhat fájlokat a Google Drive-ban.
- 3. lépés: Fájlok megosztása és rendszerezése. Megoszthat fájlokat vagy mappákat, így mások megtekinthetik, szerkeszthetik, vagy megjegyzést fűzhetnek hozzájuk.
Hogyan szinkronizálhatom Android-telefonomat a Google Drive-val?
Mielőtt elkezdené, győződjön meg arról, hogy be van jelentkezve.
- Android-telefonján vagy táblagépén nyissa meg a Google Fotók alkalmazást.
- Jelentkezzen be Google Fiókjába.
- Felül koppintson a Menü ikonra.
- Válassza a Beállítások Biztonsági mentés és szinkronizálás lehetőséget.
- Koppintson a „Biztonsági mentés és szinkronizálás” be- vagy kikapcsolására. Ha elfogyott a tárhely, görgessen le, és koppintson a Biztonsági mentés kikapcsolása lehetőségre.
A Google Drive használ telefontárhelyet?
Amikor a Google Drive-ot használja számítógépén, láthatja, hogy az elemek más mennyiségű helyet foglalnak el, mint a drive.google.com webhelyen. A kukában lévő elemek helyet foglalnak a Google Drive-ban, de nincsenek szinkronizálva a számítógépével. A megosztott elemek helyet foglalnak a számítógépén, de a Google Drive nem.
Hogyan érhetem el a Google felhőt Androidon?
2. módszer Android-adatok biztonsági mentése a Google Drive-on
- Állítsa be fiókját a Google Drive-on.
- Nyissa meg a Google Drive alkalmazást Android-eszközén.
- Feltétlenül kapcsolja be telefonja Wi-Fi- vagy mobilkapcsolatát.
- Érintse meg a plusz (+) ikont a sarokban.
- Koppintson a Feltöltés elemre.
- Koppintson arra a fényképre vagy videókra, amelyekről biztonsági másolatot szeretne készíteni a Drive-ra.
- Koppintson a Megnyitás elemre.
Mire használható a Google Drive alkalmazás?
A Google Drive a Google által kifejlesztett fájltárolási és szinkronizálási szolgáltatás. A 24. április 2012-én elindított Google Drive lehetővé teszi a felhasználók számára, hogy fájlokat tároljanak a szervereiken, szinkronizálják a fájlokat az eszközök között, és megosszák a fájlokat.
Hogyan tölthetek fel fotókat automatikusan a Google Drive-ra Androidon?
Kapcsolja be vagy ki a biztonsági mentést és a szinkronizálást
- Android-telefonján vagy táblagépén nyissa meg a Google Fotók alkalmazást.
- Jelentkezzen be Google Fiókjába.
- Felül koppintson a Menü ikonra.
- Válassza a Beállítások Biztonsági mentés és szinkronizálás lehetőséget.
- Koppintson a „Biztonsági mentés és szinkronizálás” lehetőség be- vagy kikapcsolására. Ha elfogyott a tárhely, görgessen le, és koppintson a Biztonsági mentés kikapcsolása lehetőségre.
A Google Fotók biztonságosak és privátak?
Bárki láthatja a fényképét, ha rendelkezik a megfelelő URL-címmel, de ez továbbra is biztonságos. Ha megnézi privát képeit a Google új Fotók szolgáltatásában, és jobb gombbal rákattint valamelyikre, egy egyszerű régi URL-t kap. Bárki megteheti – ez az URL teljesen nyilvános. De még ha ez vadul bizonytalannak tűnik is, valójában teljesen biztonságos.
Hogyan tölthetek fel képeket a Google Drive-ra?
Érintse meg a „Fényképek vagy videók feltöltése” elemet a Hozzáadás a Saját meghajtóhoz menüben. A Google Drive hozzáfér a mobilgalériájához. Válassza ki a feltöltendő képeket. Nyissa meg azt az albumot vagy mappát, amely a Google Drive-on tárolni kívánt képeket tartalmazza.
Hol tárolják a Google Drive offline fájljait az Androidon?
Az offline fájlokat a következő helyen találja: sdcard>Android>data>com.google.apps.docs>files>pinned_docs_files_do_not_edit. Egy mappa alatt tárolódnak, többé-kevésbé véletlenszerű névvel.
Hogyan érhetem el a Google Drive-ot internet nélkül?
Az offline hozzáférés engedélyezéséhez lépjen a Google Drive-oldalára, kattintson a fogaskerék ikonra a jobb felső sarokban, és válassza a Google Dokumentumok offline beállítása lehetőséget. Megnyílik egy ablak, amely egy kétlépéses beállítási folyamatot tartalmaz. Kattintson az Offline Dokumentumok engedélyezése gombra, majd a 2. lépéshez telepítenie kell a Drive Web alkalmazást Chrome-hoz.
Hozzáférhet a Google Drive fájljaihoz offline módban?
Megtekintheti és szerkesztheti a Google Dokumentumokat, Táblázatokat és Diákat offline módban a megfelelő iOS-alkalmazásokból: Google Dokumentumok, Google Táblázatok, Google Diák. A Google Drive-fájlok offline eléréséhez azonban csatlakoznia kell az internethez, hogy beállítsa a fájlokat az offline hozzáféréshez. Érintse meg a fájl melletti hárompontos menüt.
Hogyan játszhatok le videókat a Google Drive-ról Androidon?
Videókat közvetlenül a Google Drive-ról tárolhat és játszhat le.
A feltöltött videók megkereséséhez:
- Androidos telefonján vagy táblagépén nyissa meg a Google Drive alkalmazást.
- Felül koppintson a Keresés a Drive-on lehetőségre.
- A listában érintse meg a Videók elemet.
- A videó lejátszásához koppintson a megtekinteni kívánt videóra.
Hogyan oszthatok meg fájlokat a Google Drive-ról Androidon?
Hogyan oszthatunk meg mappákat
- Android-eszközén nyissa meg a Google Drive alkalmazást.
- A mappa neve mellett koppintson a Továbbiak elemre.
- Koppintson a Személyek hozzáadása elemre.
- Írja be azt az e-mail címet vagy Google-csoportot, amellyel meg szeretne osztani.
- A lefelé mutató nyílra koppintva kiválaszthatja, hogy egy személy megtekintheti, megjegyzést fűzhet-e hozzá vagy szerkesztheti a fájlt.
- Koppintson a Küldés elemre.
Hogyan érhetem el a Google Drive-ot?
Fájlok megtekintése és megnyitása
- Nyissa meg a drive.google.com webhelyet.
- Jelentkezzen be Google-fiókjába felhasználónevével és jelszavával.
- Kattintson duplán egy fájlra.
- Ha megnyit egy Google Dokumentumot, Táblázatot, Diák prezentációt, Űrlapot vagy Rajzot, akkor az azzal az alkalmazással fog megnyílni.
- Ha megnyit egy videót, PDF-fájlt, Microsoft Office-fájlt, hangfájlt vagy fényképet, az megnyílik a Google Drive-ban.
Hogyan szinkronizálhatom automatikusan a Google Drive-ot?
Ehhez kattintson a Google Drive ikonra a számítógép tálcáján vagy a tálcán, majd válassza a Beállítások lehetőséget. Ezután jelölje be a „Csak néhány mappát szinkronizáljon ezzel a számítógéppel” jelölőnégyzetet. Válassza ki, hogy mely mappákat szeretné szinkronizálni a Google Drive mappájával, majd kattintson a Módosítások alkalmazása lehetőségre.
Hogyan szinkronizálhatom a Google Drive mappámat a telefonommal?
Azon túl, hogy az eszközt szinkronizálni kell a Drive-fiókjával, telepítenie kell az ingyenes Autosync Google Drive alkalmazást is.
Amire szükséged lesz
- Nyissa meg a Google Play Áruház alkalmazást eszközén.
- Keresse meg a Google Drive automatikus szinkronizálását.
- Keresse meg és érintse meg a bejegyzést a MetaCtrl segítségével.
- Koppintson a Telepítés elemre.
- Hagyja a telepítést befejezni.
A Google Drive megszűnik?
Rossz hír, Google Drive rajongók – az alkalmazás megszűnik. Lehet, hogy látta az alábbi előugró ablakot, amely szerint a Google Drive megszűnik. Nos, gyorsan közeleg a határidő: március 11-ig kell telepítenie a Drive File Stream vagy a Google Backup and Sync alkalmazást, a Google helyettesítő alkalmazását. Úgy van.
Mi a Google Drive funkciója?
A Google Drive egy ingyenes felhőalapú tárhelyszolgáltatás, amely lehetővé teszi a felhasználók számára, hogy fájlokat tároljanak és elérjenek online. A szolgáltatás szinkronizálja a tárolt dokumentumokat, fényképeket és egyebeket a felhasználó összes eszközén, beleértve a mobileszközöket, táblagépeket és PC-ket is.
Mik a Google Drive előnyei?
Cégünkben nagymértékben használjuk a Google Drive-ot, és élvezzük a szolgáltatás számos előnyét. Számunkra a fő előnyök a következők: Nagy mennyiségű biztonságos tárhely sokkal olcsóbban, mint amennyit fizetnénk, ha mindent helyben tárolnánk, amit készítettünk. Hozzáférés minden adatunkhoz bármilyen eszközről.
A Google Drive felhő?
A Drive be van építve a Google webalapú Chromium operációs rendszerébe, így ha Chromebookja van, a Google Drive a legjobb felhőalapú tárolási lehetőség. Más felhőalapú tárolási szolgáltatásokhoz hasonlóan a Drive is rendelkezik iOS- és Android-alkalmazásokkal, amelyek segítségével megtekintheti és kezelheti fájljait a telefonról.
Hogyan érhetem el a Google Drive-ot a Gmailből?
Google Drive-melléklet küldése
- Számítógépén nyissa meg a Gmailt.
- Kattintson az Írás gombra.
- Kattintson a Google Drive elemre.
- Válassza ki a csatolni kívánt fájlokat.
- Az oldal alján döntse el, hogyan szeretné elküldeni a fájlt:
- Kattintson a Beszúrás gombra.
Hogyan jelentkezhetek be a Google Drive-ba?
Csak követni thes lépéseket:
- Böngészőjében nyissa meg a drive.google.com webhelyet.
- Írja be Google e-mail címét és jelszavát.
- Ha azt szeretné, hogy böngészője automatikusan bejelentkezzen, amikor felkeresi a Google Drive-ot, jelölje be a Maradj bejelentkezve négyzetet.
- Kattintson a Bejelentkezés gombra.
Bármilyen számítógépről elérhetem a Google Drive-ot?
Ha közúton dolgozik, vagy gyakran más eszközöket használ az otthoni számítógépén kívül, győződjön meg arról, hogy a Google Drive-ra feltöltött összes fontos fájlt elérheti bármilyen eszközről, amelyet éppen használ. A fájlok szinkronizálása után bármely eszközön bármelyik böngészőből elérheti őket.
Fotó a „Súgó okostelefon” cikkében https://www.helpsmartphone.com/be/articles-mobileapp-how-to-unblock-yourself-on-whatsapp