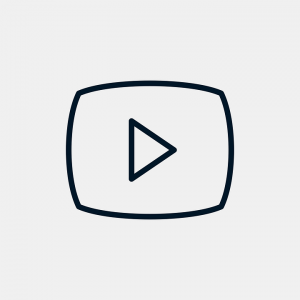Hogyan hozz létre lejátszási listát Androidon?
Lépései
- Nyissa meg a Google Play Zene szolgáltatást Android-eszközén. Ez a „Play Music” feliratú fejhallgató ikon, amely általában az alkalmazásfiókban található.
- Koppintson a ☰ elemre. A képernyő bal felső sarkában található.
- Koppintson a Zenei könyvtár elemre.
- Koppintson a DALOK elemre.
- Koppintson a ⁝ elemre a hozzáadni kívánt dalra.
- Koppintson a Hozzáadás lejátszási listához elemre.
- Érintse meg az ÚJ LEJÁTSZÁSI LISTA lehetőséget.
- Írja be a lejátszási lista nevét.
Hogyan tudok lejátszási listát átvinni a számítógépemről az Androidra?
Ezután egyszerűen csatlakoztathat bármilyen Android telefont a számítógéphez USB-kábellel, és megnyithatja a telefon zenemappáját. Egyszerűen vigye át zenei fájljait a számítógépről a telefon zenemappájába. Másolhat, beilleszthet, húzhat és húzhat, vagy bármilyen más, ezzel egyenértékű módszert használhat.
Hogyan készítsek lejátszási listát a számítógépemen?
A lejátszási listák segítségével tetszés szerint hallgathatja zenéjét.
- Válassza a Start → Minden program → Windows Media Player menüpontot.
- Kattintson a Könyvtár fülre, majd a Lejátszási lista létrehozása elemre a bal oldalon a Lejátszási listák elem alatt.
- Adja meg a lejátszási lista címét, majd kattintson a kívülre.
Hogyan hozhatok létre lejátszási listát Galaxy s9-en?
Google Play™ Music – Android™ – Zene lejátszási lista létrehozása
- A kezdőképernyőn navigáljon: Alkalmazások ikon > (Google) > Play Zene .
- Koppintson a Menü ikonra (bal felső sarokban).
- Koppintson a Zenei könyvtár elemre.
- Koppintson az „Albumok” vagy a „Songs” fülre.
- Koppintson a Menü ikonra (amely a kívánt album vagy dal mellett található).
- Koppintson a Hozzáadás lejátszási listához elemre.
- Érintse meg az ÚJ LEJÁTSZÁSI LISTA lehetőséget.
Hogyan készíthetek lejátszási listát Android telefonomon?
Több dal hozzáadása egyszerre
- Nyissa meg a Google Play Zene weblejátszót.
- Válasszon ki egy dalt.
- Tartsa lenyomva a Ctrl (Windows) vagy a Command (Mac) billentyűt.
- Válassza ki a hozzáadni kívánt dalokat.
- A képernyő tetején válaszd ki a Menü ikon > Hozzáadás a lejátszási listához lehetőséget.
- Válassza az Új lejátszási lista vagy egy meglévő lejátszási lista nevét.
Hogyan készíthetek lejátszási lista mappát Androidon?
3 válaszok
- Töltse le és nyissa meg az alkalmazást. (Húú)
- Jobbra fent> Fájlkezelő használata.
- Keresse meg a kívánt mappát, és nyomja meg hosszan.
- Válassza a „Teljes mappa hozzáadása lejátszási listához” lehetőséget.
- Nyomja meg a jobb felső ikont a lejátszási lista megnyitásához, nevezze el, Lejátszási lista létrehozása.
Hogyan vihetek át zenét a számítógépemről az Android-telefonomra vezeték nélkül?
Adatok átvitele vezeték nélkül Android-eszközére
- Töltse le a szoftveradatkábelt innen.
- Győződjön meg arról, hogy Android-eszköze és számítógépe ugyanahhoz a Wi-Fi-hálózathoz csatlakozik.
- Indítsa el az alkalmazást, és koppintson a Szolgáltatás indítása elemre a bal alsó sarokban.
- Látnia kell egy FTP-címet a képernyő alján.
- Látnia kell az eszközön lévő mappák listáját.
Hogyan vihetek át zenét a számítógépemről az Android-telefonomra USB-n keresztül?
Töltse be a zenét a készülékére USB-kábellel
- Töltse le és telepítse az Android File Transfer alkalmazást a számítógépére.
- Ha a képernyő le van zárva, oldja fel a képernyő zárolását.
- Csatlakoztassa számítógépét a készülékhez USB-kábellel.
- Keresse meg a zenei fájlokat a számítógépén, és húzza őket eszköze Zene mappájába az Android Fájlátvitelben.
Hogyan vihetek át zenét a laptopomról az Android-telefonomra Bluetooth-on keresztül?
Számítógépen kövesse az alábbi lépéseket a fájl Android-táblagépre másolásához:
- Kattintson jobb gombbal a Bluetooth ikonra az asztal értesítési területén.
- Válassza a Fájl küldése lehetőséget az előugró menüből.
- Válassza ki Android táblagépét a Bluetooth-eszközök listájából.
- Kattintson a Tovább gombra.
Hogyan készítsek m3u lejátszási listát?
2. módszer: M3U fájlok létrehozása a Windows Media Player segítségével
- Hozzon létre egy új mappát a számítógépén, és helyezze el az összes hangfájlt.
- Kattintson a legördülő menüre, és válassza a „Lista mentése másként…” lehetőséget az M3U lejátszási lista létrehozásához.
- Nevezze át a fájlt, és válassza ki a kimeneti formátumot M3U-ra.
Hogyan hozhatok létre lejátszási listát Windows 10 rendszerben?
Rögzítse a Windows 10 Groove Music lejátszási listáit az indításhoz. Először is létre kell hoznia egy lejátszási listát a Groove Music alkalmazásban. Ehhez indítsa el az alkalmazást, és válassza ki az Új lejátszási lista gombot a bal oldali oszlopban található menüből, adjon nevet, majd kattintson a Mentés gombra. Ezután húzással hozzáadhatja a dalokat a lejátszási listához.
Hogyan készíthetek lejátszási listát a Windows Media Player segítségével?
Új lejátszási lista létrehozása a Windows Media Player 11 alkalmazásban:
- Kattintson a Library fülre a képernyő tetején (ha még nincs bejelölve), hogy ki a könyvtár menüt.
- Kattintson a Lejátszási lista létrehozása lehetőségre (a Lejátszási listák menüben) a bal oldali ablaktáblában.
- Írja be az új lejátszási lista nevét, és nyomja meg a Return gombot.
Hogyan hozhatok létre lejátszási listát?
HOGYAN KÉSZÜNK DAL LEJÁTSZÁSI LISTÁT ITUNES-BAN
- 1Kattintson a Lejátszási lista hozzáadása gombra, vagy válassza a Fájl→Új lejátszási lista menüpontot.
- 2 Adjon új, leíró nevet a lejátszási listának.
- 3 Válassza a Zene lehetőséget a Forrás ablaktábla Könyvtár részében, majd húzza át a dalokat a könyvtárból a lejátszási listára.
Hogyan hozhatok létre lejátszási listát az Alexa számára?
Ha dalokat és albumokat szeretne hozzáadni az Amazon Music for Web vagy Desktop alkalmazás lejátszási listáihoz:
- Nyissa meg a További beállítások menüt ("három függőleges pont" ikon) egy dal vagy album mellett.
- Válassza a Hozzáadás lejátszási listához lehetőséget.
- Válaszd ki azt a lejátszási listát, amelyhez hozzá szeretnéd adni a kiválasztottat.
Hogyan hozhatok létre lejátszási listát a Samsung készülékemen?
LEJÁTSZÁSI LISTÁK LÉTREHOZÁSA SAMSUNG GALAXY TÁBLÁZATON
- Keressen egy albumot vagy dalt a könyvtárban. Keresse meg a lejátszási listához hozzáadni kívánt zenét.
- Érintse meg a Menü ikont az album vagy a dal mellett. A menü ikonja a margón látható.
- Válassza a Hozzáadás lejátszási listához parancsot.
- Válassza az Új lejátszási lista lehetőséget.
- Írjon be egy nevet a lejátszási listának, majd érintse meg az OK gombot.
Hogyan készíthetek lejátszási listát az Android VLC-ben?
1) Indítsa el a VLC Android alkalmazást. (az összes audio- és videofájlt megkeresi az eszközön). 2) Nyomja meg a menüt, és lépjen az Audio menüpontra, válassza ki, majd nyomja meg a „Hozzáadás a lejátszási listához” gombot. 3) Megnyílik egy ablak, írja be a lejátszási listának hívni kívánt nevet, majd nyomja meg vagy érintse meg az OK gombot.
Hogyan találhatom meg a lejátszási listámat?
Készítsen és találjon lejátszási listákat
- Kezdje a lejátszási listába kívánt videóval.
- A videó alatt kattintson a Hozzáadás elemre.
- Válaszd a Megtekintés később, a Kedvencek vagy egy már létrehozott lejátszási listát, vagy kattints az Új lejátszási lista létrehozása lehetőségre.
- A legördülő menüből válassza ki a lejátszási listája adatvédelmi beállítását.
- Kattintson a Létrehozás gombra.
Ingyenes a Google Play?
A Google ingyenesen, előfizetés nélkül használhatóvá tette a Google Play Zene streaming zenei szolgáltatását. A bökkenő az, hogy hirdetéseket kell hallgatnia, hasonlóan a Spotify és a Pandora (P) ingyenes verzióinak működéséhez.
Hogyan készíthetek mappákat a Google Play Zene szolgáltatásban?
Ennek beállításához lépjen a Beállítások > Zene hozzáadása menüpontba, és válassza ki, hogy melyik mappá(k)ból szeretné a Google-t importálni. Válassza ki a meglévő zenék egy részét vagy egészét a Google Playbe való importáláshoz. Ezután a rendszer arra kéri, hogy telepítsen egy Chrome-alkalmazást, amely egy külön ablakot is elindít a zeneszámok információival, amikor zenét játszik le.
Hogyan importálhatok lejátszási listát a Google Play Zene szolgáltatásba?
Lejátszási lista exportálása iTunes fájlként
- Nyissa meg az iTunes szoftvert.
- Nyissa meg az exportálni kívánt lejátszási listát, majd válassza a Fájl > Könyvtár > Lejátszási lista exportálása lehetőséget.
- Válassza ki a .txt formátumot.
- Mentse el a lejátszási lista fájlt az eszközére.
- A Soundiiz-en válassza az iTunes lehetőséget, töltse fel a fájlt, és erősítse meg.
- Kövesse a lépéseket a lejátszási lista importálásához a Google Play Zene szolgáltatásba.
Hogyan készíthetsz lejátszási listát mp3 lejátszón?
Hozzon létre egy lejátszási listát
- Kattintson a Start gombra, majd kattintson a „Minden program” és a „Windows Media Player” elemre.
- Kattintson a „Lejátszási listák” elemre az ablak bal oldalán, majd kattintson a „Kattintson ide” gombra új lejátszási lista létrehozásához.
- Írjon be egy nevet a lejátszási listának, majd nyomja meg az „Enter” gombot.
- Kattintson a „Könyvtár” elemre a számítógépen található összes zene megtekintéséhez.
Hogyan lehet zenét átvinni laptopról Android telefonra?
Töltse be a zenét a készülékére USB-kábellel
- Töltse le és telepítse az Android File Transfer alkalmazást a számítógépére.
- Ha a képernyő le van zárva, oldja fel a képernyő zárolását.
- Csatlakoztassa számítógépét a készülékhez USB-kábellel.
- Keresse meg a zenei fájlokat a számítógépén, és húzza őket eszköze Zene mappájába az Android Fájlátvitelben.
Hogyan helyezhetek fel zenét a Samsung telefonomra?
5. módszer A Windows Media Player használata
- Csatlakoztassa Samsung Galaxy készülékét számítógépéhez. Használja a telefonhoz vagy táblagéphez kapott kábelt.
- Nyissa meg a Windows Media Playert. Megtalálod a.
- Kattintson a Szinkronizálás fülre. Az ablak jobb felső sarkában található.
- Húzza a szinkronizálni kívánt dalokat a Szinkronizálás lapra.
- Kattintson a Szinkronizálás indítása gombra.
Hol tárolja a zenét az Android?
Sok eszközön a Google Play zenét a következő helyen tárolják: /mnt/sdcard/Android/data/com.google.android.music/cache/music. Ez a zene az említett helyen mp3 fájlok formájában van jelen. De az mp3 fájlok nincsenek sorrendben.
Hogyan tudok Bluetooth-os zenét küldeni a laptopomról a telefonomra?
2. lépés: Most kapcsolja be a Bluetooth-t mindkét eszközön – a számítógépen és a telefonon –, és tegye láthatóvá mindkettőt. 3. lépés: Kattintson jobb gombbal a Bluetooth ikonra a Windows rendszertálcán, és válassza az Eszköz hozzáadása lehetőséget. Most keresse meg mobilját, amelyről streamelni szeretné a zenét, és adja hozzá.
Nem tud fájlokat küldeni Bluetooth Android?
Rendben, ha Windows 8/8.1 rendszert használ, kövesse az alábbi lépéseket:
- Lépjen a PC beállítások >> Számítógép és eszközök >> Bluetooth menüpontra.
- Kapcsolja be a Bluetooth-t PC-n és telefonon is.
- A telefon csak korlátozott ideig (kb. 2 percig) érhető el, ha megtalálta telefonját, válassza ki, és koppintson a Párosítás elemre.
Hogyan vihetek át képeket az Android telefonomról a számítógépemre vezeték nélkül?
Android-képek átvitele számítógépre
- Töltse le és telepítse az ApowerManager programot. Letöltés.
- Indítsa el az alkalmazást, majd USB-n vagy Wi-Fi-n keresztül csatlakoztassa Android-eszközéhez.
- A csatlakozás után kattintson a „Kezelés” gombra.
- Kattintson a „Fotók” elemre.
- Válassza ki az átvinni kívánt fényképet, majd kattintson az „Exportálás” gombra.
Fotó a „Pixabay” cikkében https://pixabay.com/images/search/youtube/