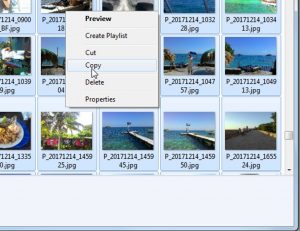Ez a cikk megmutatja, hogyan kell csinálni.
- Koppintson hosszan egy szóra, hogy kijelölje azt egy weboldalon.
- Húzza el a határoló fogantyúkat az összes másolni kívánt szöveg kiemeléséhez.
- Érintse meg a Másolás elemet a megjelenő eszköztáron.
- Érintse meg és tartsa lenyomva azt a mezőt, ahová be szeretné illeszteni a szöveget, amíg meg nem jelenik egy eszköztár.
- Koppintson a Beillesztés elemre az eszköztáron.
Szöveg másolása és beillesztése
- Keresse meg a másolni kívánt szöveget és beilleszteni.
- Érintse meg és tartsa lenyomva a szöveget.
- Érintse meg és húzza a kiemelő fogantyúkat az összes másolni és beilleszteni kívánt szöveg kiemeléséhez.
- Érintse meg a Másolás elemet a megjelenő menüben.
- Érintse meg és tartsa lenyomva azt a helyet, ahová be szeretné illeszteni a szöveget.
- Érintse meg a Beillesztés elemet a megjelenő menüben.
Másolás és beillesztés a Google Dokumentumokba, Táblázatokba vagy Diákba
- Androidos telefonján vagy táblagépén nyisson meg egy fájlt a Google Dokumentumok, Táblázatok vagy Diák alkalmazásban.
- A Dokumentumokban: Koppintson a Szerkesztés elemre.
- Válassza ki, hogy mit szeretne másolni.
- Koppintson a Másolás elemre.
- Érintse meg és tartsa lenyomva a beilleszteni kívánt helyet.
- Koppintson a Beillesztés elemre.
Kattintson és húzza az egeret a képernyő azon részére, amelyet rögzíteni szeretne. Ha a vágólapra szeretné menteni az asztal helyett, nyomja le a Command+Control+Shift+4 billentyűkombinációt. Ezután beillesztheti egy másik programba. A teljes képernyő rögzítéséhez és az asztalra mentéséhez nyomja le a Command+Shift+3 billentyűkombinációt.
Hogyan másolhatok és illeszthetek be a Samsungon?
Nem minden szövegmező támogatja a kivágást/másolást.
- Érintse meg és tartsa lenyomva a szövegmezőt, majd csúsztassa a kék jelölőket balra/jobbra/fel/le, majd érintse meg a MÁSOLÁS gombot. Az összes szöveg kijelöléséhez érintse meg az ÖSSZES KIVÁLASZTÁSA lehetőséget.
- Érintse meg és tartsa lenyomva a célszövegmezőt (a másolt szöveg beillesztésének helyét), majd érintse meg a Beillesztés gombot, amint az megjelenik a képernyőn. Samsung.
Hogyan jutsz el a vágólapra?
A beillesztés funkció lekéri a másolt információkat, és elhelyezi az aktuális alkalmazásban.
- Nyissa meg az alkalmazást, ahová be szeretné illeszteni a vágólapra másolt szöveget.
- Érintsen meg hosszan egy szöveges területet, amíg meg nem jelenik az előugró menü.
- Érintse meg a „Beillesztés” gombot a vágólap szövegének beillesztéséhez.
- Hivatkozásokat.
- Fotók.
Hogyan másolhatok és illeszthetek be egy szöveges üzenetet?
Indítsa el az Üzenetek alkalmazást iPhone-ján vagy iPadjén, és keresse meg a másolni kívánt üzenetet. Koppintson arra a beszélgetésre, amelyből üzeneteket szeretne másolni. Érintse meg és tartsa lenyomva a másolni kívánt üzenetet. Érintse meg és tartsa lenyomva azt az üzenetmezőt a beszélgetésben, amelyet be szeretne illeszteni.
Hogyan másol és illeszthet be a Samsung Galaxy s9-re?
Kivágás, másolás és beillesztés a Samsung Galaxy S9 készüléken
- Érintse meg és tartsa lenyomva a szót a másolni vagy kivágni kívánt szövegterületen, amíg a választósávok meg nem jelennek.
- Húzza a választósávokat a kivágni vagy másolni kívánt szöveg kijelöléséhez.
- Válassza a „Másolás” lehetőséget.
- Keresse meg az alkalmazást, és adja meg azt a helyet, ahová be szeretné illeszteni a szöveget.
Hogyan másolhat és illeszthet be egy Samsung Galaxy s8-re?
Galaxy Note8/S8: Kivágás, másolás és beillesztés
- Keresse meg a másolni vagy kivágni kívánt szöveget tartalmazó képernyőt.
- Érintsen meg hosszan egy szót, amíg ki nem jelöli.
- A sávok húzásával jelölje ki a kivágni vagy másolni kívánt szavakat.
- Válassza a „Kivágás” vagy „Másolás” lehetőséget.
- Keresse meg a szöveget beilleszteni kívánt területet, majd érintse meg és tartsa lenyomva a mezőt.
Hogyan kell beilleszteni a vágólapról?
Több elem másolása és beillesztése az Office vágólapjával
- Nyissa meg azt a fájlt, amelyből az elemeket másolni szeretné.
- Válassza ki az első másolni kívánt elemet, és nyomja le a CTRL+C billentyűkombinációt.
- Folytassa az elemek másolását ugyanabból vagy más fájlból, amíg össze nem gyűjti az összes kívánt elemet.
- Kattintson arra a helyre, ahová be szeretné illeszteni az elemeket.
Hogyan juthat el a vágólapra androidos telefonon?
1. módszer A vágólap beillesztése
- Nyissa meg eszköze szöveges üzenetküldő alkalmazását. Ez az alkalmazás lehetővé teszi, hogy szöveges üzeneteket küldjön más telefonszámokra az eszközéről.
- Új üzenet indítása.
- Érintse meg és tartsa lenyomva az üzenetmezőt.
- Koppintson a Beillesztés gombra.
- Törölje az üzenetet.
Hol találom a vágólapomat?
Íme néhány mód, amellyel elérheti a Galaxy S7 Edge vágólapját:
- Samsung billentyűzetén érintse meg a Testreszabható gombot, majd válassza ki a Vágólap billentyűt .
- Koppintson hosszan egy üres szövegmezőre a Vágólap gomb megjelenítéséhez. Érintse meg a Vágólap gombot a másolt dolgok megtekintéséhez.
Hogyan szerezhetek le másolt adatokat a vágólapról?
Elemek kivágása és beillesztése a vágólapról
- Ha még nem járt ott, kattintson a Kezdőlap elemre, majd kattintson az indítóra a Vágólap csoport jobb alsó sarkában.
- Jelölje ki a másolni kívánt szöveget vagy grafikát, majd nyomja meg a Ctrl+C billentyűkombinációt.
- Opcionálisan ismételje meg a 2. lépést, amíg ki nem másolta az összes használni kívánt elemet.
Hogyan másolhat és illeszthet be Android TV-n?
Ez a cikk megmutatja, hogyan kell csinálni.
- Koppintson hosszan egy szóra, hogy kijelölje azt egy weboldalon.
- Húzza el a határoló fogantyúkat az összes másolni kívánt szöveg kiemeléséhez.
- Érintse meg a Másolás elemet a megjelenő eszköztáron.
- Érintse meg és tartsa lenyomva azt a mezőt, ahová be szeretné illeszteni a szöveget, amíg meg nem jelenik egy eszköztár.
- Koppintson a Beillesztés elemre az eszköztáron.
Hogyan kell beilleszteni Android billentyűzeten?
A gomb megtekintéséhez érintse meg a szöveg tetszőleges részét. Nem minden telefon rendelkezik a Beillesztés parancsgal a kurzorfül felett. Egyes telefonok vágólapalkalmazással rendelkeznek, amely lehetővé teszi a korábban kivágott vagy másolt szövegek vagy képek áttekintését, áttekintését és kiválasztását. Még az is előfordulhat, hogy a képernyő-billentyűzeten talál egy vágólap billentyűt.
Hogyan másolhatok és illeszthetek be egér nélkül?
Másolás és beillesztés az egér használata nélkül. Az ablakok korábbi verzióiban, amikor a Fájlok másolása (Ctrl-C), majd az Alt-Tab (a megfelelő ablakba) és a beillesztés (Ctrl-V) billentyűkombináció volt a billentyűzet használatával, mindent meg lehetett hajtani a billentyűzettel.
Hogyan másolhat és illeszthet be egy Samsung Galaxy s7-re?
Samsung Galaxy S7 / S7 edge – Szöveg kivágása, másolása és beillesztése
- Szöveg kivágásához vagy másolásához érintse meg hosszan a szövegmezőt. Nem minden szövegmező támogatja a kivágást vagy másolást.
- Koppintson a kívánt szavakra. A teljes mező megérintéséhez érintse meg az Összes kijelölése lehetőséget.
- Érintse meg a következők egyikét: Kivágás. Másolat.
- Érintse meg és tartsa lenyomva a cél szövegmezőt.
- Koppintson a Beillesztés elemre. Samsung.
Hogyan másolhatok és illeszthetek be a Samsung j7 készülékemre?
Samsung Galaxy J7 V / Galaxy J7 – Szöveg kivágása, másolása és beillesztése
- Érintse meg és tartsa lenyomva a kívánt szöveget.
- Ha szükséges, állítsa be a kék jelölőket a megfelelő szavak vagy betűk kiválasztásához.
- Koppintson a Kivágás vagy a Másolás elemre. A teljes mező kiválasztásához érintse meg az Összes kijelölése lehetőséget.
Hogyan lehet másolni és beilleszteni egy Samsung számítógépre?
Lépjen karakterenként a bal vagy jobb nyílbillentyűkkel. Jelölje ki a teljes sorokat a fel és a jobb nyílbillentyűk egyidejű használatával. Alternatív megoldásként tartsa lenyomva az Alt billentyűt, és kattintson a kiemelt szövegre. Megjelenik egy felugró menü, amelyben kiválaszthatja a Másolás lehetőséget, ahogy az ezen az ábrán látható.
Hogyan másolhat és illeszthet be egy Galaxy Note 8-ra?
Másolás és beillesztés a 8. megjegyzésre:
- Találja meg az utat a másolni vagy kivágni kívánt szöveget tartalmazó képernyőhöz;
- Érintse meg és tartsa lenyomva a szót, amíg ki nem jelöli;
- Ezután egyszerűen húzza a sávokat a kivágni vagy másolni kívánt szavak kiemeléséhez;
- Válassza a Kivágás vagy Másolás lehetőséget.
- Navigáljon arra a területre, amelybe be szeretné illeszteni a szöveget, majd érintse meg és tartsa lenyomva a mezőt;
Hogyan másolhatok szöveges üzeneteket a Samsung telefonomról?
Samsung SMS letöltése számítógépre e-mailben
- Lépjen be az „Üzenetek” alkalmazásba Samsung Galaxy készülékén, majd válassza ki az átvinni kívánt üzeneteket.
- Ezután kattintson a jobb felső sarokban található „” ikonra a menü megnyitásához.
- A menüben válassza a „Továbbiak” lehetőséget, és érintse meg a „Megosztás” lehetőséget.
Hogyan másolhat és illeszthet be egy Samsung Galaxy Tab-re?
Szöveg kivágása, másolása és beillesztése – Samsung Galaxy Tab® 10.1
- Érintse meg és tartsa lenyomva a szövegmezőt, majd válassza ki a következők egyikét (a jobb felső sarokban található). Mindet kiválaszt. Vágott. Másolat.
- Érintse meg és tartsa lenyomva a célszövegmezőt, majd válassza a Beillesztés lehetőséget. Samsung.
Hogyan illeszthetek be egy korábban másolt valamit?
A vágólap csak egy elemet tud tárolni. Amikor másol valamit, a vágólap korábbi tartalma felülíródik, és nem tudja visszaállítani. A vágólap előzményeinek lekéréséhez használjon speciális programot - vágólapkezelőt. A Clipdiary mindent rögzít, amit a vágólapra másol.
Hogyan láthatom a másolási beillesztési előzményeket?
Csak nyomja meg a Ctrl+D billentyűkombinációt a Vágónapló felbukkanásához, és megtekintheti a vágólap előzményeit. Nemcsak a vágólap előzményeit láthatja, hanem egyszerűen visszamásolhatja az elemeket a vágólapra, vagy szükség esetén közvetlenül beillesztheti őket bármely alkalmazásba.
Hogyan kell beilleszteni a billentyűzettel?
Másoláshoz tartsa lenyomva a Ctrl billentyűt (a vezérlőgombot) a billentyűzeten, majd nyomja meg a C billentyűt a billentyűzeten. A beillesztéshez tartsa lenyomva a Ctrl billentyűt, majd nyomja meg a V billentyűt.
Hogyan kérhetek le valamit a vágólapról?
Használja az Office vágólapját
- Ha még nem járt ott, kattintson a Kezdőlap elemre, majd kattintson az indítóra a Vágólap csoport jobb alsó sarkában.
- Jelölje ki a másolni kívánt szöveget vagy grafikát, majd nyomja meg a Ctrl+C billentyűkombinációt.
- Opcionálisan ismételje meg a 2. lépést, amíg ki nem másolta az összes használni kívánt elemet.
- A dokumentumban kattintson oda, ahová be szeretné illeszteni az elemet.
Hogyan érhetem el a Windows vágólapját?
Hol van a Clipboard Viewer a Windows XP rendszerben?
- Kattintson a Start menü gombra, és nyissa meg a Sajátgépet.
- Nyissa meg a C meghajtót. (Ez a Merevlemez-meghajtók részben található.)
- Kattintson duplán a Windows mappára.
- Kattintson duplán a System32 mappára.
- Görgessen lefelé az oldalon, amíg meg nem találja a clipbrd vagy clipbrd.exe nevű fájlt.
- Kattintson a jobb gombbal a fájlra, és válassza a „Rögzítés a Start menühöz” lehetőséget.
Mit jelent, ha azt írja ki, hogy a vágólapra másolva?
A webcím e-mailből a vágólapra másolható, és beilleszthető a webböngésző címmezőjébe. Egyes programok lehetővé teszik a vágólapon tárolt adatok megtekintését. Például a Finder Mac OS X rendszerben lehetővé teszi a „Vágólap megjelenítése” kiválasztását a Szerkesztés menüből.
Fotó a „Súgó okostelefon” cikkében https://www.helpsmartphone.com/en/blog-articles-androidtransferpicturesnewphone