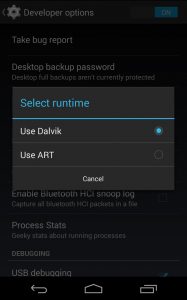Kapcsolja be vagy ki a biztonsági mentést és a szinkronizálást
- Android-telefonján vagy táblagépén nyissa meg a Google Fotók alkalmazást.
- Jelentkezzen be Google Fiókjába.
- Felül koppintson a Menü ikonra.
- Válassza a Beállítások Biztonsági mentés és szinkronizálás lehetőséget.
- Koppintson a „Biztonsági mentés és szinkronizálás” lehetőség be- vagy kikapcsolására. Ha elfogyott a tárhely, görgessen le, és koppintson a Biztonsági mentés kikapcsolása lehetőségre.
1. módszer. Másoljon át képeket Androidon PC-re USB-kábellel manuálisan
- Csatlakoztassa Android telefonját a számítógéphez USB kábellel.
- Keresse meg számítógépén az Android telefon külső merevlemezét, és nyissa meg.
- Keresse meg a szükséges képmappákat.
- Másolja át az Android kamerával készült fényképeket és egyebeket a számítógépére.
Nyissa meg az áthelyezni kívánt mappát, nyomja meg hosszan, másolja ki, majd válassza a Beillesztés ide opciót az áthelyezni kívánt helyen. Így helyezhet át képeket, adatokat a telefon galériájából vagy a memóriából az SD-kártyára a Samsung Galaxy S5 vagy bármely más Android telefonban.Adatok áthelyezése Androidról iPhone-ra vagy iPadre az Áthelyezés iOS-re funkcióval
- Állítsa be iPhone vagy iPad készülékét, amíg el nem éri az „Alkalmazások és adatok” című képernyőt.
- Érintse meg az „Adatok áthelyezése Androidról” lehetőséget.
- Androidos telefonján vagy táblagépén nyissa meg a Google Play Áruházat, és keressen rá az Áthelyezés iOS-re kifejezésre.
- Nyissa meg az Áthelyezés iOS-re alkalmazás listáját.
- Koppintson a Telepítés elemre.
Csatlakoztassa az Android-eszközt a Mac-hez USB-kábellel. Indítsa el az Android File Transfer alkalmazást, és várja meg, amíg felismeri az eszközt. A fényképek két helyen tárolódnak, a „DCIM” mappában és/vagy a „Pictures” mappában, mindkettőben. A fogd és vidd segítségével áthúzhatja a fényképeket Androidról Macre.
Az Android automatikusan biztonsági másolatot készít a fényképekről?
Az Android automatikus biztonsági mentési funkcióval rendelkezik az elkészített fényképekről, ezért annak ellenőrzéséhez, hogy ez be van kapcsolva, nyissa meg a Fotók alkalmazást, majd érintse meg a három vízszintes vonal ikonját. A megnyíló menüben érintse meg a „Beállítások” elemet, majd válassza a „Biztonsági mentés és szinkronizálás” lehetőséget.
Mi a legjobb módja a fényképek biztonsági mentésének?
Az egyik leghatékonyabb módja a fényképek okostelefonokon történő biztonsági mentésének, ha a számos jól ismert felhőszolgáltatás egyikét használja, például az Apple iCloudot, a Google Photos-t, az Amazon Prime Photos-t és a Dropboxot. Az egyik ok, amiért érdemes ezeket használni, az az, hogy mindegyiknek van egy fontos funkciója: az automatikus biztonsági mentés.
Hogyan tölthetek le képeket a Google biztonsági másolatából?
Fényképek és videók visszaállítása
- Android-telefonján vagy táblagépén nyissa meg a Google Fotók alkalmazást.
- A bal felső sarokban koppintson a Menü Kuka ikonra.
- Érintse meg és tartsa lenyomva a visszaállítani kívánt fényképet vagy videót.
- Alul koppintson a Visszaállítás elemre. A fotó vagy videó visszakerül: a telefon galéria alkalmazásában. A Google Fotók könyvtárában. Bármelyik albumban benne volt.
Hogyan használhatom a Google Fotókat Androidon?
Töltse le az összes fényképet vagy videót
- Androidos telefonján vagy táblagépén nyissa meg a Google Drive alkalmazást.
- Koppintson a Menü Beállítások elemre.
- A Google Fotók alatt kapcsolja be az Automatikus hozzáadása funkciót.
- Felül koppintson a Vissza ikonra.
- Keresse meg és nyissa meg a Google Fotók mappát.
- Válassza ki a letölteni kívánt mappát.
- Koppintson a Továbbiak Az összes letöltése elemre.
Does Google automatically backup pictures?
Choose the Google Account to back up photos and videos: Under ‘Backup account’, tap the account name. Back up on mobile data: If you don’t want to wait for Wi-Fi to back up your photos, under ‘Mobile data backup,’ tap Photos or Videos. Service provider charges may apply if you upload using your mobile network.
Hol tárolják a fényképeket az Androidon?
A fényképezőgéppel (normál Android-alkalmazás) készített fényképek a beállításoktól függően memóriakártyán vagy telefonmemórián tárolódnak. A fényképek helye mindig ugyanaz – ez a DCIM/Camera mappa.
Mi a legbiztonságosabb módja a digitális fényképek tárolásának?
A merevlemez-meghajtókat fenyegető kockázatok miatt érdemes a biztonsági másolatokat cserélhető adathordozókon is tartani. A jelenlegi opciók között megtalálhatók a CD-R, DVD és Blu-ray optikai lemezek. Az optikai meghajtóknál jó minőségű lemezeket használjon, és hűvös, sötét és száraz helyen tárolja.
Hogyan menthetem el örökre a fotóimat?
5 módja annak, hogy megmentse fotóit az örökre eltűnéstől
- Készítsen biztonsági másolatot a merevlemezről. Győződjön meg arról, hogy a képeket nem csak egy helyre menti (például az asztali/laptop számítógépére).
- Írja képeit CD-re/DVD-re.
- Használjon online tárhelyet.
- Nyomtassa ki a képeket, és helyezze el őket egy fotóalbumba.
- Mentse el a nyomatokat is!
Hol tárolhatom ingyenesen a fotóimat?
Online fotótároló oldalak
- SmugBug. A SmugMug nemcsak online fotótárolást kínál.
- Flickr. A Flickr népszerűsége gyorsan növekszik, főként azért, mert hajlandóak 1 TB-nyi, teljesen ingyenes fotótárhelyet kínálni.
- 500 képpont. Az 500px egy másik fotótároló webhely, amely közösségi hálózatként is működik.
- Photobucket.
- Irista kanonok.
- Dropbox.
- iCloud.
- Google Fotók.
Hogyan találhatom meg a mentett fotóimat a Google-on?
Lépései
- Töltse le és telepítse a Google Fotókat. Ez az alkalmazás ingyenesen elérhető a Google Play Áruházból.
- Nyissa meg a Fotók alkalmazást androidos eszközén.
- Koppintson a Menü elemre. Ez a képernyő bal felső sarkában található.
- Válassza a Beállítások lehetőséget.
- Mentse el a képeket a Google Drive-ra.
- Ellenőrizze, hogy készült-e biztonsági másolat a fotóiról és videóiról.
Hogyan tölthetek le fényképeket a Google felhőből?
Eljárás
- Nyissa meg a Google Fotók alkalmazást.
- A bal felső sarokban koppintson a Menü elemre.
- Koppintson a Kuka elemre.
- Érintse meg és tartsa lenyomva a helyreállítani kívánt fényképet vagy videót.
- A jobb felső sarokban koppintson a Visszaállítás elemre.
- Ezzel visszahelyezi a fotót vagy videót a telefonra az alkalmazás Fotók részébe vagy bármely albumba, amelyben volt.
Hol vannak a biztonsági másolataim a Google-on?
Amikor bekapcsolja a biztonsági mentést, a fényképek a photos.google.com webhelyen lesznek tárolva.
Ellenőrizze, hogy a biztonsági mentés be van-e kapcsolva
- Android-telefonján vagy táblagépén nyissa meg a Google Fotók alkalmazást.
- Győződjön meg arról, hogy a megfelelő fiókba jelentkezett be.
- Felül láthatja a biztonsági mentés állapotát.
How do I access Google Photos on Android?
Tekintse meg Google Fotók mappáját
- Androidos telefonján vagy táblagépén nyissa meg a Google Drive alkalmazást .
- A bal felső sarokban koppintson a Menü Beállítások elemre.
- Ha hozzá szeretné adni Google Fotóit a Google Drive-hoz, koppintson az Automatikus hozzáadása lehetőségre.
- További információ a fényképek biztonsági mentéséről és szinkronizálásáról.
Hogyan tölthetek le fényképeket androidos telefonomról?
Fájlok áthelyezése USB-n keresztül
- Töltse le és telepítse az Android File Transfer alkalmazást a számítógépére.
- Nyissa meg az Android Fájlátvitelt.
- Oldja fel Android-eszközét.
- USB-kábellel csatlakoztassa eszközét a számítógéphez.
- Érintse meg eszközén az „Eszköz töltése USB-n keresztül” értesítést.
- Az „USB használata a következőnél” részben válassza a Fájlátvitel lehetőséget.
Hogyan helyezhetem át a Google fotóimat a galériámba?
A Google Fotók alkalmazásban van a Mentés az eszközre lehetőség, amellyel képeket a Google Fotókból áthelyezhetünk a Galériába, de egyszerre csak egy fotót. 1. lépés Nyissa meg a Google Fotókat a telefonján. Válassza ki a galériába letölteni kívánt fényképet. 2. lépés Koppintson a felső hárompontos ikonra, és válassza a Mentés az eszközre lehetőséget.
Hogyan készítsek biztonsági másolatot az Android adataimról?
Hagyja, hogy a Google biztonsági másolatot készítsen a beállításokról
- Nyissa meg a Beállítások, Személyes, Biztonsági mentés és visszaállítás menüpontot, és válassza az Adatok biztonsági mentése és az Automatikus visszaállítás lehetőséget.
- Nyissa meg a Beállítások, Személyes, Fiókok és szinkronizálás menüpontot, és válassza ki Google-fiókját.
- Jelölje be az összes felsorolt jelölőnégyzetet, hogy biztosítsa az összes elérhető adat szinkronizálását.
Why did Google Photos stopped backing up?
In the Settings menu, open the Back up & sync tab and make sure that the toggle switch next to it is enabled. Tap on the Back up device folders tab and select all of the folders you want to sync to the cloud. Once enabled, make sure that you’re connected to the internet and wait as Google Photos syncs all the media.
Hogyan használhatom a Google Syncet és a biztonsági mentést?
Állítsa be a Biztonsági mentés és szinkronizálás asztali alkalmazást
- Töltse le és telepítse számítógépén a Biztonsági mentés és szinkronizálás alkalmazást.
- Jelentkezzen be abba a Google-fiókba, amelyet a Google Fotókhoz használ.
- Válassza ki, ha csak a fényképekről és videókról, vagy az összes fájlról szeretne biztonsági másolatot készíteni.
- Válassza ki azokat a mappákat, amelyekről biztonsági másolatot szeretne készíteni.
- A „Fotó és videó feltöltési mérete” alatt válassza ki a feltöltési méretet.
Hol vannak biztonsági másolatok az androidos fotóimról?
Mielőtt elkezdené, győződjön meg arról, hogy be van jelentkezve.
- Android-telefonján vagy táblagépén nyissa meg a Google Fotók alkalmazást.
- Jelentkezzen be Google Fiókjába.
- Felül koppintson a Menü ikonra.
- Válassza a Beállítások Biztonsági mentés és szinkronizálás lehetőséget.
- Koppintson a „Biztonsági mentés és szinkronizálás” lehetőség be- vagy kikapcsolására. Ha elfogyott a tárhely, görgessen le, és koppintson a Biztonsági mentés kikapcsolása lehetőségre.
Hol vannak a képek androidos telefonon?
A telefonnal készített fotók valószínűleg a DCIM mappában, míg a telefonon tárolt többi fotók vagy képek (például képernyőképek) valószínűleg a Képek mappában lesznek. A telefon kamerájával készített fényképek mentéséhez kattintson duplán a DCIM mappára. Előfordulhat, hogy egy másik „Kamera” nevű mappát láthat.
Hol van a DCIM mappám Androidon?
A Fájlkezelőben érintse meg a Menü > Beállítások > Rejtett fájlok megjelenítése elemet. 3. Keresse meg a \mnt\sdcard\DCIM\ .thumbnails mappát. Mellesleg, a DCIM a fényképeket tartalmazó mappa szabványos neve, és nagyjából minden eszköz szabványa, legyen az okostelefon vagy fényképezőgép; a „digitális kamerás képek” rövidítése.
Melyik felhőtárhely a legjobb?
Melyik felhőalapú tárhely a legjobb érték?
- A következőket találtuk:
- Microsoft: OneDrive (1.99 USD/hó és több)
- Google: Google Drive (1.99 USD/hó és több)
- Mega: Mega (4.99 €/hó és több)
- Apple: iCloud (0.99 USD/hó és több)
- Dropbox: Dropbox (9.99 USD/hó és több)
- Amazon: Amazon Drive (11.99 USD/év és feljebb)
- Doboz: Doboz (10 dollár havonta)
Melyik a legjobb ingyenes felhőtárhely a fényképek számára?
Íme egy pillantás a jelenleg legjobb ingyenes felhőalapú tárolási lehetőségekre, és arra, hogy mit kell ezeknél szem előtt tartani.
- Google Fotók. Korlátlan tárhely, de néhány korlátozás is.
- Dropbox. Nagyszerű, ha több eszköz között szeretne szinkronizálni.
- Flickr. Még mindig ingyenes, de mostanra elvesztette az 1 TB-os ingyenes tárhelycsomagját.
- Cipősdoboz.
- 500px.
Melyik a legjobb ingyenes fotótároló alkalmazás?
A 10 legjobb ingyenes fotótároló alkalmazás [Frissítve 2019]
- Microsoft OneDrive alkalmazás.
- Amazon/Prime Photos alkalmazás.
- Snapfish App. 50 ingyenes fotónyomat havonta.
- Flickr App. 1 TB tárhely.
- Shoebox App. Egyszerű és tiszta felület.
- Cloud App. Apple és Android.
- Google Photos Storage App. Korlátlan tárhely.
- Dropbox App. Szelektív szinkronizálás.
Fotó a „Wikimedia Commons” cikkében https://commons.wikimedia.org/wiki/File:Android-4.4-dalvik-art-settings.jpg