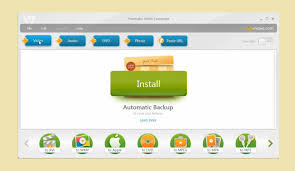Evo što trebate učiniti da biste započeli:
- Otvorite aplikaciju Windows 10 Fotografije.
- Kliknite gumb Kreiraj i odaberite Video Remix.
- Zatim odaberite fotografije i/ili videozapise koje želite kombinirati.
- Gotov video će se reproducirati automatski.
Postoji li filmski stvaratelj u sustavu Windows 10?
Microsoft je odlučio izbaciti Movie Maker iz dodataka operativnog sustava, jer kažu da nije podržan za Windows 10. Međutim, Microsoft kaže da i dalje možete preuzeti Movie Maker “ako to stvarno želite”.
Ima li Windows 10 snimanje videa?
Windows 10 ima tajni, ugrađeni alat namijenjen za snimanje vašeg zaslona tijekom Xbox igranja. No Game Bar se također može koristiti s aplikacijama koje nisu igre. Snimke zaslona lako je napraviti u sustavu Windows 10. Vaša aktivnost na zaslonu se tada automatski sprema kao MP4 video datoteka.
Dolazi li Windows 10 s video uređivačem?
Da, Windows sada ima mogućnosti za uređivanje videa, ali još uvijek nema samostalnu aplikaciju za uređivanje videozapisa, kao što su Movie Maker ili iMovie. Slijedite slajdove u nastavku da vidite što možete učiniti s novim alatima za uređivanje videa u Windows 10 Fall Creators Update.
Kako snimiti video na Windows 10?
Kako snimiti videozapis aplikacije u sustavu Windows 10
- Otvorite aplikaciju koju želite snimiti.
- Pritisnite tipku Windows i slovo G u isto vrijeme da otvorite dijaloški okvir Game Bar.
- Označite potvrdni okvir "Da, ovo je igra" da biste učitali traku s igrama.
- Kliknite gumb Započni snimanje (ili Win + Alt + R) za početak snimanja videa.
Zašto je ukinut Windows Movie Maker?
Windows Movie Maker (poznat kao Windows Live Movie Maker za izdanja iz 2009. i 2011.) je Microsoftov softver za uređivanje videa koji je ukinut. Movie Maker službeno je ukinut 10. siječnja 2017. i zamjenjuje ga Microsoft Story Remix koji je ugrađen s Microsoft fotografijama u sustavu Windows 10.
Koji je najbolji besplatni Movie Maker za Windows 10?
Najbolja besplatna alternativa za Windows Movie Maker 2019
- Microsoft fotografije. Nasljednik Windows Movie Makera jednostavan je i zabavan za korištenje.
- Shotcut. Sve značajke programa Windows Movie Maker koje volite, s poznatim izgledom.
- VSDC besplatni video uređivač. Alternativa za Windows Movie Maker ako imate kreativni trag.
- Avidemux.
- VideoPad Video Editor.
Mogu li snimiti svoj zaslon na Windows 10?
Koristite ugrađenu traku za igre u sustavu Windows 10. Dobro je skriven, ali Windows 10 ima svoj ugrađeni snimač ekrana, namijenjen snimanju igrica. Kliknite "Pokreni snimanje" ili dodirnite [Windows]+[Alt]+[R] za početak, a zatim upotrijebite isti prečac kada završite. Snimljeni videozapisi bit će spremljeni u vašu mapu Videos/Capture u MP4 formatu
Kako mogu snimiti svoj video na Windows 10?
Da biste snimili videozapise pomoću aplikacije Kamera iz sustava Windows 10, najprije se morate prebaciti na Video način rada. Kliknite ili dodirnite gumb Video s desne strane prozora aplikacije. Zatim, da biste započeli snimanje videozapisa pomoću aplikacije Kamera, ponovno kliknite ili dodirnite gumb Video.
Kako mogu snimiti svoj video na svom računalu?
Koraci
- Provjerite je li vaša web kamera spojena na vaše računalo.
- Otvorite Start.
- Upišite kameru.
- Kliknite Kamera.
- Prijeđite na način snimanja.
- Kliknite gumb "Snimi".
- Snimite svoj video.
- Kliknite gumb "Stop".
Kako mogu ubrzati video na Windows 10?
Za podešavanje brzine reprodukcije Windows Media,
- Otvorite svoj video u Windows Media Playeru.
- Desnom tipkom miša otvorite skočni izbornik.
- Odaberite Poboljšanja.
- Odaberite "Postavke brzine reprodukcije"
- Podesite klizač od 1.x na željenu brzinu reprodukcije.
Ima li Windows besplatni uređivač videa?
Blender, jedan od najboljih besplatnih softvera za uređivanje videa, dostupan je za Windows, Mac i Linux. Blender je program otvorenog koda koji je potpuno besplatan za korištenje. Blender je zapravo dizajniran kao paket za 3D animaciju, ali dolazi s vrlo korisnim uređivačem videa.
Kako mogu urediti video u Windows Media Playeru?
Uređivanje videozapisa u Windows Media Playeru korak po korak:
- Preuzmite SolveigMM WMP Trimmer i instalirajte dodatak na svoj sustav.
- Pritisnite stavku glavnog izbornika Alati> Dodaci> Dodatak za trimer SolveigMM WMP.
- Reproducirajte datoteku koju želite urediti i pomaknite plavi klizač u odjeljak filma koji želite spremiti, pritisnite gumb Start.
Kako mogu smanjiti videozapis u sustavu Windows 10?
Windows 10: Kako obrezati video
- Desnom tipkom miša kliknite video datoteku i odaberite "Otvori s" > "Fotografije".
- Odaberite gumb "Obrezivanje" koji se nalazi u gornjem desnom dijelu prozora.
- Pomaknite dva bijela klizača do mjesta na kojem se između njih nalazi dio videozapisa koji želite zadržati.
Kako mogu napraviti video sa svog računala?
Koraci
- Nabavite web kameru.
- Odaberite softver za uređivanje videa – Windows Movie Maker dostupan je u sustavu Windows, ali ako koristite Mac, pokušajte iMovie ili Linux, pokušajte s AviDemux.
- Provjerite kako upravljati svojom web kamerom.
- Kliknite Video Webcam u Windows Movie Makeru.
- Kliknite Snimi za početak snimanja.
- Kliknite Stop za zaustavljanje snimanja.
- Spremi video.
Kako mogu besplatno snimiti svoj zaslon?
Snažan, besplatan snimač zaslona
- Snimite bilo koji dio zaslona i počnite snimati.
- Dodajte i odmjerite svoju web kameru za efekt slike u slici.
- Pripovijedajte s odabranog mikrofona dok snimate.
- Dodajte dionu glazbu i titlove u svoju snimku.
- Odrežite početak i kraj kako biste uklonili nepotrebne dijelove.
Podržava li Windows Movie Maker mp4?
Pa, postoje samo neki formati koje podržava Windows Movie Maker, kao što su .wmv, .asf, .avi, .mpe, .mpeg, .mpg, .m1v, .mp2, .mp2v, .mpv2 i .wm. Windows Movie Maker izvorno ne podržava MP4. Dakle, prije uvoza morate pretvoriti MP4 u WMV, Windows Movie Maker kompatibilan format.
Postoji li Movie Maker još uvijek?
P. Microsoft godinama nije ažurirao Windows Movie Maker. Program je još uvijek dostupan za preuzimanje s Microsoftove stranice za neke verzije sustava Windows, ali ne još dugo: tvrtka kaže da će softver prestati s podrškom 10. siječnja 2017.
Mogu li besplatno preuzeti Windows Movie Maker?
Dakle, ako vam je potrebna besplatna verzija Windows Movie Makera, možete preuzeti Windows Movie Maker Classic. Ako vam je potreban moćniji softver za izradu filmova i video uređivača, možete preuzeti Windows Movie Maker 2019. Softversko sučelje programa Windows Movie Maker 2019. Također je jednostavan za korištenje i puno moćniji.
Koji je najbolji video uređivač za početnike?
Top 10: Najbolji softver za uređivanje videozapisa za početnike
- Apple iMovie. U redu – dakle, za one od vas koji rade s računalima, ovo se zapravo neće primijeniti; ali ne bismo htjeli to ostaviti s popisa.
- Lumen5: Kako uređivati videozapise bez puno tehničke sposobnosti.
- Nero video.
- Corel VideoStudio.
- Filmora iz Wondersharea.
- CyberLink Power Director.
- Adobe Premiere Elementi.
- PinnacleStudio.
Koji je najbolji softver za uređivanje videa za Windows 10?
Najbolji softver za uređivanje videa: Plaćeno
- Adobe Premiere Pro CC. Najbolji softver za uređivanje videa za Windows.
- Final Cut Pro X. Najbolji video uređivač koji možete dobiti za svoj Mac.
- Adobe Premiere Elements 2019.
- KineMaster.
- Corel VideoStudio Ultimate 2019.
- CyberLink PowerDirector 17 Ultra.
- pinnacle studio 22
Koji je najbolji besplatni softver za uređivanje videa za početnike?
Najbolji besplatni softver za uređivanje videa
- Lightworks. Najbolji besplatni softver za uređivanje videa dostupan, za bilo koju razinu stručnosti.
- Hitfilm Express. Snažan besplatni uređivač videa koji se može proširiti ako ga prerastete.
- DaVinci Resolve. Softver vrhunske kvalitete za napredno uređivanje videa i zvuka.
- Pucanje.
- VSDC besplatni video uređivač.
How do you record a video on your computer screen?
Evo kako to učiniti, korak po korak:
- Korak 1: Idite na karticu Umetanje i odaberite Snimanje zaslona.
- Korak 2: Kliknite Odaberi područje za odabir određenog područja zaslona koje želite snimiti.
- Korak 3: Kliknite gumb Snimi ili pritisnite tipku Windows + Shift + R.
How do I make a video on Windows?
2. dio Stvaranje filma
- Dodajte svoje videoisječke. Kliknite karticu Početna, a zatim kliknite gumb "Dodaj videozapise i fotografije".
- Promiješajte svoje isječke.
- Uredite isječke koje ste dodali.
- Dodajte prijelaze između isječaka.
- Dodajte zvučni zapis.
- Dodajte naslove.
- Dodajte kredite.
Kako mogu snimiti video na mreži?
Kako snimiti strujni video pomoću HYFY snimača
- Korak 1. Instalirajte dodatak za snimanje zaslona. Na stranici Chrome web-trgovine za HYFY snimač kliknite Dodaj u Chrome i u skočnom prozoru prihvatite instalaciju dodatka.
- Korak 2. Počnite snimati online video.
- Korak 3. Zaustavite snimanje i spremite video.
Fotografija u članku "Wikimedia Commons" https://commons.wikimedia.org/wiki/File:Freemake_Video_Converter_Download_With_key.jpg