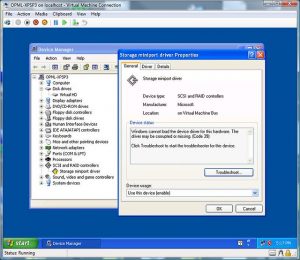Da biste ažurirali upravljački program uređaja pomoću Upravitelja uređaja u sustavu Windows 10, slijedite ove korake:
- Otvorite Start.
- Potražite Upravitelj uređaja i kliknite gornji rezultat da biste otvorili iskustvo.
- Dvaput kliknite kategoriju s uređajem koji želite ažurirati.
- Desnom tipkom miša kliknite uređaj i odaberite opciju Ažuriraj upravljački program.
Kako instalirati nekompatibilne upravljačke programe pisača na Windows 10
- Desnom tipkom miša kliknite datoteku upravljačkog programa.
- Kliknite Rješavanje problema s kompatibilnošću.
- Kliknite program za rješavanje problema.
- Označite okvir koji kaže da je program radio u ranijim verzijama sustava Windows, ali se neće instalirati ili pokrenuti sada.
- Kliknite na Dalje.
- Kliknite Windows 7.
- Kliknite na Dalje.
- Kliknite Testiraj program.
Ažurirajte upravljačke programe u sustavu Windows 10
- Odaberite gumb Start, upišite Upravitelj uređaja i odaberite ga s popisa rezultata.
- Proširite jednu od kategorija da biste pronašli naziv svog uređaja, zatim je kliknite desnom tipkom (ili dodirnite i držite) i odaberite Ažuriraj upravljački program.
- Odaberite Automatsko traženje ažuriranog softvera upravljačkog programa.
Dodajte lokalni pisač
- Povežite pisač s računalom pomoću USB kabela i uključite ga.
- Otvorite aplikaciju Postavke s izbornika Start.
- Kliknite Uređaji.
- Kliknite Dodaj pisač ili skener.
- Ako Windows otkrije vaš pisač, kliknite na naziv pisača i slijedite upute na zaslonu da biste dovršili instalaciju.
Potražite svoj povezani uređaj (kao što je Apple iPhone), zatim desnom tipkom miša kliknite naziv uređaja i odaberite Ažuriraj upravljački program. Odaberite "Automatski traži ažurirani softver upravljačkog programa." Nakon što se softver instalira, idite na Postavke > Ažuriranje i sigurnost > Windows Update i provjerite da nijedna druga ažuriranja nisu dostupna. Otvorite iTunes.Instalirajte preuzeti softver za podršku za Windows
- Provjerite je li USB flash pogon spojen na vaš Mac.
- Odaberite izbornik Apple > Postavke sustava, kliknite Disk za pokretanje, a zatim odaberite volumen sustava Windows s popisa pogona:
- Kliknite Ponovo pokreni da pokrenete svoj Mac u sustavu Windows, a zatim se prijavite ako se to od vas zatraži.
Da biste onemogućili provođenje potpisa vozača, slijedite ove korake:
- Idite na izbornik Start i otvorite Postavke.
- Idite na Ažuriranje i oporavak.
- U lijevom oknu odaberite Oporavak.
- U odjeljku Oporavak odaberite Napredno pokretanje.
- Vaše računalo će se ponovno pokrenuti i pri sljedećem pokretanju dobit ćete napredne opcije pokretanja.
iTunes: popravite iPhone ili iPod koji nije otkriven u sustavu Windows 10
- Provjerite je li instalirana najnovija verzija iTunesa.
- Uključite svoj Apple uređaj u USB priključak na računalu pomoću priloženog USB kabela.
- U sustavu Windows otvorite "Upravljačka ploča" (desnom tipkom kliknite gumb Start, a zatim odaberite "Upravljačka ploča").
- Odaberite "Hardver i zvuk".
- Odaberite "Uređaji i pisači".
Kako mogu ručno instalirati upravljački program u Windows 10?
Ažurirajte upravljačke programe u sustavu Windows 10
- U okvir za pretraživanje na programskoj traci unesite upravitelj uređaja, a zatim odaberite Upravitelj uređaja.
- Odaberite kategoriju da biste vidjeli nazive uređaja, a zatim desnom tipkom miša kliknite (ili pritisnite i držite) onaj koji želite ažurirati.
- Odaberite Ažuriraj upravljački program.
- Odaberite Automatsko traženje ažuriranog softvera upravljačkog programa.
Kako mogu instalirati internetske upravljačke programe na Windows 10?
Instalirajte upravljački program mrežnog adaptera
- Upotrijebite tipku Windows + tipkovni prečac X da otvorite izbornik Power User i odaberite Upravitelj uređaja.
- Proširite mrežne adaptere.
- Odaberite naziv svog adaptera, kliknite ga desnom tipkom miša i odaberite Ažuriraj softver upravljačkog programa.
- Kliknite opciju Pregledaj moje računalo za softver upravljačkog programa.
Gdje su instalirani drajveri za Windows 10?
– DriverStore. Datoteke upravljačkih programa pohranjene su u mape koje se nalaze unutar mape FileRepository kao što je prikazano na donjoj slici. Ovdje je snimka zaslona iz najnovije verzije sustava Windows 10. Na primjer: paket drajvera koji je razvio Microsoft koji sadrži osnovne datoteke podrške za miš nalazi se u sljedećoj mapi.
Trebam li instalirati upravljačke programe nakon ponovne instalacije sustava Windows 10?
Samo će se antivirusni programi morati ponovno instalirati, kaže Microsoft. Nakon što je Windows 10 instaliran, dajte mu vremena da preuzme ažuriranja i upravljačke programe s Windows Update. Windows će nestati i pronaći sve upravljačke programe koje može za vaš hardver i automatski ih instalirati.
Kako prisiliti upravljački program da instalira Windows 10?
Da biste ručno instalirali upravljački program, morate učiniti sljedeće:
- Otvorite upravitelja uređaja.
- Sada će se pojaviti Upravitelj uređaja.
- Odaberite opciju Pregledaj moje računalo za softver upravljačkog programa.
- Odaberite opciju Pusti me da odaberem s popisa upravljačkih programa uređaja na mom računalu.
- Pritisnite gumb Imaj disk.
- Sada će se pojaviti prozor Instaliraj s diska.
Koji upravljački program trebam da instaliram Windows 10?
U nastavku su navedeni minimalni zahtjevi sustava za pokretanje sustava Windows 10:
- RAM: 2 GB za 64-bit ili 1 GB za 32-bit.
- CPU: 1GHz ili brži procesor ili SoC.
- HDD: 20 GB za 64-bitni OS ili 16 GB za 32-bitni OS.
- GPU: DirectX 9 ili novija verzija s WDDM 1.0 drajverom.
- Zaslon: Najmanje 800×600.
Kako mogu ponovno instalirati audio upravljački program Windows 10?
Ako ažuriranje ne uspije, otvorite Upravitelj uređaja, ponovno pronađite zvučnu karticu i kliknite desnom tipkom miša na ikonu. Odaberite Deinstaliraj. Ovo će ukloniti vašeg vozača, ali nemojte paničariti. Ponovno pokrenite računalo i Windows će pokušati ponovno instalirati upravljački program.
Kako mogu instalirati upravljačke programe za WIFI na HP prijenosno računalo sa sustavom Windows 10?
- Korak 1: Ponovno instalirajte upravljački program bežičnog adaptera. 1) Na tipkovnici istovremeno pritisnite tipku Windows i X, a zatim odaberite Upravitelj uređaja. 2) Pronađite i proširite opciju mrežnih adaptera.
- Korak 2: Ažurirajte upravljački program bežičnog adaptera. Sljedeće upute zahtijevaju radnu internetsku vezu.
Kako da instaliram upravljački program za WIFI?
Kako ručno instalirati adaptere na Windows 7
- Umetnite adapter u svoje računalo.
- Desnom tipkom miša kliknite Računalo, a zatim kliknite Upravljanje.
- Otvorite upravitelja uređaja.
- Kliknite Pregledaj moje računalo za softver upravljačkog programa.
- Kliknite Pusti me da odaberem s popisa upravljačkih programa uređaja na mom računalu.
- Označite Prikaži sve uređaje i kliknite Dalje.
- Kliknite Imati disk.
- Kliknite Pregledaj.
Koje drajvere imam instaliran?
Kako provjeriti instaliranu verziju upravljačkog programa
- Kliknite Start, zatim desnom tipkom miša kliknite Moje računalo (ili Računalo) i kliknite Upravljanje.
- U prozoru Upravljanje računalom s lijeve strane kliknite Upravitelj uređaja.
- Kliknite znak + ispred kategorije uređaja koju želite provjeriti.
- Dvaput kliknite na uređaj za koji trebate znati verziju upravljačkog programa.
- Odaberite karticu Upravljački program.
Kako provjeriti jesu li upravljački programi ispravno instalirani?
Provjera je li upravljački program ispravno instaliran
- U Upravitelju uređaja kliknite znak + za kategoriju uređaja koju želite ispitati da biste proširili kategoriju.
- Ako vidite žutu točku (sa uskličnikom) pored svog uređaja, upravljački program za taj uređaj nije ispravno instaliran.
- Kliknite lijevom tipkom miša na uređaj da biste ga odabrali.
Kako mogu dobiti ažuriranja za Windows 10?
Nabavite ažuriranje za Windows 10 listopada 2018
- Ako sada želite instalirati ažuriranje, odaberite Start > Postavke > Ažuriranje i sigurnost > Windows Update, a zatim odaberite Provjeri ažuriranja.
- Ako se verzija 1809 ne nudi automatski putem Provjeri ažuriranja, možete je dobiti ručno putem Pomoćnika za ažuriranje.
Kako mogu ručno instalirati upravljačke programe u Windows 10?
Ručna instalacija drajvera
- Otvorite Start.
- Potražite Upravitelj uređaja, kliknite gornji rezultat da biste otvorili iskustvo.
- Proširite kategoriju hardverom koji želite ažurirati.
- Desnom tipkom miša kliknite uređaj i odaberite Ažuriraj upravljački program.
- Kliknite opciju Pregledaj moje računalo za softver upravljačkog programa.
- Pritisnite gumb Pregledaj.
Kako instalirati Windows 10 bez drajvera?
Spremite svoje postavke, ponovno pokrenite računalo i sada biste trebali moći instalirati Windows 10.
- Korak 1 – Uđite u BIOS vašeg računala.
- Korak 2 – Postavite svoje računalo za pokretanje s DVD-a ili USB-a.
- Korak 3 – Odaberite opciju čiste instalacije sustava Windows 10.
- Korak 4 – Kako pronaći svoj licencni ključ za Windows 10.
- Korak 5 – Odaberite svoj tvrdi disk ili SSD.
Kako mogu ponovno instalirati upravljačke programe nakon instalacije sustava Windows 10?
Da biste počeli iznova s čistom kopijom sustava Windows 10, slijedite ove korake:
- Pokrenite uređaj s USB medija za pokretanje.
- U "Postavljanje sustava Windows" kliknite Dalje da započnete postupak.
- Kliknite gumb Instaliraj odmah.
- Ako prvi put instalirate Windows 10 ili nadograđujete staru verziju, morate unijeti originalni ključ proizvoda.
Zašto ne mogu instalirati upravljačke programe na Windows 10?
Što učiniti ako se upravljački programi za Windows 10 ne instaliraju
- Pokrenite alat za rješavanje problema s hardverom i uređajima. Ako ne možete instalirati upravljačke programe na Windows 10, pokrenite alat za rješavanje problema s hardverom i uređajima da biste riješili problem.
- Pokrenite DISM alat.
- Pokrenite SFC skeniranje.
- Izvedite Clean Boot.
- Izvršite resetiranje sustava.
Što učiniti nakon instalacije sustava Windows 10?
Prvo što trebate učiniti sa svojim novim Windows 10 računalom
- Ukrotiti Windows Update. Windows 10 se brine o sebi putem Windows Update.
- Instalirajte potreban softver. Za potreban softver kao što su preglednici, media playeri, itd., možete koristiti Ninite.
- Postavke zaslona.
- Postavite svoj zadani preglednik.
- Upravljanje obavijestima.
- Isključite Cortanu.
- Uključite način igre.
- Postavke kontrole korisničkog računa.
Kako mogu zaustaviti Windows 10 da automatski instalira upravljačke programe?
Kako onemogućiti automatsko preuzimanje upravljačkih programa u sustavu Windows 10
- Desnom tipkom miša kliknite gumb Start i odaberite Upravljačka ploča.
- 2. Napravite svoj put do sustava i sigurnosti.
- Kliknite Sustav.
- Kliknite Napredne postavke sustava na lijevoj bočnoj traci.
- Odaberite karticu Hardver.
- Pritisnite gumb Postavke instalacije uređaja.
- Odaberite Ne, a zatim pritisnite gumb Spremi promjene.
Kako instalirati Intelove upravljačke programe na Windows 10?
Kako instalirati upravljačke programe za Intel Graphics Windows DCH
- Otvorite ovo web-mjesto podrške za Intel.
- U odjeljku "Dostupna preuzimanja" kliknite gumb Intel Driver and Support Assistant Installer.
- Kliknite gumb za prihvaćanje Intelovih uvjeta.
- Dvaput kliknite na .exe instalacijski program.
- Označite opciju prihvaćanja licencnog ugovora.
- Kliknite gumb Instaliraj.
- Ponovo pokrenite računalo.
Koji drajveri su mi potrebni za novo računalo?
Koje upravljačke programe trebam instalirati za novo računalo?
- Upravljački program matične ploče, kao što je Intelov upravljački program matične ploče, AMD upravljački program matične ploče, Asus upravljački program matične ploče, Gigabyte upravljački program matične ploče, MSI upravljački program matične ploče itd.
- Upravljački program zaslonske kartice (koji se također naziva upravljački program grafičke kartice), koji omogućuje normalno prikazivanje zaslona s dobrom razlučivosti.
Kako mogu preuzeti Realtek upravljačke programe za Windows 10?
Desnom tipkom miša kliknite na njega i pritisnite opciju Deinstaliraj. Za ručno preuzimanje audio drajvera, idite na službenu web stranicu Realteka ovdje – realtek.com/en/downloads. Kliknite na High Definition Audio Codecs (softver). Stranica za preuzimanje prikazat će popis dostupnih audio upravljačkih programa za preuzimanje.
Kako da ponovno instaliram svoj audio upravljački program?
Ponovno instalirajte upravljački program / preuzimanje audio upravljačkog programa
- Kliknite ikonu Windows na traci zadataka, upišite upravitelj uređaja u okvir Počni pretraživanje, a zatim pritisnite Enter.
- Dvaput kliknite na kontrolere zvuka, videa i igara.
- Pronađite i dvaput kliknite upravljački program koji uzrokuje pogrešku.
- Kliknite karticu Upravljački program.
- Kliknite Deinstaliraj.
Kako da instaliram audio drajvere za Windows 10?
Korak 1: Desnom tipkom miša kliknite gumb Start u području programske trake, a zatim kliknite Upravitelj uređaja da biste ga otvorili. Korak 2: U Upravitelju uređaja proširite kontrolere zvuka, videa i igara. Korak 3: Sada biste trebali vidjeti ime svog audio upravljačkog programa.
Kako mogu popraviti audio upravljački program Windows 10?
Da biste riješili probleme sa zvukom u sustavu Windows 10, samo otvorite Start i uđite u Upravitelj uređaja. Otvorite ga i na popisu uređaja pronađite svoju zvučnu karticu, otvorite je i kliknite karticu Driver. Sada odaberite opciju Ažuriraj upravljački program.
Kako mogu ručno instalirati USB drajvere?
Slijedite korake u nastavku da biste ručno instalirali USB upravljački program pomoću Upravitelja uređaja Windows 7.
- Desnom tipkom miša kliknite [Moje računalo] i odaberite [Otvori].
- Povežite data logger ili prikupljač podataka na svoje računalo pomoću USB kabela.
- Desnom tipkom miša kliknite [Nepoznati uređaj] i odaberite [Ažuriraj softver upravljačkog programa(P)].
Kako instalirati WiFi?
Koraci
- Kupite pretplatu na internetsku uslugu.
- Odaberite bežični usmjerivač i modem.
- Zabilježite SSID i lozinku vašeg usmjerivača.
- Spojite modem na utičnicu kabela.
- Spojite usmjerivač na modem.
- Uključite modem i usmjerivač u izvor napajanja.
- Provjerite jesu li vaš usmjerivač i modem potpuno uključeni.
Kako mogu postaviti WiFi na Windows 10?
Kako se spojiti na bežičnu mrežu sa sustavom Windows 10
- Pritisnite Windows logotip + X na početnom zaslonu, a zatim s izbornika odaberite Upravljačka ploča.
- Otvorite Mrežu i Internet.
- Otvorite Centar za mrežu i dijeljenje.
- Kliknite Postavi novu vezu ili mrežu.
- Odaberite Ručno povezivanje s bežičnom mrežom s popisa i kliknite Dalje.
Fotografija u članku "Flickr" https://www.flickr.com/photos/netweb/2925925085