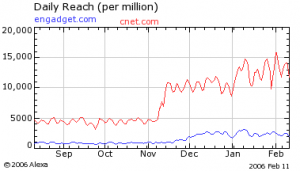Da biste pokrenuli Automatski popravak koji će pokušati popraviti oštećeni registar na vašem Windows 10 sustavu, slijedite ove korake:
- Otvorite ploču Postavke.
- Idite na Ažuriranje i sigurnost.
- Na kartici Oporavak kliknite Napredno pokretanje -> Ponovo pokreni sada.
- Na zaslonu Odaberite opciju kliknite Otklanjanje poteškoća.
Što uzrokuje pokvarene stavke registra?
Različiti čimbenici kao što su ključevi bez roditelja, rupe u registru, dupli ključevi, pogrešno gašenje itd. glavni su razlozi za pogreške u registru sustava Windows i druge nedostatke na računalu. 2) Ključevi bez roditelja – Kad god je softver ili hardver instaliran unutar računala, u registru se unosi mnogo unosa.
Što je pokvareni registar?
Čistač registra je klasa uslužnog programa treće strane koji je dizajniran za operacijski sustav Microsoft Windows, čija je svrha uklanjanje suvišnih stavki iz Windows registra. Problem je dodatno zamagljen činjenicom da su zlonamjerni i scareware često povezani s uslužnim programima ove vrste.
Kako očistiti pokvarene stavke registra?
Kako sigurno očistiti registar sustava Windows 10
- Instaliraj program. Prvo instalirajte aplikaciju Registry Cleaner.
- Poduzmite mjere opreza. Prije nego što nastavite dalje, uzmite točku vraćanja sustava: upišite "sustav" u okvir za pretraživanje i kliknite "Stvori točku vraćanja".
- Kontrolni popis prije skeniranja.
- Pregled rezultata.
- Istražite u dubinu.
- Odaberite sve i popravite.
- Budite selektivni.
- Potražite ključeve registra.
Kako mogu popraviti pogreške u registru?
Priprema za ispravljanje pogrešaka registra. Najprije stvorite točku vraćanja sustava tako da odete na "Upravljačka ploča -> Sustav -> Napredne postavke sustava", zatim kliknete karticu "Zaštita sustava" i odaberete "Kreiraj". Zatim ćete htjeti napraviti sigurnosnu kopiju svog registra. Pritisnite "Win + R", a zatim u okvir Run upišite regedit i pritisnite Enter
Što su pokvareni prečaci?
Ako ste izbrisali ili deinstalirali programe, izbrisali oznake, premjestili datoteke ili mape na drugo mjesto, tada bi nekoć valjani prečaci mogli upućivati na datoteke koje sada ne postoje. Takvi se prečaci zovu loši ili nevažeći ili neispravni prečaci i trebali biste ih ukloniti.
What are registry items?
Registar sustava Windows hijerarhijska je baza podataka koja pohranjuje postavke niske razine za operativni sustav Microsoft Windows i za aplikacije koje se odluče za korištenje registra. Kernel, upravljački programi uređaja, usluge, upravitelj sigurnosnih računa i korisničko sučelje mogu koristiti registar.
Trebam li očistiti svoj registar?
Program za čišćenje registra potencijalno može pomoći, ali često su u igri veći faktori koji doprinose tome. Ako je kritična komponenta vašeg registra ugrožena, programi za čišćenje registra bili bi potpuno beskorisni. Općenito, odgovor je jednostavno "ne".
Kako mogu pokrenuti Scanreg EXE na Windows 10?
Korištenje alata za provjeru sistemskih datoteka u sustavu Windows 10
- U okvir za pretraživanje na programskoj traci unesite naredbeni redak. Pritisnite i držite (ili desnom tipkom miša kliknite) Naredbeni redak (aplikacija za stolna računala) iz rezultata pretraživanja i odaberite Pokreni kao administrator.
- Unesite DISM.exe /Online /Cleanup-image /Restorehealth (zabilježite razmak ispred svakog "/").
- Unesite sfc /scannow (obratite pažnju na razmak između “sfc” i “/”).
Koji je najbolji čistač registra za Windows 10?
Sada, opišimo ukratko što smo iskusili sa svakim od 10 besplatnih čistača registra.
- Ccleaner.
- Wise Registry Cleaner.
- Korištenje programa za čišćenje registra.
- JV16 Power Tools.
- AVG podešavanje računala.
- Auslogics Čistač registra.
- Mali čistač registra.
- JetClean.
Kako mogu ručno očistiti svoj registar?
4. dio Čišćenje registra
- Proširite mapu "HKEY_LOCAL_MACHINE". Kliknite na.
- Proširite mapu "SOFTWARE".
- Pronađite mapu za nekorišteni program.
- Desnom tipkom miša kliknite mapu.
- Kliknite Izbriši.
- Kada se to zatraži, kliknite Da.
- Ponovite ovaj postupak za druge programe koje prepoznajete.
- Zatvorite Registry i ponovno pokrenite računalo.
Koji je najbolji besplatni čistač registra?
Evo popisa 10 najboljih besplatnih sredstava za čišćenje registra za Microsoft Windows:
- CCleaner | Alat za čišćenje registra.
- Wise Registry Cleaner. | Alat za čišćenje registra.
- Auslogics Čistač registra. |
- Popravak Glarysoft Registry. |
- Besplatno SlimCleaner. |
- Jednostavan čistač. |
- Čistač registra Argente. |
- Korištenje besplatnog čistača registra. |
Ispravlja li CCleaner greške registra?
Čišćenje registra. Tijekom vremena, Registar može postati pretrpan nedostajućim ili pokvarenim stavkama dok instalirate, nadogradite i deinstalirate softver i ažuriranja. CCleaner vam može pomoći da očistite Registry tako da ćete imati manje pogrešaka. Registar će također raditi brže.
Kako mogu besplatno popraviti greške u registru?
- Popravite svoj sustav. Potreban je instalacijski disk za Windows.
- Pokrenite SFC skeniranje. Osim toga, možete odabrati pokrenuti System File Checker:
- Instalirajte čistač registra. Ako to ne radi, možete koristiti i softver registra.
- Osvježite svoj sustav.
- Pokrenite naredbu DISM.
- Očistite svoj registar.
Ispravlja li ChkDsk greške registra?
ChkDsk. Još jedan naslijeđeni alat, Check Disk (ChkDsk i ChkNTFS), skenirat će tvrde diskove računala u potrazi za pogreškama i popraviti ih. Alat zahtijeva administrativne vjerodajnice za pokretanje jer radi na niskoj hardverskoj razini i mora imati ekskluzivni pristup disku ako rješava probleme.
Kako mogu urediti registar u sustavu Windows 10?
Kako otvoriti uređivač registra u sustavu Windows 10
- U okvir za pretraživanje na programskoj traci upišite regedit. Zatim odaberite najbolji rezultat za Registry Editor (Desktop aplikacija).
- Pritisnite i držite ili desnom tipkom miša kliknite gumb Start, a zatim odaberite Pokreni. Unesite regedit u okvir Otvori: i odaberite U redu.
How do I fix broken Windows 10 shortcuts?
0:34
2:36
Predloženi isječak 103 sekunde
How to fix corrupted/broken shortcuts (WINDOWS) – YouTube
YouTube
Početak predloženog isječka
Kraj predloženog isječka
Što su nevažeći prečaci?
Nevažeći prečaci. Kada se ta datoteka kasnije izbriše ili premjesti, dobivam nevažeći prečac od Norton WinDoctora. Muka je stalno brisati sve te nevaljane prečace.
Kako mogu popraviti prečace?
Upišite cmd. Odaberite svoj uređaj (Memory Card, Pen Drive, itd.) Upišite del *.lnk. Upišite attrib -h -r -s /s /d Slovo pogona:*.*
Kako mogu pristupiti registru u sustavu Windows 10?
Za pristup uređivaču registra u sustavu Windows 10 upišite regedit u traku za pretraživanje Cortane. Desnom tipkom miša kliknite opciju regedit i odaberite "Otvori kao administrator". Alternativno, možete pritisnuti tipku Windows + tipku R, što otvara dijaloški okvir Pokreni.
Što je popis registra?
Registar vjenčanih ili vjenčani registar usluga je koju pruža web stranica ili maloprodajna trgovina koja pomaže zaručenim parovima u komunikaciji s uzvanicima vjenčanja o preferencijama darova. Odabirom artikala iz zaliha trgovine, par navodi željene artikle i šalje ovaj popis odabranom trgovcu.
Koje su funkcije registra?
1.1 Matični ured odgovoran je za kontrolu svih kanala komunikacije koji također omogućavaju organizaciji da ispravno obavlja svoje funkcije. 1.2 Matični ured vodi sve evidencije koje je izradila i/ili primila Općina.
Is it safe to use CCleaner on Windows 10?
The good news is that you actually don’t need CCleaner—Windows 10 has most of its functionality built-in, and you can install other tools for the rest.
Kako mogu optimizirati registar u sustavu Windows 10?
Korisni hakovi za Windows 10 Registry za optimizaciju vašeg Windows 10 iskustva
- Prikaži detaljne informacije o pokretanju.
- Otvorite zadnji aktivni prozor na programskoj traci.
- Onemogućite protresanje za minimiziranje.
- Dodajte vlastite aplikacije u kontekstni izbornik.
- Promijenite Windows aplikacije i postavke u "Tamni način"
- Uklonite bočnu traku Windows 10 Action Center.
Koji je najbolji softver za popravak registra?
Najbolji softver za popravak registra 2018
- Ashampoo WinOptimizer 15. Uštedite 40%
- CCleaner Pro. Naša ocjena: 9.2 od 10 Korisnička ocjena: (4.5/5)
- Napredni alat za optimizaciju sustava v3. Naša ocjena: 9.4 od 10 Korisnička ocjena: (4.5/5)
- Advanced SystemCare Pro.
- Fixit Utilities 15 Professional.
- Registar Jednostavan.
- Napredni alat za optimizaciju registra.
Kako napraviti sigurnosnu kopiju registra u sustavu Windows 10?
Kako napraviti sigurnosnu kopiju ključeva registra u sustavu Windows 10
- Otvorite Start.
- Potražite regedit, desnom tipkom miša kliknite gornji rezultat i odaberite opciju Pokreni kao administrator.
- Dođite do mjesta postavki koje želite sigurnosno kopirati.
- Odaberite ključ koji želite sigurnosno kopirati.
- Kliknite izbornik Datoteka i odaberite opciju Izvoz.
Kako mogu ukloniti program iz registra u sustavu Windows 10?
Pritisnite “Windows Key + R” i upišite regedit u okvir Run. 2. Nakon što ste u uređivaču registra, idite na HKEY_USERS/.DEFAULT/Software, zatim potražite sve mape ili nazive datoteka koji se odnose na program koji želite ukloniti i izbrišite ih tako da ih kliknete desnom tipkom miša i kliknete Izbriši.
Kako mogu promijeniti informacije o sustavu u sustavu Windows 10?
Dodajte ili promijenite OEM informacije u sustavu Windows
- Ako je vaše računalo OEM proizvod, imat će naziv proizvođača i informacije o podršci.
- Zatim dvaput kliknite na vrijednost da biste otvorili prozor Uredi niz i unesite svoje prilagođene podatke u okvir Podaci o vrijednosti.
- Zatim otvorite upravljačku ploču i pogledajte odjeljak 'Sustav'.
- Čak se može odabrati i prilagođena slika logotipa.
Fotografija u članku “Gary Stein” http://garysteinblog.blogspot.com/2006/02/