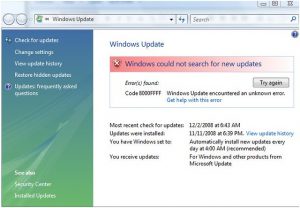Provjerite ima li ažuriranja u sustavu Windows 10.
Otvorite izbornik Start i kliknite Postavke > Ažuriranje i sigurnosne postavke > Windows Update.
Ovdje pritisnite gumb Provjeri ažuriranja.
Ako su dostupna ažuriranja, bit će vam ponuđena.
Kako mogu pronaći svoju trenutnu verziju sustava Windows?
Provjerite ima li podataka o operacijskom sustavu u sustavu Windows 7
- Kliknite gumb Start. , unesite Računalo u okvir za pretraživanje, desnom tipkom miša kliknite Računalo, a zatim kliknite Svojstva.
- Pod Izdanje Windows potražite verziju i izdanje sustava Windows na kojem se izvodi vaše računalo.
Kako mogu instalirati ažuriranja za Windows na Windows 10?
Kako instalirati ažuriranje za Windows 10 listopada 2018 uz Windows Update
- Otvorite Postavke.
- Kliknite na Ažuriranje i sigurnost.
- Kliknite na Windows Update.
- Kliknite gumb Provjeri ažuriranja.
- Kliknite gumb Restart Now nakon što se ažuriranje preuzme na vaš uređaj.
Je li sigurno sada ažurirati Windows 10?
Ažuriranje 21. listopada 2018.: Još uvijek nije sigurno instalirati ažuriranje za Windows 10 listopada 2018. na svoje računalo. Iako je došlo do brojnih ažuriranja, od 6. studenog 2018. još uvijek nije sigurno instalirati ažuriranje za Windows 10 listopada 2018. (verzija 1809) na vaše računalo.
Kako provjeriti je li Windows ažuriran?
Je li moje računalo ažurirano?
- Otvorite Windows Update tako da kliknete gumb Start , zatim Svi programi, a zatim kliknete Windows Update.
- U lijevom oknu kliknite Provjeri ažuriranja, a zatim pričekajte dok Windows traži najnovija ažuriranja za vaše računalo.
- Ako se pronađu neka ažuriranja, kliknite Instaliraj ažuriranja.
Kako mogu pronaći svoj operativni sustav Windows 10?
Da biste pronašli svoju verziju sustava Windows u sustavu Windows 10
- Idite na Start , unesite O vašem računalu, a zatim odaberite O vašem računalu.
- Potražite pod PC for Edition da biste saznali koju verziju i izdanje Windowsa pokreće vaše računalo.
- U odjeljku PC potražite vrstu sustava da vidite koristite li 32-bitnu ili 64-bitnu verziju sustava Windows.
Kako mogu znati imam li 32-bitni ili 64-bitni Windows 10?
Da biste provjerili koristite li 32-bitnu ili 64-bitnu verziju sustava Windows 10, otvorite aplikaciju Postavke pritiskom na Windows+I, a zatim idite na Sustav > O. Na desnoj strani potražite unos "Vrsta sustava".
Koliko dugo traje ažuriranje za Windows 10 2018?
“Microsoft je skratio vrijeme potrebno za instaliranje značajnih ažuriranja značajki na računala sa sustavom Windows 10 obavljanjem više zadataka u pozadini. Sljedeće veliko ažuriranje značajki za Windows 10, koje bi trebalo biti u travnju 2018., traje u prosjeku 30 minuta za instalaciju, 21 minutu manje od prošlogodišnjeg Fall Creators Updatea.”
Jesu li ažuriranja sustava Windows 10 doista potrebna?
Ažuriranja koja nisu povezana sa sigurnošću obično rješavaju probleme ili omogućavaju nove značajke u sustavu Windows i drugom Microsoftovom softveru. Počevši od Windows 10, potrebno je ažuriranje. Da, možete promijeniti ovu ili onu postavku kako biste ih malo odgodili, ali ne postoji način da ih spriječite da se instaliraju.
Koliko bi trebalo trajati ažuriranje za Windows 10?
Dakle, vrijeme koje je potrebno ovisit će o brzini vaše internetske veze, zajedno sa brzinom vašeg računala (pogon, memorija, brzina procesora i vaš skup podataka – osobne datoteke). Veza od 8 MB trebala bi trajati oko 20 do 35 minuta, dok bi sama instalacija mogla trajati oko 45 minuta do 1 sat.
Kako mogu znati je li moj Windows 10 ažuriran?
Provjerite ima li ažuriranja u sustavu Windows 10. Otvorite izbornik Start i kliknite Postavke > Ažuriranje i sigurnosne postavke > Windows Update. Ovdje pritisnite gumb Provjeri ažuriranja. Ako su dostupna ažuriranja, bit će vam ponuđena.
Kako mogu provjeriti ažuriranja sustava?
Koraci
- Otvorite postavke svog Androida. .
- Pomaknite se do dna izbornika i dodirnite O uređaju.
- Dodirnite Ažuriranje sustava.
- Dodirnite Provjeri ažuriranje.
- Dodirnite Preuzmi ili Da ako je ažuriranje dostupno.
- Dodirnite Instaliraj odmah nakon preuzimanja ažuriranja.
- Spojite svoj uređaj na punjač.
- Pričekajte da se vaš uređaj ažurira.
Kako mogu dobiti ažuriranja za Windows 10?
Nabavite ažuriranje za Windows 10 listopada 2018
- Ako sada želite instalirati ažuriranje, odaberite Start > Postavke > Ažuriranje i sigurnost > Windows Update, a zatim odaberite Provjeri ažuriranja.
- Ako se verzija 1809 ne nudi automatski putem Provjeri ažuriranja, možete je dobiti ručno putem Pomoćnika za ažuriranje.
Kako mogu provjeriti verziju sustava Windows u CMD-u?
Opcija 4: Korištenje naredbenog retka
- Pritisnite tipku Windows+R za pokretanje dijaloškog okvira Pokreni.
- Upišite "cmd" (bez navodnika), a zatim kliknite OK. Ovo bi trebalo otvoriti naredbeni redak.
- Prvi redak koji vidite unutar naredbenog retka je verzija vašeg Windows OS-a.
- Ako želite znati vrstu gradnje vašeg operativnog sustava, pokrenite donji redak:
Koja je trenutna verzija sustava Windows 10?
Početna verzija je Windows 10 build 16299.15, a nakon niza kvalitetnih ažuriranja najnovija verzija je Windows 10 build 16299.1127. Podrška za verziju 1709 završila je 9. travnja 2019. za izdanja Windows 10 Home, Pro, Pro za Workstation i IoT Core.
Koju verziju sustava Windows 10 imam?
Koristite Winver dijalog i upravljačku ploču. Možete koristiti stari "winver" alat u stanju pripravnosti da pronađete broj izgradnje vašeg sustava Windows 10. Da biste ga pokrenuli, možete dodirnuti tipku Windows, upisati "winver" u izbornik Start i pritisnuti Enter. Također možete pritisnuti tipku Windows + R, upisati "winver" u dijaloški okvir Pokreni i pritisnuti Enter.
Kako provjeriti je li Windows 32 ili 64?
Metoda 1: Pregledajte prozor sustava na upravljačkoj ploči
- Kliknite Start. , upišite sustav u okvir Pokreni pretraživanje, a zatim kliknite sustav na popisu Programi.
- Operativni sustav se prikazuje na sljedeći način: Za 64-bitnu verziju operativnog sustava, 64-bitni operativni sustav pojavljuje se za vrstu sustava pod Sustav.
Je li Windows 10 Home Edition 32-bitni ili 64-bitni?
U sustavima Windows 7 i 8 (i 10) samo kliknite Sustav na upravljačkoj ploči. Windows vam govori imate li 32-bitni ili 64-bitni operativni sustav. Osim bilježenja vrste OS-a koji koristite, on također prikazuje koristite li 64-bitni procesor, koji je neophodan za pokretanje 64-bitnog Windowsa.
Trebam li instalirati 32-bitni ili 64-bitni Windows 10?
Windows 10 64-bit podržava do 2 TB RAM-a, dok Windows 10 32-bitni može iskoristiti do 3.2 GB. Memorijski adresni prostor za 64-bitni Windows mnogo je veći, što znači da vam je potrebno dvostruko više memorije od 32-bitnog Windowsa da biste izvršili neke od istih zadataka.
Kako mogu ubrzati ažuriranje sustava Windows 10?
Ako želite dopustiti sustavu Windows 10 da koristi ukupnu propusnost dostupnu na vašem uređaju za brže preuzimanje insiderskih verzija, slijedite ove korake:
- Otvorite Postavke.
- Kliknite na Ažuriranje i sigurnost.
- Kliknite vezu Napredne opcije.
- Kliknite vezu Optimizacija isporuke.
- Uključite prekidač Dopusti preuzimanja s drugih računala.
Mogu li zaustaviti ažuriranja sustava Windows 10?
Nakon što dovršite korake, Windows 10 će automatski prestati preuzimati ažuriranja. Iako je automatsko ažuriranje onemogućeno, još uvijek možete ručno preuzeti i instalirati zakrpe iz Postavke > Ažuriranje i sigurnost > Windows Update i klikom na gumb Provjeri ažuriranja.
Zašto ažuriranja za Windows 10 traju zauvijek?
Budući da je Windows Update vlastiti mali program, unutarnje komponente mogu pokvariti i izbaciti cijeli proces iz prirodnog tijeka. Pokretanjem ovog alata možda ćete moći popraviti te pokvarene komponente, što će rezultirati bržim ažuriranjem sljedeći put.
Trebam li pomoćnika za ažuriranje sustava Windows 10?
Pomoćnik za ažuriranje sustava Windows 10 korisnicima omogućuje nadogradnju sustava Windows 10 na najnovije verzije. Dakle, pomoću tog uslužnog programa možete ažurirati Windows na najnoviju verziju bez čekanja na automatsko ažuriranje. Win 10 Update Assistant možete deinstalirati na isti način kao i većinu softvera.
Kako mogu ručno instalirati ažuriranja za Windows 10?
Kako preuzeti i instalirati Windows 10 Anniversary Update
- Otvorite izbornik Postavke i idite na Ažuriranje i sigurnost > Windows Update.
- Kliknite Provjeri ažuriranja kako biste zatražili od vašeg računala da skenira najnovija ažuriranja. Ažuriranje će se automatski preuzeti i instalirati.
- Kliknite Restart Now za ponovno pokretanje računala i dovršetak postupka instalacije.
Zašto se moj Windows 10 ne ažurira?
Kliknite 'Windows Update', zatim 'Pokreni alat za rješavanje problema' i slijedite upute te kliknite 'Primijeni ovaj popravak' ako alat za rješavanje problema pronađe rješenje. Prvo provjerite je li vaš uređaj sa sustavom Windows 10 povezan s vašom internetskom vezom. Možda ćete morati ponovno pokrenuti modem ili usmjerivač ako postoji problem.
Fotografija u članku "Flickr" https://www.flickr.com/photos/zoliblog/3097518056