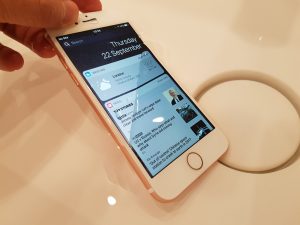Kako premjestiti aplikacije na početni zaslon
- Dodirnite i držite prst na ikoni aplikacije dok ne uđete u način za uređivanje (ikone se počnu pomicati).
- Povucite ikonu aplikacije koju želite premjestiti na novu lokaciju.
- Pustite ikone aplikacije da ih stavite na svoje mjesto.
- Kliknite gumb Početna za izlaz iz načina uređivanja.
Kako premjestiti ikone na iPhone 10?
Držite prst na ikoni koju želite premjestiti i povucite je na novu poziciju. Ostale ikone će se pomaknuti kako bi napravile mjesta za to. Ako želite premjestiti ikonu aplikacije na novu stranicu, nastavite povlačiti ikonu na stranu zaslona dok se ne pojavi sljedeća stranica.
Kako mogu preurediti aplikacije na svom iPhoneu?
Da biste preuredili aplikacije na početnom zaslonu iPhonea, učinite sljedeće:
- Dodirnite aplikaciju i držite prst na njoj dok se ikone ne počnu tresti.
- Kada se ikone aplikacije tresu, samo povucite i ispustite ikonu aplikacije na novo mjesto.
Kako premještate aplikacije na iOS 12?
Premjestite i organizirajte aplikacije na iPhoneu
- Lagano dodirnite i držite bilo koju aplikaciju na zaslonu dok se ikone aplikacija ne potresu. Ako se aplikacije ne pomiču, pazite da ne pritiskate previše.
- Povucite aplikaciju na jedno od sljedećih lokacija: Drugo mjesto na istoj stranici.
- Dodirnite Gotovo (iPhone X i noviji) ili pritisnite tipku Početna (drugi modeli).
How do I move apps on my iPhone 8 plus?
Uključite svoj iPhone 8 ili iPhone 8 Plus. Na početnom zaslonu potražite ikonu aplikacije ili ikone koje želite preurediti ili premjestiti. Pritisnite i zatim držite ikonu relevantne aplikacije. Dok ga još uvijek pritiskate, povucite ga na željeno mjesto.
Kako premjestiti aplikacije na iPhone XS?
Kako preurediti i premjestiti ikone na Apple iPhone XS, iPhone XS Max i iPhone XR
- Uključite svoj iPhone.
- Pronađite ikone aplikacija koje želite preurediti na početnom zaslonu.
- Dodirnite i držite ikonu, a zatim je premjestite na bilo koje mjesto koje želite.
- Otpustite prst s ikone nakon što je premjestite na novo mjesto.
Kako premjestiti aplikacije na Max na iPhoneu?
1. Premjestite ikone na početni zaslon novog iPhonea
- Na početnom zaslonu vašeg iPhone XS držite pritisnutu ikonu 'aplikacije' dok ne budete u načinu uređivanja (dok ikona ne počne pomicati).
- Sada povucite ikonu 'aplikacije' na novu lokaciju koju želite premjestiti. Možete povući više od jedne aplikacije pomoću drugog prsta i dodati na taj popis.
Kako mogu preurediti aplikacije na svom iPhoneu 10?
Kako premjestiti aplikacije na početni zaslon
- Dodirnite i držite prst na ikoni aplikacije dok ne uđete u način za uređivanje (ikone se počnu pomicati).
- Povucite ikonu aplikacije koju želite premjestiti na novu lokaciju.
- Pustite ikone aplikacije da ih stavite na svoje mjesto.
- Kliknite gumb Početna za izlaz iz načina uređivanja.
Kako premjestiti aplikacije na iPhone umjesto dijeljenja?
Idite na bilo koju web stranicu i dodirnite gumb Dijeli u donjoj navigaciji. Prijeđite prstom ulijevo da biste se pomicali do kraja donjeg reda ikona. Dodirnite i držite ikonu hvatača s desne strane bilo kojeg proširenja i povucite je gore ili dolje da biste promijenili redoslijed.
How do I move apps on my iPhone after update?
Samo dodir.
- Idite na početni zaslon.
- Lagano dodirnite prstom prema dolje ikonu aplikacije koju želite premjestiti ili izbrisati.
- Pričekajte nekoliko sekundi.
Kako premjestiti više aplikacija u iOS 12?
Kako premjestiti više aplikacija na iOS
- Pritisnite i držite da bi se sve vaše aplikacije pomicale, kao što biste učinili da premjestite ili izbrišete aplikaciju.
- Prstom povucite prvu aplikaciju koju želite odmaknuti od početnog položaja.
- Drugim prstom dodirnite dodatne ikone aplikacija koje želite dodati u svoj stog, dok prvi prst držite na prvoj aplikaciji.
Zašto ne mogu premjestiti aplikacije na svoj iPhone?
Jedan od glavnih razloga zašto ne organiziram aplikacije svog iPhonea je taj što je potrebno previše vremena za dugo pritiskanje aplikacije, čekanje da se pomiče, premještanje u mapu i ponavljanje postupka za svojih 60 drugih prijatelja . Drugim prstom dodirnite druge aplikacije koje također želite premjestiti.
Kako mogu konsolidirati aplikacije na iPhoneu?
Evo kako organizirati ikone svojih iPhone aplikacija:
- Držite pritisnutu jednu od ikona iPhone aplikacija dok sve ikone iPhone aplikacija ne zatrepere.
- Odaberite i premjestite ikonu koju želite organizirati i postavite je gdje želite.
- Konsolidirajte svoje ikone pomicanjem jedne ikone u drugu.
Kako premjestiti ikone u novom iOS-u?
Kako premjestiti ikonu aplikacije
- Da biste premjestili ikonu, dodirnite je i držite. Zatim ga povucite na željeno mjesto. Pustite ikonu da je postavite.
- Da biste premjestili ikonu na drugi početni zaslon, dodirnite i držite ikonu, a zatim je povucite do desnog ruba zaslona. Ovo će dodati novu stranicu početnog zaslona.
Kako mogu grupirati aplikacije na svom iPhoneu s Xs?
učinite sljedeće korake:
- Prijeđite prstom prema gore.
- Dodirnite i držite aplikaciju.
- Povucite aplikaciju u drugu aplikaciju.
- Stvorena je nova mapa.
- Vaš iPhone će automatski stvoriti odgovarajući naziv za mapu.
- Idite na početni zaslon.
- Držite ikonu aplikacije nekoliko sekundi dok se u gornjem desnom dijelu ikone aplikacije ne prikaže gumb X.
Kako promijeniti ikone aplikacija na iPhoneu?
Metoda 1 pomoću aplikacije "Iconical".
- Otvorite Iconical. To je siva aplikacija s plavim prekriženim linijama.
- Dodirnite Odaberi aplikaciju.
- Dodirnite aplikaciju čiju ikonu želite promijeniti.
- Dodirnite opciju koja najviše odgovara vašoj željenoj ikoni.
- Dodirnite polje "Unesite naslov".
- Unesite naziv za svoju ikonu.
- Dodirnite Stvori ikonu početnog zaslona.
- Dodirnite gumb "Dijeli".
Can you move more than one app at a time?
Jedan takav trik koji smo nedavno otkrili je da možete premjestiti više ikona aplikacija odjednom na iOS-u. Zatim dodirnite i povucite jednu ikonu da biste je počeli pomicati po početnom zaslonu. Da biste dodali drugu aplikaciju, drugim prstom dodirnite njezinu ikonu dok još uvijek držite pritisnutu prvu ikonu. Da, morate koristiti dva prsta odjednom!
Kako mogu premjestiti više aplikacija u isto vrijeme?
Kako premjestiti više aplikacija odjednom
- Na početnom zaslonu dodirnite i držite ikonu dok se svi ne počnu mrdati.
- Dodirnite i držite jednu aplikaciju. Ne ispuštajući aplikaciju koju držite, drugim prstom dodirnite drugu aplikaciju.
- Nastavite dodirivati aplikacije kako biste ih dodali aplikacijama koje povlačite.
- Podignite prst sa zaslona kako biste ispustili aplikacije.
Kako mogu preurediti aplikacije na svom iPadu?
Da biste preuredili aplikacije na svom iPadu, dodirnite aplikaciju i držite pritisnutu dok se ikone aplikacija ne potresu. Zatim rasporedite ikone povlačenjem. Pritisnite tipku za početak kako biste spremili svoj aranžman. Ako imate mnogo aplikacija, možete organizirati i izraditi do 11 zaslona ili stranica.
Kako premještati aplikacije na iPhone 9?
Koraci
- Dodirnite i držite aplikaciju koju želite premjestiti na svoj iPhone. Ikona će se početi pomicati.
- Povucite aplikaciju na željeno mjesto, a zatim otpustite prst. Povucite aplikaciju na bočnu stranu zaslona da biste je premjestili na drugi zaslon.
- Pritisnite tipku Home kada završite. Time se sprema novi raspored vaših aplikacija.
Kako premještate aplikacije na iOS 11?
Rearranging home screen icons in iOS 11
- Dugo pritisnite ikonu dok se sve ikone ne počnu pomicati.
- Pritisnite i povucite ikonu da biste je počeli pomicati.
- Drugim prstom dodirnite bilo koju drugu ikonu da biste je također odabrali za pomicanje.
- Nakon što odaberete sve ikone koje želite premjestiti, povucite grupu na željeno mjesto i otpustite.
Why can’t I move my apps on iPhone 7?
Place your finger on it without applying pressure. If you do it right, you’ll see the expected Home screen full of jiggling app icons and you can move and delete as usual. If you get the blurred screen with one app icon and an action dialog, that means you’ve pressed too hard and invoked 3D Touch.
Fotografija u članku "Pexels" https://www.pexels.com/photo/iphone-technical-support-436986/