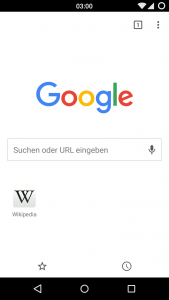Kako napraviti snimak zaslona na Samsungu?
Evo kako to učiniti:
- Pripremite zaslon koji želite snimiti.
- Istovremeno pritisnite tipku za uključivanje i tipku za početak.
- Sada ćete moći vidjeti snimku zaslona u aplikaciji Galerija ili u Samsungovom ugrađenom pregledniku datoteka "Moje datoteke".
Kako napraviti snimku zaslona na androidu bez gumba za uključivanje?
Kako napraviti snimku zaslona bez korištenja gumba za uključivanje na standardnom Androidu
- Započnite tako što ćete prijeći na zaslon ili aplikaciju na svom Androidu koji želite preuzeti.
- Za aktiviranje zaslona Now on Tap (značajka koja omogućuje snimku zaslona bez gumba) pritisnite i držite tipku za početak.
Kako mogu napraviti snimke zaslona?
Obično su tipke za glasnoću na lijevoj strani, a tipka za uključivanje s desne strane. Međutim, kod nekih modela tipke za glasnoću nalaze se na desnoj strani. Kada želite napraviti snimku zaslona, samo držite tipke za uključivanje i smanjenje glasnoće istovremeno. Zaslon će treptati, što znači da je snimljena snimka zaslona.
Kako napraviti snimku zaslona na Android pie?
Stara kombinacija tipke za smanjivanje glasnoće i uključivanje i dalje radi za snimanje zaslona na vašem Android 9 Pie uređaju, ali možete i dugo pritisnuti Power i dodirnuti Screenshot umjesto toga (navedeni su i gumbi za isključivanje i ponovno pokretanje).
Kako napraviti snimku zaslona na Samsung Galaxy 10?
Samsung Galaxy S10 – Snimite snimku zaslona. Da biste snimili snimku zaslona, istovremeno pritisnite i držite tipke za napajanje i stišavanje (približno 2 sekunde). Da biste vidjeli snimku zaslona koju ste napravili, prijeđite prstom prema gore ili dolje od središta zaslona na početnom zaslonu, a zatim dodirnite Galerija .
Kako mogu napraviti snimku zaslona na svom Samsung Galaxy 10?
Snimak zaslona Galaxy S10 pomoću gumba
- Provjerite nalazi li se na zaslonu sadržaj koji želite snimiti.
- Pritisnite glasnoću i tipku za čekanje istovremeno na desnoj strani.
- Zaslon će biti snimljen, bljeskati i spremati se u album / mapu "snimke zaslona" u galeriji.
Zašto ne mogu napraviti snimku zaslona na svom Androidu?
Standardni način snimanja zaslona za Android. Snimanje snimke zaslona obično uključuje pritiskanje dvaju gumba na vašem Android uređaju - ili tipke za smanjivanje glasnoće i tipke za uključivanje, ili tipke za početak i uključivanje. Postoje alternativni načini snimanja snimki zaslona, a oni mogu, ali i ne moraju biti spomenuti u ovom vodiču.
Postoji li pomoćni dodir za Android?
iOS dolazi sa značajkom Assistive Touch koju možete koristiti za pristup različitim dijelovima telefona/tableta. Da biste dobili Assistive Touch za Android, možete koristiti poziv aplikacije Floating Touch koji donosi slično rješenje za Android telefon, ali s više mogućnosti prilagodbe.
Kako da isključim svoj Android bez gumba za uključivanje?
Metoda 1. Koristite tipku za glasnoću i početnu stranicu
- Pokušaj pritisnuti obje tipke za glasnoću odjednom na nekoliko sekundi.
- Ako vaš uređaj ima tipku za početni ekran, možete pokušati istovremeno pritisnuti tipku za glasnoću i tipku za početni ekran.
- Ako ništa ne uspije, pustite da se baterija pametnog telefona isprazni kako bi se telefon sam isključio.
Kako snimate zaslon sa Samsung Galaxy s9?
Samsung Galaxy S9 / S9+ – Snimite snimku zaslona. Da biste snimili snimku zaslona, istovremeno pritisnite i držite tipke za uključivanje i smanjenje glasnoće (približno 2 sekunde). Da biste vidjeli snimku zaslona koju ste napravili, prijeđite prstom prema gore ili dolje od središta zaslona na početnom zaslonu, a zatim idite: Galerija > Snimke zaslona.
Kako napraviti snimku zaslona sa Samsung Galaxy s9?
Način snimanja zaslona Galaxy S9 1: držite tipke
- Dođite do sadržaja koji želite snimiti.
- Istovremeno pritisnite i držite tipke za smanjivanje glasnoće i za napajanje.
Kako snimate screenshotove na prijenosnim računalima?
Da biste napravili snimku zaslona na prijenosnom računalu sa sustavom Windows, samo slijedite ove korake. Ako želite snimiti sve što je prikazano na vašem zaslonu i želite to spremiti za slanje ili prijenos, jednostavno: 1. Pritisnite tipku Windows i tipku PrtScn (Print Screen).
Kako napraviti snimku zaslona na ažuriranju Androida?
Na svim Android telefonima, zadana metoda snimanja zaslona je istovremeno pritiskanje i držanje tipke za uključivanje i smanjenje glasnoće. Korištenje ove kombinacije gumba za snimanje zaslona funkcionira na svim Android telefonima i tabletima.
Gdje se spremaju snimke zaslona na Androidu?
Snimke zaslona snimljene na uobičajen način (pritiskom na hardverske tipke) spremaju se u mapu Slike/Snimka zaslona (ili DCIM/Snimka zaslona). Ako instalirate aplikaciju Screenshot treće strane na OS Android, morate provjeriti lokaciju snimke zaslona u postavkama.
Kako mogu napraviti snimku zaslona na Google asistentu?
Da biste napravili snimku zaslona na većini telefona, upotrijebili biste kombinaciju tipki za uključivanje i smanjenje glasnoće. Nakratko biste čak mogli koristiti Google Now on Tap za snimanje zaslona bez tih hardverskih gumba, ali Google Assistant je na kraju uklonio tu funkciju.
Što je Samsung aplikacija za snimanje?
Pametno snimanje omogućuje vam snimanje dijelova zaslona koji su skriveni od pogleda. Može se automatski pomicati prema dolje po stranici ili slici i snimati dijelove koji inače nedostaju. Pametno snimanje će kombinirati sve snimke zaslona u jednu sliku. Također možete odmah izrezati i podijeliti snimku zaslona.
Kako napraviti snimku zaslona na s10?
Kako snimiti snimku zaslona na Galaxy S10
- Evo kako napraviti snimke zaslona na Galaxy S10, S10 Plus i S10e.
- Istodobno pritisnite i držite tipke za uključivanje i smanjenje glasnoće.
- Nakon što pritisnete tipku za uključivanje i smanjivanje glasnoće za snimanje zaslona, dodirnite ikonu Scroll Capture u izborniku opcija koji će se pojaviti.
Što je Samsung izravni dio?
Direct Share nova je značajka u Android Marshmallowu koja korisnicima omogućuje dijeljenje sadržaja s ciljevima, kao što su kontakti, unutar drugih aplikacija.
Fotografija u članku "Wikimedia Commons" https://commons.wikimedia.org/wiki/File:Google_Chrome_46_Android_screenshot.png