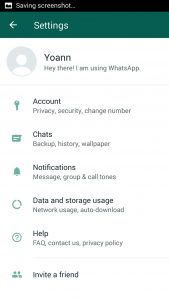Kako koristiti Google disk
- Korak 1: Otvorite aplikaciju. Na svom Android uređaju pronađite i otvorite aplikaciju Google disk.
- Korak 2: Prenesite ili izradite datoteke. Možete prenijeti datoteke sa svog telefona ili tableta ili stvoriti datoteke na Google disku.
- Korak 3: Dijelite i organizirajte datoteke. Možete dijeliti datoteke ili mape kako bi ih drugi ljudi mogli pregledavati, uređivati ili komentirati.
Kako se prijaviti na Google disk na Androidu?
U pregledniku, kao što je Chrome
- Na svom Android telefonu ili tabletu idite na myaccount.google.com.
- U gornjem desnom kutu dodirnite svoju profilnu fotografiju ili ime.
- Dodirnite Odjava ili Upravljanje računima Odjava.
- Prijavite se računom koji želite koristiti.
- Otvorite datoteku u Dokumentima, Tablicama ili Prezentacijama.
Gdje je Google disk na mom Androidu?
Kako pregledati datoteke koje su podijeljene s vama putem Google diska na Androidu
- Pokrenite Google disk s početnog zaslona ili iz ladice aplikacija.
- Dodirnite gumb izbornika u gornjem lijevom kutu zaslona. Izgleda kao ☰.
- Dodirnite Podijeljeno sa mnom.
- Dodirnite datoteku koju želite pogledati.
Kako mogu prenijeti fotografije sa svog telefona na Google disk?
Prenesite i pregledajte datoteke
- Na Android telefonu ili tabletu otvorite aplikaciju Google disk.
- Dodirnite Dodaj.
- Dodirnite Prijenos.
- Pronađite i dodirnite datoteke koje želite prenijeti.
- Pregledajte prenesene datoteke na Moj disk dok ih ne premjestite.
Kako mogu pristupiti Google disku izvan mreže na Androidu?
Pristupite datotekama s izvanmrežnim pristupom
- Otvorite aplikaciju Google pogon (za prikaz izvanmrežnih datoteka) ili aplikaciju Dokumenti, Tablice ili Prezentacije (za prikaz i uređivanje izvanmrežnih datoteka)
- Dodirnite (u gornjem lijevom kutu)
- Dodirnite Offline.
- Dodirnite datoteku kojoj želite pristupiti.
Kako mogu pristupiti Google disku na Androidu?
Kako koristiti Google disk
- Korak 1: Otvorite aplikaciju. Na svom Android uređaju pronađite i otvorite aplikaciju Google disk.
- Korak 2: Prenesite ili izradite datoteke. Možete prenijeti datoteke sa svog telefona ili tableta ili stvoriti datoteke na Google disku.
- Korak 3: Dijelite i organizirajte datoteke. Možete dijeliti datoteke ili mape kako bi ih drugi ljudi mogli pregledavati, uređivati ili komentirati.
Kako mogu sinkronizirati svoj Android telefon s Google diskom?
Prije nego što počnete, provjerite jeste li prijavljeni.
- Na Android telefonu ili tabletu otvorite aplikaciju Google fotografije.
- Prijavite se na svoj Google račun.
- Pri vrhu dodirnite Izbornik .
- Odaberite Postavke Sigurnosno kopiranje i sinkronizacija.
- Dodirnite "Sigurnosno kopiranje i sinkronizacija" uključeno ili isključeno. Ako vam je ponestalo prostora za pohranu, pomaknite se prema dolje i dodirnite Isključi sigurnosnu kopiju.
Koristi li Google disk pohranu telefona?
Kada koristite Google disk za svoje računalo, možete vidjeti da stavke zauzimaju drugačiju količinu prostora od one na drive.google.com. Stavke u vašem Otpadu zauzimaju prostor na Google disku, ali se ne sinkroniziraju s vašim računalom. Dijeljene stavke zauzimat će prostor na vašem računalu, ali ne i na Google disku.
Kako mogu pristupiti Google oblaku na Androidu?
Metoda 2 Izrada sigurnosne kopije Android podataka na Google disku
- Postavite svoj račun na Google disku.
- Otvorite aplikaciju Google disk na svom Android uređaju.
- Obavezno uključite Wi-Fi ili mobilnu vezu na telefonu.
- Dodirnite ikonu plus (+) u kutu.
- Dodirnite Prijenos.
- Dodirnite fotografiju ili videozapise koje želite sigurnosno kopirati na Disk.
- Dodirnite Otvori.
Za što se koristi aplikacija Google Drive?
Google Drive je usluga za pohranu datoteka i sinkronizaciju koju je razvio Google. Pokrenut 24. travnja 2012., Google Drive omogućuje korisnicima pohranu datoteka na svoje poslužitelje, sinkronizaciju datoteka na više uređaja i dijeljenje datoteka.
Kako mogu automatski prenijeti fotografije na Google disk na Androidu?
Uključite ili isključite sigurnosno kopiranje i sinkronizaciju
- Na Android telefonu ili tabletu otvorite aplikaciju Google fotografije.
- Prijavite se na svoj Google račun.
- Pri vrhu dodirnite Izbornik .
- Odaberite Postavke Sigurnosno kopiranje i sinkronizacija.
- Dodirnite "Sigurnosno kopiranje i sinkronizacija" uključeno ili isključeno. Ako vam je ponestalo prostora za pohranu, pomaknite se prema dolje i dodirnite Isključi sigurnosnu kopiju.
Jesu li Google fotografije sigurne i privatne?
Svatko može vidjeti vašu fotografiju ako ima pravi URL, ali je i dalje sigurna. Ako pogledate svoje privatne slike u Googleovoj novoj usluzi Photos i desnom tipkom miša kliknete jednu od njih, dobit ćete običan stari URL. Svatko može—taj URL je potpuno javan. Ali čak i ako se to čini krajnje nesigurnim, zapravo je potpuno sigurno.
Kako mogu prenijeti slike na Google disk?
Dodirnite "Prenesi fotografije ili videozapise" na izborniku Dodaj na moj disk. Google disk će pristupiti vašoj mobilnoj galeriji. Odaberite slike za prijenos. Idite na album ili mapu koja sadrži slike koje želite pohraniti na Google disk.
Gdje se pohranjuju izvanmrežne datoteke Google diska za Android?
Izvanmrežne datoteke možete pronaći na sljedećoj lokaciji: sdcard>Android>data>com.google.apps.docs>files>pinned_docs_files_do_not_edit. Pohranjuju se u mapu s više-manje nasumičnim nazivom.
Kako mogu pristupiti Google disku bez interneta?
Da biste omogućili izvanmrežni pristup, idite na stranicu Google diska i kliknite ikonu zupčanika u gornjem desnom kutu i odaberite Postavi Google dokumente izvan mreže. Pojavit će se prozor s postupkom postavljanja u dva koraka. Kliknite gumb Omogući izvanmrežne dokumente, a zatim za 2. korak morat ćete instalirati web-aplikaciju Drive za Chrome.
Možete li pristupiti datotekama Google diska izvan mreže?
Google dokumente, tablice i prezentacije možete pregledavati i uređivati izvanmrežno iz odgovarajućih iOS aplikacija: Google dokumenata, Google tablica, Google prezentacija. Međutim, da biste izvanmrežno pristupali datotekama Google diska, morate biti povezani na internet kako biste postavili svoje datoteke za izvanmrežni pristup. Dodirnite izbornik s 3 točke pokraj datoteke.
Kako mogu reproducirati videozapise s Google diska na Androidu?
Možete pohranjivati i reproducirati videozapise izravno s Google diska.
Da biste pronašli svoje prenesene videozapise:
- Na Android telefonu ili tabletu otvorite aplikaciju Google disk.
- Pri vrhu dodirnite Pretraži disk.
- Na popisu dodirnite Videozapisi.
- Da biste reproducirali svoj videozapis, dodirnite onaj koji želite pogledati.
Kako mogu podijeliti datoteke s Google diska na Androidu?
Kako dijeliti mape
- Na svom Android uređaju otvorite aplikaciju Google Drive.
- Pored naziva mape dodirnite Više .
- Dodirnite Dodaj osobe .
- Upišite adresu e-pošte ili Google grupu s kojom želite dijeliti.
- Da biste odabrali hoće li osoba vidjeti, komentirati ili uređivati datoteku, dodirnite strelicu prema dolje .
- Dodirnite Pošalji.
Kako mogu pristupiti Google disku?
Pregledajte i otvorite datoteke
- Idite na drive.google.com.
- Prijavite se na svoj Google račun sa svojim korisničkim imenom i zaporkom.
- Dvaput kliknite datoteku.
- Ako otvorite Google dokument, tablicu, prezentaciju slajdova, obrazac ili crtež, otvorit će se pomoću te aplikacije.
- Ako otvorite video, PDF, Microsoft Office datoteku, audio datoteku ili fotografiju, otvorit će se na Google disku.
Kako mogu automatski sinkronizirati Google Drive?
Da biste to učinili, kliknite ikonu Google diska na programskoj traci ili sistemskoj traci vašeg računala, a zatim odaberite Postavke. Zatim potvrdite okvir pored "Sinkroniziraj samo neke mape s ovim računalom". Odaberite mape koje želite sinkronizirati s mapom Google diska, a zatim kliknite Primijeni promjene.
Kako mogu sinkronizirati mapu Google diska sa svojim telefonom?
Osim sinkronizacije tog uređaja s vašim Drive računom, morat ćete instalirati i besplatnu aplikaciju Autosync Google Drive.
Ono što će vam trebati
- Otvorite aplikaciju Trgovina Google Play na svom uređaju.
- Potražite Autosync Google Drive.
- Pronađite i dodirnite unos pomoću MetaCtrl.
- Dodirnite Instaliraj.
- Dopustite da se instalacija završi.
Odlazi li Google Drive?
Loše vijesti, obožavatelji Google diska - aplikacija nestaje. Možda ste u nastavku vidjeli skočni prozor koji kaže da se Google disk ukida. Pa, rok se brzo bliži: imate rok do 11. ožujka da instalirate Drive File Stream ili Google Backup and Sync, zamjenske Googleove aplikacije. Tako je.
Koja je funkcija Google diska?
Google Drive besplatna je usluga za pohranu u oblaku koja korisnicima omogućuje pohranjivanje i pristup datotekama na mreži. Usluga sinkronizira pohranjene dokumente, fotografije i više na svim uređajima korisnika, uključujući mobilne uređaje, tablete i računala.
Koje su prednosti Google diska?
U našoj tvrtki intenzivno koristimo Google disk i uživamo u mnogim prednostima usluge. Za nas su glavne prednosti: Velike količine sigurne pohrane za mnogo jeftinije nego što bismo platili da sve što stvorimo pohranimo lokalno. Pristup svim našim podacima s bilo kojeg uređaja.
Je li Google disk oblak?
Pogon je ugrađen u Googleov web-bazirani operativni sustav Chromium, pa ako imate Chromebook, Google Drive je najbolja opcija za pohranu u oblaku. Poput ostalih usluga za pohranu u oblaku, Drive ima aplikacije za iOS i Android za pregled vaših datoteka i upravljanje njima s vašeg telefona.
Kako mogu pristupiti Google disku iz Gmaila?
Pošaljite privitak Google diska
- Na računalu otvorite Gmail.
- Kliknite Nova poruka.
- Kliknite Google disk .
- Odaberite datoteke koje želite priložiti.
- Na dnu stranice odlučite kako želite poslati datoteku:
- Kliknite Umetni.
Kako se prijaviti na Google disk?
Samo slijedite ove korake:
- U svom web-pregledniku idite na drive.google.com.
- Unesite svoju Google adresu e-pošte i lozinku.
- Ako želite da vas preglednik automatski prijavljuje svaki put kada posjetite Google disk, označite okvir Ostanite prijavljeni.
- Kliknite Prijava.
Mogu li pristupiti Google disku s bilo kojeg računala?
Ako radite na cesti ili često koristite druge uređaje osim vašeg kućnog računala, trebali biste biti sigurni da možete pristupiti svim važnim datotekama koje ste prenijeli na svoj Google disk s bilo kojeg uređaja koji koristite. Nakon što se vaše datoteke sinkroniziraju, možete im pristupiti iz bilo kojeg preglednika na bilo kojem uređaju.
Fotografija u članku "Pomoć pametnom telefonu" https://www.helpsmartphone.com/be/articles-mobileapp-how-to-unblock-yourself-on-whatsapp