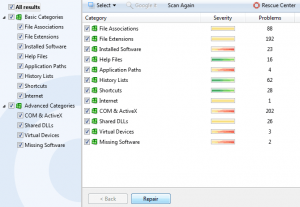Qhia
Nyem rau luam qhov txuas
Qhia txuas
Txuas qhov txuas
Qhov Rais Hlis
Windows Registry yog dab tsi thiab nws lub hom phiaj yog dab tsi?
Lub hom phiaj. Lub Windows Registry ua haujlwm raws li cov ntaub ntawv khaws cia thiab khaws cov kev teeb tsa ntawm Windows Cheebtsam, ntsia kho vajtse / software / daim ntawv thov thiab ntau dua. Lub Windows tivthaiv, kho vajtse lossis software, khaws cov ntawv sau npe lossis cov yuam sij ntsig txog nws, txhua zaus nws pib.
Windows Registry yog dab tsi thiab vim li cas nws tseem ceeb?
Kev sau npe yog qhov tseem ceeb vim tias nws khaws cov ntaub ntawv tseem ceeb ntawm koj lub Windows system thiab nws cov teeb tsa, nrog rau cov ntaub ntawv hais txog txhua daim ntawv thov kev pab cuam tau nruab rau hauv koj lub computer.
Kuv yuav qhib npe tus kws kho mob ntawv sau li cas?
Muaj ob txoj hauv kev qhib Registry Editor hauv Windows 10:
- Hauv lub thawv tshawb ntawm lub taskbar, hom regedit. Tom qab ntawd, xaiv qhov tshwm sim sab saum toj rau Registry Editor (Desktop app).
- Nias thiab tuav los yog nias txoj pib pib, tom qab ntawd xaiv Khiav. Nkag mus rau regedit hauv Qhov Qhib: lub thawv thiab xaiv OK.
Kuv yuav nrhiav Windows Registry li cas?
Txhawm rau qhib Windows sau npe, ua raws cov kauj ruam hauv qab no.
- Nyem lub khawm Pib.
- Nyob rau hauv Start Menu, nyob rau hauv lub Run box los yog lub Search box, ntaus regedit thiab nias Enter.
- Yog tias tau hais los ntawm Tus Neeg Siv Khoom Tswj Xyuas, nyem Yog los qhib Registry Editor.
5 tus yuam sij rau npe yog dab tsi?
Cov yuam sij thiab qhov tseem ceeb
- HKEY_LOCAL_MACHINE los yog HKLM.
- HKEY_CURRENT_CONFIG los yog HKCC.
- HKEY_CLASSES_ROOT los yog HKCR.
- HKEY_CURRENT_USER los yog HKCU.
- HKEY_USERS los yog HKU.
- HKEY_PERFORMANCE_DATA (tsuas yog hauv Windows NT, tab sis pom tsis pom hauv Windows Registry Editor)
- HKEY_DYN_DATA (tsuas yog hauv Windows 9x, thiab pom hauv Windows Registry Editor)
Lub npe ua dab tsi?
Cov ntawv sau npe yog ib qho tseem ceeb tshaj plaws ntawm Windows-based computer system. Tsis yog yuav tsum tau cuam tshuam nrog maj mam, qhov kev sau npe yog qhov system-txhais database siv los ntawm Windows operating system los khaws cov ntaub ntawv teeb tsa.
Kuv yuav siv Windows Registry li cas?
Kab lus no piav qhia yuav ua li cas siv Windows Registry. Registry yog lub hauv paus storehouse rau txhua qhov chaw rau Windows operating systems. Qhov no suav nrog kev teeb tsa kho vajtse, cov ntaub ntawv koom nrog, thiab kev teeb tsa vaj huam sib luag.
Nkag mus rau Registry
- Qhib Start Menu.
- Xaiv "Khiav".
- Nkag mus rau "regedit" thiab nias Enter.
Kuv yuav qhib Windows Registry li cas?
Txoj kev ceev kom nkag mus rau Regedit uas siv rau Windows XP, Vista, 7, 8.x, thiab 10 yog cov hauv qab no:
- Qhib lub Run box nrog cov keyboard ua ke Windows key + r.
- Hauv kab khiav, sau "regedit" (tsis muaj quotes)
- Nyem "lawv xav tshuaj"
- Hais "Yog" rau Tus Neeg Siv Khoom Tswj (Windows Vista/7/8.x/10)
Kuv yuav kho kuv Windows Registry li cas?
- Kho koj qhov system. Windows installation disk yog xav tau.
- Khiav SFC scan. Tsis tas li ntawd, koj tuaj yeem xaiv khiav System File Checker:
- Nruab ib Registry Cleaner. Yog tias qhov ntawd tsis ua haujlwm, koj tuaj yeem siv lub npe software.
- Refresh koj qhov system.
- Khiav qhov hais kom ua DISM.
- Ntxuav koj daim ntawv teev npe.
Kuv yuav ntxuav kuv daim ntawv teev npe li cas?
Yuav ua li cas kom huv si Windows 10's Registry
- Nruab qhov program. Ua ntej, nruab lub Registry Cleaner app.
- Ua ceev faj. Ua ntej yuav mus ntxiv, coj qhov System Restore point: ntaus 'system' rau hauv lub thawv Tshawb Nrhiav thiab nyem 'Tsim ib qho chaw rov qab'.
- Pre-scan kos npe.
- Cov ntsiab lus tshwm sim.
- Tshawb qhov tob.
- Xaiv tag nrho thiab kho.
- Ua xaiv.
- Nrhiav cov yuam sij Registry.
Kuv yuav kho Windows Registry li cas?
Txhawm rau hloov pauv rau npe thiab xa tawm koj cov kev hloov pauv mus rau .reg cov ntaub ntawv, ua raws cov kauj ruam no:
- Nyem Pib, nyem Khiav, ntaus regedit hauv lub thawv Qhib, thiab tom qab ntawd nyem OK.
- Nrhiav thiab tom qab ntawd nyem lub subkey uas tuav cov npe khoom lossis cov khoom uas koj xav hloov.
- Nyem Cov Ntaub Ntawv, thiab tom qab ntawd nyem Export.
Kuv yuav kho kuv cov npe hauv Windows 10 li cas?
Txhawm rau khiav Automatic Repair uas yuav sim kho qhov kev sau npe tsis raug ntawm koj lub Windows 10 system, ua raws li cov kauj ruam no:
- Qhib cov chaw vaj huam sib luag.
- Mus rau Hloov Kho & Kev Ruaj Ntseg.
- Ntawm qhov rov qab tab, nyem Advanced Startup -> Restart tam sim no.
- Ntawm qhov Xaiv ib qho kev xaiv screen, nyem Troubleshoot.
Kuv tuaj yeem nkag mus rau npe hauv Windows 10 li cas?
Txhawm rau nkag mus rau lub npe editor hauv Windows 10, ntaus regedit hauv Cortana search bar. Txoj nyem rau ntawm qhov kev xaiv regedit thiab xaiv, "Qhib li tus thawj tswj hwm." Xwb, koj tuaj yeem nias rau ntawm Windows key + R key, uas qhib lub Khiav Dialog box.
Kuv yuav nkag mus rau Hkey li cas?
Txhawm rau txheeb xyuas cov kev tso cai ntawm tus neeg siv tshwj xeeb rau HKEY_LOCAL_MACHINE / SOFTWARE / ESET (lossis tag nrho HKEY_LOCAL_MACHINE ceg), ua raws cov kauj ruam hauv qab no:
- Nyem Start → Khiav thiab tom qab ntawd ntaus regedit hauv Qhib: ntawv teb thiab nyem OK.
- Right-click HKEY_LOCAL_MACHINE thiab xaiv Permissions los ntawm cov ntawv qhia zaub mov.
Kuv yuav nkag mus rau hauv daim ntawv teev npe li cas?
Cov kauj ruam
- Nyem rau Start menu thiab xaiv "Khiav". Koj tuaj yeem nias ⊞ Win + R hauv txhua lub version.
- Hom. regedit rau hauv Run box thiab nias ↵ Enter .
- Nkag mus los ntawm cov ntawv sau npe. Siv cov ntawv qhia zaub mov nyob rau sab laug ntawm Registry Editor txhawm rau nrhiav cov yuam sij koj xav tau.
- Kho tus yuam sij los ntawm ob-nias nws.
Daim ntawv teev npe yog dab tsi?
Ib daim ntawv teev npe nkauj nyab lossis tshoob sau npe, yog ib qho kev pabcuam los ntawm lub vev xaib lossis lub khw muag khoom uas pab cov khub niam txiv koom nrog kev sib txuas lus ntawm kev nyiam khoom plig rau cov qhua tshoob. Xaiv cov khoom los ntawm cov khw muag khoom, ob peb teev cov khoom xav tau thiab sau cov npe no nrog cov tub lag luam xaiv.
Lub npe key yog dab tsi?
Tus yuam sij rau npe tuaj yeem xav tias yog me ntsis zoo li cov ntawv tais ceev tseg, tab sis nws tsuas muaj nyob hauv Windows Registry. Registry keys muaj cov nqi sau npe, ib yam li cov folders muaj cov ntaub ntawv. Registry keys kuj tseem muaj lwm cov npe sau npe, uas qee zaum hu ua subkeys.
SAM cov ntaub ntawv sau npe yog dab tsi?
Tus Thawj Saib Xyuas Kev Ruaj Ntseg (SAM) yog cov ntaub ntawv sau npe hauv Windows NT thiab tom qab versions kom txog thaum lub Windows 8 tsis ntev los no. Nws khaws cov neeg siv cov passwords hauv hom ntawv hash (hauv LM hash thiab NTLM hash).
Kuv puas yuav tsum ntxuav Windows Registry?
Kuv puas yuav tsum ntxuav lub Windows Registry? Cov lus teb luv luv yog tsis yog - tsis txhob sim ntxuav lub Windows Registry. Thaum koj uninstall cov kev pab cuam, qee qhov Registry qhov tseem ceeb tuaj yeem raug tso tseg. Ntau cov kev pab cuam thiab cov cuab yeej thov kom muaj peev xwm 'huv' koj Registry rau koj, los ntawm kev nrhiav thiab tshem tawm cov yuam sij tsis raug thiab qhov tseem ceeb.
Tus neeg ua ntawv sau npe ua dab tsi?
Lub chaw sau npe yog tus thib peb Windows OS cov khoom siv hluav taws xob uas nws lub hom phiaj yog los ntxuav lub Windows sau npe thiab ua kom lub kaw lus tsis raug thiab nrawm los ntawm kev tshem tawm cov khoom siv tsis tu ncua xws li cov ntaub ntawv sau npe ntawm cov software uas twb tau muab tshem tawm lossis shortcuts uas txij li tau txav mus los. .
Dab tsi yog subkey hauv kev sau npe?
Cov ntawv sau npe yog cov ntaub ntawv hierarchical uas muaj cov ntaub ntawv tseem ceeb rau kev ua haujlwm ntawm Windows thiab cov ntawv thov thiab cov kev pabcuam uas khiav ntawm Windows. Cov ntaub ntawv yog tsim nyob rau hauv ib tsob ntoo hom. Txhua tus yuam sij tuaj yeem muaj ob qho subkeys thiab cov ntaub ntawv nkag hu ua qhov tseem ceeb.
Puas yog CCleaner kho cov ntawv sau npe yuam kev?
Registry ntxuav. Sij hawm dhau mus, Kev Sau Npe tuaj yeem ua cluttered nrog cov khoom ploj lossis tawg thaum koj nruab, hloov kho, thiab tshem tawm software thiab hloov tshiab. CCleaner tuaj yeem pab koj ntxuav lub Registry kom koj thiaj li muaj qhov yuam kev tsawg dua. Registry yuav khiav nrawm dua, ib yam nkaus.
Puas yog SFC Scannow txhim kho npe?
sfc /scannow hais kom ua yuav luam theej duab tag nrho cov ntaub ntawv tiv thaiv kab ke, thiab hloov cov ntaub ntawv tsis raug nrog cov ntawv cached uas nyob rau hauv cov ntaub ntawv compressed ntawm %WinDir%\System32\dllcache. Qhov no txhais tau hais tias koj tsis muaj cov ntaub ntawv uas ploj lawm lossis puas lawm.
Dab tsi yog qhov zoo tshaj plaws sau npe tshuaj ntxuav?
Tam sim no, cia peb piav luv luv txog qhov peb tau ntsib nrog txhua tus ntawm 10 tus neeg ua haujlwm pub dawb.
- Ccleaner.
- Wise Registry Cleaner.
- Eusing Registry Cleaner.
- JV16 PowerTools.
- AVG PC TuneUp.
- Auslogics Registry Cleaner.
- Little Registry Cleaner.
- JetClean.
Duab hauv kab lus los ntawm "Wikimedia Commons" https://commons.wikimedia.org/wiki/File:Auslogics_Registry_Cleaner.png