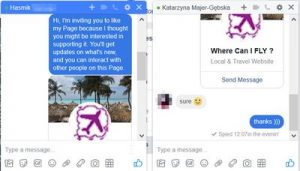Txhawm rau lov tes taw tsis siv neeg hloov tshiab ntawm Windows 10 mus tas li, siv cov kauj ruam no:
- Qhib Pib.
- Nrhiav rau gpedit.msc thiab xaiv qhov tshwm sim saum toj kawg nkaus los pib qhov kev paub.
- Mus rau nram qab no:
- Ob-nias lub Configure Automatic Updates txoj cai ntawm sab xis.
- Kos qhov kev xaiv Disabled los tua txoj cai.
Kuv yuav kaw Windows Automatic Updates li cas?
Nyem Pib> Tswj Vaj Huam Sib Luag> Qhov System thiab Kev Ruaj Ntseg. Hauv Windows Update, nyem qhov "Tig tsis siv neeg hloov kho tshiab rau lossis tawm" txuas. Nyem qhov "Hloov chaw" txuas rau sab laug. Xyuas kom tseeb tias koj muaj Qhov Tseem Ceeb Hloov Kho rau "Tsis txhob kuaj xyuas qhov hloov tshiab (tsis pom zoo)" thiab nyem OK.
Kuv yuav tiv thaiv Windows 10 li cas los ntawm kev hloov kho tshiab?
Yuav Ua Li Cas Ncua Windows Update hauv Windows 10 Professional
- Nias Windows key + R, ntaus "gpedit.msc," ces xaiv OK.
- Mus rau Computer Configuration> Administrative Templates> Windows Components> Windows Update.
- Tshawb nrhiav thiab ob npaug nias lossis coj mus rhaub qhov nkag hu ua "Configure Automatic Updates."
Yuav ua li cas kuv thiaj li txwv tsis pub kuv lub laptop tsis hloov kho?
Kuv yuav ua li cas los yog lov tes taw Windows tsis siv neeg hloov tshiab?
- Nyem rau Start thiab tom qab ntawd nyem rau ntawm Control Vaj Huam Sib Luag.
- Hauv Control Vaj Huam Sib Luag ob-nias lub Windows Update icon.
- Xaiv qhov Hloov Chaw Txuas ntawm sab laug.
- Nyob rau hauv Tseem Ceeb Hloov Kho, xaiv qhov kev xaiv uas koj xav siv.
Yuav ua li cas koj txwv Windows 10 los ntawm kev hloov kho apps?
Yog tias koj nyob ntawm Windows 10 Pro, ntawm no yog yuav ua li cas lov tes taw qhov teeb tsa no:
- Qhib Windows Store app.
- Nyem rau koj profile icon nyob rau sab xis saum toj thiab xaiv Chaw.
- Nyob rau hauv "App hloov tshiab" lov tes taw toggle nyob rau hauv "Hloov tshiab apps cia li."
Kuv yuav kaw Windows 10 hloov tshiab hauv tsev li cas?
Yuav ua li cas tua Windows Updates hauv Windows 10
- Koj tuaj yeem ua qhov no siv qhov kev pabcuam Windows Update. Los ntawm Tswj Vaj Huam Sib Luag> Cov cuab yeej tswj hwm, koj tuaj yeem nkag mus rau Cov Kev Pabcuam.
- Hauv Cov Kev Pabcuam qhov rai, nqes mus rau Windows Update thiab tua cov txheej txheem.
- Txhawm rau tua nws, right-click ntawm tus txheej txheem, nyem rau ntawm Properties thiab xaiv Disabled.
Kuv yuav rho tawm qhov hloov tshiab Windows 10 li cas?
Ua tiav Ncua Koj Windows 10 Upgrade Reservation
- Right-click rau lub qhov rais icon ntawm koj lub taskbar.
- Nyem Tshawb xyuas koj qhov kev hloov kho tshiab.
- Thaum lub Windows 10 hloov kho qhov rais qhia, nyem rau ntawm Hamburger icon nyob rau sab laug sab laug.
- Tam sim no nyem View Confirmation.
- Ua raws li cov kauj ruam no yuav coj koj mus rau koj nplooj ntawv lees paub kev tshwj tseg, qhov twg qhov kev xaiv tshem tawm tiag tiag muaj.
Nws puas tuaj yeem nres Windows 10 hloov tshiab?
Raws li tau hais los ntawm Microsoft, rau cov neeg siv hauv Tsev, qhov hloov tshiab yuav raug thawb mus rau cov neeg siv lub khoos phis tawj thiab tau nruab. Yog li yog tias koj siv Windows 10 Home version, koj tsis tuaj yeem tso tseg Windows 10 hloov tshiab. Txawm li cas los xij, hauv Windows 10, cov kev xaiv no tau raug tshem tawm thiab koj tuaj yeem lov tes taw Windows 10 hloov tshiab txhua.
Yuav ntev npaum li cas Windows 10 hloov tshiab yuav siv 2018?
"Microsoft tau txiav lub sijhawm nws yuav siv los txhim kho qhov hloov tshiab tseem ceeb rau Windows 10 PCs los ntawm kev ua haujlwm ntau ntxiv hauv keeb kwm yav dhau. Qhov hloov tshiab tseem ceeb tom ntej rau Windows 10, txog rau lub Plaub Hlis 2018, yuav siv sijhawm nruab nrab ntawm 30 feeb rau nruab, 21 feeb tsawg dua xyoo tas los Caij Nplooj Ntoos Hlav Hloov Kho. "
Yuav ua li cas yog tias koj tua PC thaum hloov tshiab?
Rov pib / kaw hauv nruab nrab ntawm kev teeb tsa hloov tshiab tuaj yeem ua rau muaj kev puas tsuaj loj rau PC. Yog tias lub PC kaw vim yog lub zog tsis ua haujlwm ces tos qee lub sijhawm thiab rov pib lub khoos phis tawj kom sim txhim kho cov hloov tshiab ib zaug ntxiv. Nws yog qhov ua tau heev uas koj lub computer yuav raug bricked.
Kuv yuav ua li cas kom kuv lub computer tsis hloov tshiab?
Kev Xaiv 1: Nres Qhov Kev Pabcuam Windows Update
- Qhib cov lus txib khiav (Win + R), hauv nws hom: services.msc thiab nias nkag.
- Los ntawm Cov Kev Pabcuam npe uas pom pom qhov kev pabcuam Windows Update thiab qhib nws.
- Hauv 'Startup Type' (hauv qab 'General' tab) hloov nws mus rau 'Disabled'
- Pib dua.
Kuv yuav uninstall Windows 10 hloov tshiab li cas?
Txhawm rau tshem tawm qhov hloov tshiab tshiab tshaj plaws kom rov qab mus rau qhov ua ntej ntawm Windows 10, siv cov kauj ruam no:
- Pib koj lub cuab yeej hauv Advanced startup.
- Nyem rau Troubleshoot.
- Nyem rau Advanced xaiv.
- Nyem rau Uninstall Updates.
- Nyem qhov Uninstall qhov kev hloov tshiab tshiab tshiab xaiv.
- Nkag mus siv koj daim ntawv pov thawj tus thawj tswj hwm.
Kuv yuav ua li cas lov tes taw Windows Update cov kev pab kho mob?
Txhawm rau lov tes taw tsis siv neeg hloov tshiab koj yuav tsum qhib Tus Thawj Tswj Kev Pabcuam, nrhiav qhov kev pabcuam thiab hloov nws qhov kev pib ua haujlwm thiab cov xwm txheej. Koj yuav tsum tau lov tes taw Windows Update Medic Service - tab sis qhov no tsis yooj yim thiab qhov ntawd yog qhov Windows Update Blocker tuaj yeem pab koj.
Kuv yuav ua li cas kaw qhov hloov tshiab tsis siv neeg hauv Windows 10?
Txhawm rau lov tes taw tsis siv neeg hloov tshiab ntawm Windows 10 mus tas li, siv cov kauj ruam no:
- Qhib Pib.
- Nrhiav rau gpedit.msc thiab xaiv qhov tshwm sim saum toj kawg nkaus los pib qhov kev paub.
- Mus rau nram qab no:
- Ob-nias lub Configure Automatic Updates txoj cai ntawm sab xis.
- Kos qhov kev xaiv Disabled los tua txoj cai.
Yuav ua li cas kuv thiaj li txwv tsis pub apps hloov tshiab tau?
Txhawm rau tig los yog txuas tshiab, ua raws li cov theem no:
- Qhib Google Ua Si.
- Coj mus rhaub lub hamburger icon (peb kab kab rov tav) nyob rau sab laug.
- Kais Nqis.
- Coj mus rhaub Pib-hloov tshiab apps.
- Txhawm rau kaw tsis siv neeg hloov tshiab app, xaiv Do not auto-update apps.
Yuav ua li cas koj txwv apps los ntawm kev hloov kho tom qab?
Yuav ua li cas txwv cov apps tom qab siv Kev Ncua Ntiag Tug
- Qhib Chaw.
- Nyem rau Privacy.
- Nyem rau tom qab apps.
- Nyob rau hauv "Xaiv cov apps twg tuaj yeem khiav hauv keeb kwm yav dhau" ntu, tua lub toggle hloov rau cov apps koj xav txwv.
Kuv yuav ua li cas kaw Windows 10 hloov tshiab tsim nyog?
Koj tuaj yeem siv qhov kev daws teeb meem no kom nres qhov Kev Pabcuam Hloov Kho ntawm txhua qhov Windows 10 versions.
- Mus rau Pib> ntaus 'khiav'> tso lub Khiav qhov rai.
- Ntaus services.msc> ntaus Enter.
- Nrhiav qhov Windows Update service> ob npaug nias rau nws qhib nws.
- Mus rau General tab> Startup Type> xaiv Disable.
- Rov qab qhib koj lub computer.
Yuav ua li cas kuv nres Windows 10 Hloov tshiab 2019?
Pib nrog version 1903 (Tsib Hlis 2019 Hloov Kho) thiab cov ntawv tshiab dua, Windows 10 tau ua kom yooj yim me ntsis kom nres tsis siv neeg hloov tshiab:
- Qhib Chaw.
- Nyem rau Hloov Kho & Kev Ruaj Ntseg.
- Nyem rau ntawm Windows Update.
- Nyem lub Pause hloov tshiab khawm. Windows Update nqis ntawm Windows 10 version 1903.
Kuv yuav ua li cas kom tsis txhob Windows Update hauv Kev Txhim Kho?
Tswv yim
- Txiav tawm ntawm Is Taws Nem rau ob peb feeb kom ntseeg tau tias qhov hloov tshiab rub tawm raug nres.
- Koj tseem tuaj yeem tso tseg qhov kev hloov tshiab uas tau tshwm sim los ntawm txhaj rau "Windows Update" kev xaiv hauv Control Vaj Huam Sib Luag, thiab tom qab ntawd nyem lub pob "Stop".
Kuv puas tuaj yeem kaw thaum lub sijhawm hloov tshiab Windows 10?
Raws li peb tau qhia saum toj no, rov pib koj lub PC yuav tsum muaj kev nyab xeeb. Tom qab koj rov pib dua, Windows yuav tsum tsis txhob sim nruab qhov hloov tshiab, tshem tawm cov kev hloov pauv, thiab mus rau koj lub vijtsam kos npe. Txhawm rau tua koj lub PC ntawm lub vijtsam no - txawm tias nws yog lub desktop, laptop, ntsiav tshuaj - tsuas yog nias lub zog khawm ntev.
Yuav siv sijhawm ntev npaum li cas Windows 10 hloov tshiab?
Yog li, lub sijhawm nws siv yuav nyob ntawm qhov ceev ntawm koj qhov kev sib txuas hauv Is Taws Nem, nrog rau kev ceev ntawm koj lub computer (tsav, nco, cpu ceev thiab koj cov ntaub ntawv teev - cov ntaub ntawv tus kheej). Ib qho kev sib txuas 8 MB, yuav tsum siv li 20 mus rau 35 mins, thaum lub installation tiag tiag nws tus kheej tuaj yeem siv li 45 mins rau 1 teev.
Kuv puas tuaj yeem kaw lub laptop thaum hloov kho?
2 Teb. Xa Windows mus pw tsaug zog thaum nws tab tom rub tawm cov hloov tshiab muaj kev nyab xeeb, nws yuav rov pib dua tom qab. Ua rau nws tsaug zog thaum nws tab tom txhim kho qhov hloov tshiab tsis pom zoo. Kaw lub hau thiab/los yog lub hwj chim unplugged yuav tsis ua rau lub laptop mus pw, txawm tias nws yuav nquag.
Duab nyob rau hauv tsab xov xwm los ntawm "Ybierling" https://www.ybierling.com/en/blog-socialnetwork