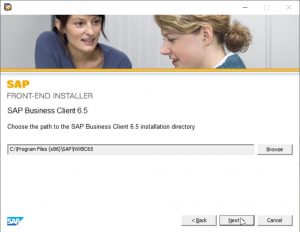Txoj kev 1. Pab kom muaj kev nyab xeeb los pib dua Windows 10 Admin Password
- Nyem Lub Hwj Chim> Rov pib dua ntawm lub xauv Windows 10 tus ID nkag mus thiab tuav ntawm tus yuam sij ua haujlwm tib lub sijhawm.
- Xaiv qhov teeb meem> Advanced xaiv> Pib Chaw.
- Khiav cov lus txib kom ua tus thawj tswj hwm.
Kuv yuav nkag mus rau hauv kuv lub laptop li cas yog tias kuv tsis nco qab lo lus zais Windows 10?
Tsuas yog nias lub Windows logo key + X ntawm koj cov keyboard kom qhib Quick Access menu thiab nyem Command Prompt (Admin). Txhawm rau rov pib dua koj tus password tsis nco qab, ntaus cov lus txib hauv qab no thiab nias Enter. Hloov tus account_name thiab new_password nrog koj tus username thiab tus password xav tau raws li.
Yuav ua li cas rov pib dua kuv lub computer password yam tsis muaj disk?
Khau raj koj lub khoos phis tawj hauv Safe Mode kom koj tuaj yeem nkag mus rau Windows ua tus thawj tswj hwm tus account. Tom qab ntawd rov pib dua tus password rau koj tus account xauv. Kauj ruam 1: Pib los yog pib dua koj lub computer. Tam sim ntawd nias thiab tuav F8 kom nkag mus rau Advanced Boot Options.
Yuav ua li cas rov pib dua kuv lub computer Windows 10 yam tsis muaj lo lus zais?
Yuav ua li cas Hoobkas pib dua Windows 10 yam tsis paub tus password
- Thaum nias lub "Shift" tus yuam sij ntawm koj cov keyboard down, nyem rau ntawm lub zog icon ntawm lub vijtsam thiab tom qab ntawd xaiv Restart.
- Tom qab ib ntus ntawm kev tuav tus yuam sij hloov pauv, lub vijtsam no yuav tshwm sim:
- Xaiv qhov kev xaiv Troubleshoot thiab ntaus Enter.
- Tom qab ntawd xaiv "Tshem Tawm Txhua Yam" ntawm qhov screen hauv qab no:
Kuv tuaj yeem qhib kuv lub laptop yam tsis muaj tus password rov pib dua disk?
Ua raws li cov lus qhia hauv qab no txhawm rau qhib Windows password:
- Xaiv lub Windows system khiav ntawm koj lub laptop los ntawm cov npe.
- Xaiv tus neeg siv tus account uas koj xav rov pib dua nws tus password.
- Nyem "Reset" khawm kom rov pib dua tus lej password xaiv rau qhov tsis muaj.
- Nyem "Reboot" khawm thiab unplug lub reset disk kom restart koj lub laptop.
Kuv yuav ua li cas hla tus password ntawm Windows 10 thaum nws kaw?
Ntaus "netplwiz" hauv Run box thiab nias Enter.
- Hauv Cov Neeg Siv Cov Kev Sib Tham, nyob rau hauv Cov Neeg Siv tab, xaiv tus neeg siv nyiaj siv los nkag mus rau Windows 10 txij li ntawd mus.
- Uncheck qhov kev xaiv "Cov neeg siv yuav tsum sau tus neeg siv lub npe thiab lo lus zais siv lub computer no".
- Hauv pop-up dialog, nkag mus rau tus neeg siv tus password xaiv thiab nyem OK.
Kuv yuav qhib kuv tus password Windows 10 li cas?
Txoj Kev 7: Xauv Windows 10 PC nrog Password Reset Disk
- Ntxig ib daim disk (CD/DVD, USB, lossis SD Card) rau hauv koj lub PC.
- Nias lub qhov rais + S, ntaus User Accounts, thiab ces nias User Accounts.
- Nyem Tsim Password Reset Disk thiab xaiv Next.
- Nyem qhov drop-down ntawv qhia zaub mov.
Koj puas tuaj yeem nkag mus rau hauv lub computer yog tias koj tsis nco qab tus password?
Nrog cov xub yuam sij, xaiv Safe Mode thiab nias Enter. Ntawm qhov screen tsev, nyem rau ntawm Administrator. Yog tias koj tsis muaj lub vijtsam hauv tsev, ntaus Administrator thiab tawm hauv lo lus zais ua qhov khoob. Yog tias koj tsis tuaj yeem nkag mus rau hauv raws li koj tau hloov tus password, thov xa mus rau Txoj Kev 2 kom rov pib dua koj tus password tsis nco qab.
Yuav ua li cas koj qhib lub computer xauv?
Txoj Kev 1: Thaum cov lus yuam kev hais tias lub Computer raug kaw los ntawm domain\username
- Nias CTRL + ALT + DELETE kom qhib lub computer.
- Ntaus cov ntaub ntawv logon rau lub xeem nkag rau tus neeg siv, thiab tom qab ntawd nyem OK.
- Thaum Unlock Computer dialog box ploj lawm, nias CTRL + ALT + DELETE thiab nkag mus rau ib txwm.
Kuv yuav rov pib dua kuv tus password nkag Windows li cas?
Resetting Koj Tsis nco qab Windows Password. Khau raj tawm ntawm Windows disk (yog tias koj tsis muaj ib qho, koj tuaj yeem ua tau ib qho) thiab xaiv qhov "Kho koj lub computer" kev xaiv los ntawm lub kaum sab laug sab laug. Ua raws li kom txog rau thaum koj mus rau qhov kev xaiv qhib qhov Command Prompt, uas koj yuav xav xaiv.
Kuv yuav rov qab tau kuv tus password rau Windows 10 li cas?
Rov qab tau tus password tsis nco qab nrog cov cuab yeej ntawm koj Windows 10
- Nkag mus nrog tus thawj tswj hwm tus account.
- Qhib Tswj Vaj Huam Sib Luag / Cov Neeg Siv Khoom.
- Xaiv Tswj lwm tus account.
- Qhia tus account tus password uas yuav tsum tau hloov.
- Xaiv Hloov tus password.
- Sau tus password tshiab thiab nyem Hloov tus password.
Kuv yuav rov pib dua kuv lub laptop HP li cas yam tsis muaj tus thawj tswj password?
Yuav ua li cas rov pib dua HP Laptop rau Hoobkas Chaw yam tsis muaj tus password
- Lub tswv yim:
- Kauj ruam 1: Tshem tawm tag nrho cov khoom siv txuas nrog thiab cables.
- Kauj ruam 2: Qhib lossis rov pib dua lub HP laptop thiab rov nias lub F11 yuam sij kom txog thaum Xaiv qhov kev xaiv screen tshwm.
- Kauj ruam 3: Ntawm qhov Xaiv ib qho kev xaiv screen, nyem Troubleshoot.
Yuav ua li cas tshem tawm lo lus zais tiv thaiv los ntawm Windows 10?
Ua ntej, nyem qhov Windows 10 Start Menu thiab ntaus Netplwiz. Xaiv qhov kev pab cuam uas tshwm nrog tib lub npe. Lub qhov rais no muab rau koj nkag mus rau Windows cov neeg siv nyiaj thiab ntau tus password tswj. Txoj cai nyob rau sab saum toj yog lub cim kos nyob ib sab ntawm qhov kev xaiv sau Cov neeg siv yuav tsum sau tus username thiab password siv lub computer no. "
Kuv yuav ua li cas bypass tus ID nkag mus screen ntawm Windows 10?
Txoj Kev 1: Hla Windows 10 ID nkag mus npo nrog netplwiz
- Nias Win + R kom qhib Run box, thiab nkag mus rau "netplwiz".
- Uncheck "Tus neeg siv yuav tsum sau tus neeg siv lub npe thiab tus password siv lub computer".
- Nyem Thov thiab yog hais tias muaj pop-up dialog, thov paub meej tias tus neeg siv tus account thiab sau nws lo lus zais.
Kuv yuav ua li cas hla tus password hauv zos ntawm Windows 10?
Windows 10 nkag mus yam tsis muaj lo lus zais - hla nws nrog 9 lub tswv yim
- Nias "Windows + R" qhib Khiav, ntawm lub thawv ntawv ntaus ntawv hauv: netplwiz, thiab tom qab ntawd nias "Enter".
- Ntawm nplooj ntawv Tsis siv neeg kos npe, sau "Username", "Password", thiab "Confirm Password", nyem rau ntawm "OK".
Yuav ua li cas koj hla tus password ntawm lub computer?
Nias lub Windows key + R kom tso lub Run hais kom ua ke. Ntaus netplwiz thiab ntaus Enter. Nyob rau hauv lub User Accounts dialog box, xaiv tus neeg siv koj xav kom nkag mus rau hauv, thiab uncheck qhov kev xaiv "Cov neeg siv yuav tsum sau tus neeg siv lub npe thiab ib lo lus zais siv lub computer no". Nyem OK.
Koj rov pib dua koj tus password Windows li cas?
Pib dua koj lo lus zais
- Xaiv lub khawm pib.
- Ntawm Cov Neeg Siv tab, nyob rau hauv Cov Neeg Siv rau lub khoos phis tawj no, xaiv tus neeg siv tus account lub npe, thiab tom qab ntawd xaiv Reset Password.
- Ntaus tus password tshiab, paub meej tias tus password tshiab, thiab tom qab ntawd xaiv OK.
Yuav ua li cas rov pib dua kuv lub laptop Windows 10 yam tsis muaj lo lus zais?
Yuav Ua Li Cas Lub Hoobkas pib dua Windows 10 Laptop yam tsis muaj Password
- Mus rau Start menu, nyem rau ntawm "Settings", xaiv "Update & Security".
- Nyem rau ntawm "Rov qab" tab, thiab tom qab ntawd nyem rau ntawm "Pib pib" khawm hauv qab Pib dua lub PC.
- Xaiv "Kub kuv cov ntaub ntawv" lossis "Tshem tawm txhua yam".
- Nyem rau "Tom ntej" kom rov pib dua lub PC.
Kuv tuaj yeem nkag mus rau hauv kuv lub laptop yam tsis muaj tus password?
Siv tus account admin zais cia
- Pib (los yog rov pib dua) koj lub computer thiab nias F8 rov qab.
- Los ntawm cov ntawv qhia zaub mov uas tshwm, xaiv Safe Mode.
- Key nyob rau hauv "Administrator" hauv Username (cuam tshuam lub peev A), thiab tso tus password rau qhov tsis muaj.
- Koj yuav tsum tau nkag mus rau hauv hom kev nyab xeeb.
- Mus rau Tswj Vaj Huam Sib Luag, tom qab ntawd Cov Neeg Siv Khoom.
Kuv yuav qhib lub xauv Windows 10 li cas?
Koj qhib koj lub computer los ntawm kev nkag mus dua (nrog koj NetID thiab password). Nias thiab tuav lub Windows logo tus yuam sij ntawm koj cov keyboard (tus yuam sij no yuav tsum tshwm sim ntawm tus yuam sij Alt), thiab tom qab ntawd nias tus yuam sij L. Koj lub computer yuav raug kaw, thiab Windows 10 tus ID nkag mus screen yuav tshwm.
Yuav ua li cas qhib lub HP laptop yam tsis muaj tus password?
Part 1. Yuav ua li cas account HP Laptop tsis muaj Disk ntawm HP Recovery Manager
- Fais fab koj lub laptop, tos ob peb feeb thiab mam li qhib nws.
- Cia nias F11 khawm ntawm koj cov keyboard thiab xaiv "HP Recovery Manager" thiab tos kom txog thaum qhov kev pab cuam thauj khoom.
- Txuas mus rau qhov kev pab cuam thiab xaiv "System Recovery".
Kuv yuav qhib kuv lub vijtsam hauv Windows 10 li cas?
Yuav ua li cas lov tes taw xauv npo hauv Pro tsab ntawm Windows 10
- Right-click lub Start khawm.
- Nyem Tshawb Nrhiav.
- Ntaus gpedit thiab ntaus Enter ntawm koj cov keyboard.
- Muab ob npaug rau-nias Tus Thawj Tswj Templates.
- Double-click Control Vaj Huam Sib Luag.
- Nyem Personalization.
- Ob npaug nias Tsis txhob tso saib lub xauv npo.
- Nyem Enabled.
Kuv yuav hloov kuv tus ID nkag mus password li cas hauv Windows 10?
Hloov / Teem tus password
- Nyem Start khawm nyob hauv qab sab laug ntawm koj lub vijtsam.
- Nyem Chaw los ntawm cov npe mus rau sab laug.
- Xaiv Account.
- Xaiv cov kev xaiv kos npe los ntawm cov ntawv qhia zaub mov.
- Nyem rau Hloov nyob rau hauv Hloov koj tus account password.
Kuv yuav rov pib dua kuv tus password ntawm kuv lub computer HP li cas?
Pib dua koj lub computer thaum tag nrho lwm cov kev xaiv ua tsis tiav
- Ntawm lub vijtsam kos npe, nias thiab tuav tus yuam sij Shift, nyem lub hwj chim icon, xaiv Restart, thiab txuas ntxiv nias tus yuam sij ua haujlwm kom txog rau thaum Xaiv qhov kev xaiv screen qhia.
- Nyem qhov teeb meem.
- Nyem Pib dua no PC, thiab tom qab ntawd nyem Tshem tawm txhua yam.
Kuv tuaj yeem pib kuv tus password li cas?
Yog tias koj xav tau kev pab rov pib dua koj tus password, peb tuaj yeem pab los ntawm kev xa ib qhov txuas rau koj rov pib dua.
- Mus saib Tsis nco qab Password.
- Sau tus email chaw nyob lossis username ntawm tus account.
- Xaiv Xa.
- Kos koj lub inbox rau tus password rov pib dua email.
- Nyem rau ntawm qhov URL muab hauv email thiab sau tus password tshiab.
Duab nyob rau hauv tsab xov xwm los ntawm "SAP" https://www.newsaperp.com/en/blog-sapgui-sap-gui-installation-steps-750