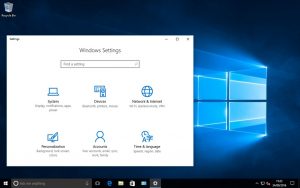Kuv tuaj yeem txhim kho kev ua haujlwm ntawm kuv lub computer Windows 10 li cas?
15 lub tswv yim txhawm rau txhim kho kev ua haujlwm ntawm Windows 10
- Disable startup applications.
- Tshem tawm cov ntawv thov tsis tsim nyog.
- Xaiv cov ntawv thov kom zoo.
- Reclaim qhov chaw disk.
- Hloov kho mus rau tus tsav nrawm dua.
- Xyuas lub computer rau malware.
- Nruab qhov hloov tshiab tshiab.
- Hloov cov phiaj xwm fais fab tam sim no.
Kuv yuav ua li cas kho Windows 10 kom ua tau zoo tshaj plaws?
Optimize Windows 10 Performance los ntawm tweaking Visual Effects
- Nias Windows Key + X ua ke kom pom cov ntawv qhia zaub mov nram qab no.
- Hauv qhov System window, nyob rau sab laug pane, Nyem rau Advanced system nqis.
- Hauv qhov System Properties window, xaiv Chaw rau Kev Ua Haujlwm.
- Nyob rau hauv qhov Performance Options qhov rais, koj yuav pom 3 kev xaiv:
How do I optimize my system?
Nov yog qee cov lus qhia los pab koj txhim kho Windows 7 kom ua tau zoo dua.
- Sim tus Performance troubleshooter.
- Rho tawm cov kev pab cuam uas koj tsis siv.
- Txwv ntau npaum li cas cov kev pab cuam khiav thaum pib.
- Ntxuav koj lub hard disk.
- Khiav tsawg dua cov kev pab cuam tib lub sijhawm.
- Tshem tawm cov teebmeem kev pom.
- Rov pib dua tsis tu ncua.
- Hloov qhov loj me ntawm lub cim xeeb virtual.
How do I optimize Windows 10 for Cubase?
20 txoj hauv kev los txhim kho koj lub Windows 10 PC rau kev tsim suab paj nruag
- Disable suab system.
- Kho koj lub sijhawm teem sijhawm rau Kev Pabcuam Hauv Qab.
- Kho koj lub PC cov kev xaiv fais fab rau kev ua haujlwm siab.
- 4. Nco ntsoov tias koj lub PC tsis ncua koj cov khoom siv USB.
- Disable Windows Background Apps.
- Disable Windows Updates.
- Tig Windows Firewall thiab anti-virus apps.
- Tshem tawm cov animated windows.
Kuv yuav ua li cas Windows 10 tweak sai dua?
- Hloov koj cov kev teeb tsa fais fab.
- Disable cov kev pab cuam uas khiav thaum pib.
- Kaw Cov Lus Qhia Windows thiab Tricks.
- Nres OneDrive los ntawm syncing.
- Tua tawm kev tshawb nrhiav indexing.
- Ntxuav koj daim ntawv teev npe.
- Disable duab ntxoov ntxoo, animations thiab pom cov teebmeem.
- Tua tawm Windows troubleshooter.
Kuv tuaj yeem nce kuv CPU hauv Windows 10 li cas?
Hauv lub thawv tshawb nrhiav ntawm lub taskbar, ntaus ntawv ua haujlwm, tom qab ntawd xaiv Kho qhov pom thiab ua haujlwm ntawm Windows. Ntawm Visual Effects tab, xaiv Kho kom zoo tshaj plaws> Thov. Pib dua koj lub PC thiab saib seb qhov ntawd ua rau koj lub PC nrawm dua.
Kuv yuav ua li cas kom kuv qhov system ceev?
Nov yog qee cov lus qhia los pab koj txhim kho Windows 7 kom ua tau zoo dua.
- Sim tus Performance troubleshooter.
- Rho tawm cov kev pab cuam uas koj tsis siv.
- Txwv ntau npaum li cas cov kev pab cuam khiav thaum pib.
- Ntxuav koj lub hard disk.
- Khiav tsawg dua cov kev pab cuam tib lub sijhawm.
- Tshem tawm cov teebmeem kev pom.
- Rov pib dua tsis tu ncua.
- Hloov qhov loj me ntawm lub cim xeeb virtual.
Kuv yuav ua li cas optimize lub cim xeeb hauv Windows 10?
3. Kho koj Windows 10 kom ua tau zoo tshaj plaws
- Txoj nyem rau ntawm "Computer" icon thiab xaiv "Properties."
- Xaiv "Advanced System settings."
- Mus rau "System Properties."
- Xaiv "Chaw"
- Xaiv "Kho kom haum rau kev ua tau zoo tshaj" thiab "Thov."
- Nyem "OK" thiab rov pib kho koj lub computer.
Kuv yuav hloov kuv lub processor ceev Windows 10 li cas?
Yuav Ua Li Cas Siv CPU Siab Tshaj Plaws hauv Windows 10
- Txoj nyem rau ntawm Start menu thiab xaiv Control Panel.
- Nyem Kho Vajtse thiab Suab.
- Xaiv Cov Kev Xaiv Fais Fab.
- Nrhiav Processor fais fab kev tswj thiab qhib cov ntawv qhia zaub mov rau tsawg kawg processor xeev.
- Hloov qhov chaw rau ntawm roj teeb rau 100%.
- Hloov qhov chaw rau ntsaws rau 100%.
Kuv yuav ua li cas optimize kuv SSD Windows 10?
12 Yam Koj Yuav Tsum Ua Thaum Khiav SSD hauv Windows 10
- 1. Xyuas kom tseeb tias koj lub hardware yog npaj rau nws.
- Hloov kho SSD Firmware.
- Qhib AHCI.
- Qhib TRIM.
- Xyuas tias System Restore Yog Enabled.
- Disable Indexing.
- Khaws Windows Defrag ON.
- Disable Prefetch thiab Superfetch.
Kuv yuav optimize kuv CPU li cas?
Optimizing the speed at which the CPU runs increases performance and allows the computer to perform more CPU-heavy tasks. Optimizing the CPU is done through the Power Options section of the Control Panel in the Windows operating system. Optimize your CPU speed with a few simple steps.
Kuv yuav optimize Windows 10 li cas rau kev ua si?
Nov yog ob peb txoj hauv kev los txhim kho koj lub Windows 10 PC rau kev ua si.
- Optimize Windows 10 Nrog Gaming Hom.
- Disable Nagle's Algorithm.
- Disable Automatic Update thiab Restart.
- Tiv thaiv Chav Los ntawm Auto-Updating Games.
- Kho Windows 10 Visual Effects.
- Max Power Plan los txhim kho Windows 10 Gaming.
- Khaws koj cov neeg tsav tsheb mus rau hnub tim.
Kuv yuav ua li cas kom kuv Windows 10 sai dua?
Yuav ua li cas kom Windows 10 khiav nrawm dua hauv 9 cov kauj ruam yooj yim
- Ua kom koj lub zog teeb tsa kom raug. Windows 10 cia li khiav ntawm Lub Hwj Chim Saver Plan.
- Txiav tawm cov kev pab cuam tsis tsim nyog uas khiav hauv keeb kwm yav dhau.
- Hais goodbye rau qhov muag khoom qab zib!
- Siv tus daws teeb meem!
- Txiav tawm qhov adware.
- Tsis muaj pob tshab ntxiv.
- Hais kom Windows nyob ntsiag to.
- Khiav lub disk ntxuav.
Kuv tuaj yeem ua Windows 10 sai dua hauv kev sau npe li cas?
Registry tweak enables sai pib-up rau Apps nyob rau hauv Windows 10
- Txoj nyem rau ntawm Start khawm, xaiv Khiav.
- Ntaus regedit thiab ntaus Enter (lossis OK khawm)
- Mus rau tus yuam sij Registry nram qab no: HKEY_CURRENT_USER\Software\Microsoft\Windows\CurrentVersion\Explorer\Serialize.
- Tsim tus nqi DWORD tshiab hauv Serialize tus yuam sij hu ua StartupDelayInMSec thiab teeb nws rau 0:
Kuv yuav ua li cas Windows 10 zoo li 7?
Yuav Ua Li Cas Windows 10 Saib thiab Ua Zoo Li Windows 7
- Tau txais Windows 7-zoo li Start Menu nrog Classic Plhaub.
- Ua Cov Ntaub Ntawv Explorer Saib thiab Ua Zoo Li Windows Explorer.
- Ntxiv Xim rau lub qhov rais Title Bars.
- Tshem tawm Cortana Box thiab Task View Button los ntawm Taskbar.
- Ua si xws li Solitaire thiab Minesweeper yam tsis muaj kev tshaj tawm.
- Lov tes taw xauv npo (ntawm Windows 10 Enterprise)
Kuv yuav txheeb xyuas kuv lub computer li cas Windows 10?
Txhawm rau kuaj xyuas kev nco thiab kev siv lub cim xeeb
- Nias Ctrl + Alt + Delete, thiab xaiv Task Manager.
- Hauv Task Manager, xaiv Cov ntsiab lus ntxiv> Kev Ua Haujlwm> Nco. Ua ntej, saib ntau npaum li cas koj muaj tag nrho, thiab tom qab ntawd xyuas cov duab thiab saib seb RAM siv pes tsawg.
Kuv tuaj yeem ua kom win10 sai dua li cas?
10 txoj hauv kev yooj yim kom nrawm Windows 10
- Mus opaque. Windows 10's Start menu tshiab tau ntxim hlub thiab pom los ntawm, tab sis qhov pom tseeb yuav raug nqi rau koj qee qhov (me ntsis).
- Tsis muaj teebmeem tshwj xeeb.
- Disable Startup programs.
- Nrhiav (thiab kho) qhov teeb meem.
- Txo lub Boot Menu Sijhawm tawm.
- Tsis muaj tipping.
- Khiav Disk Cleanup.
- Tshem tawm bloatware.
Vim li cas kuv Windows 10 khiav qeeb heev?
Ib qho laj thawj feem ntau rau lub khoos phis tawj qeeb yog cov haujlwm ua haujlwm hauv keeb kwm yav dhau. Tshem tawm lossis lov tes taw ib qho TSRs thiab cov kev pabcuam pib uas tau pib txhua zaus lub khoos phis tawj khau raj. Txhawm rau pom dab tsi cov kev pab cuam khiav hauv keeb kwm yav dhau thiab ntau npaum li cas nco thiab CPU lawv siv, qhib Task Manager.
Kuv yuav ua li cas thiaj li tiv thaiv Windows 10 los ntawm lagging?
Yuav ua li cas kho Windows 10 Slow performance:
- Qhib Start Menu thiab nrhiav lub Control Vaj Huam Sib Luag. Nyem rau ntawm nws.
- Ntawm no hauv Control Vaj Huam Sib Luag, mus rau qhov Chaw Tshawb Nrhiav nyob rau sab xis saum toj ntawm lub qhov rais thiab ntaus Performance . Tam sim no ntaus Enter.
- Tam sim no nrhiav Kho qhov tsos thiab kev ua haujlwm ntawm Windows.
- Mus rau Advanced tab thiab nyem rau Hloov hauv ntu Virtual Memory.
What should virtual memory be set at Windows 10?
Txhim kho Virtual Memory hauv Windows 10
- Mus rau Start Menu thiab nyem rau ntawm Chaw.
- Hom kev ua tau zoo.
- Xaiv Kho qhov tsos thiab kev ua haujlwm ntawm Windows.
- Hauv lub qhov rais tshiab, mus rau Advanced tab thiab nyob rau hauv ntu Virtual nco, nyem rau Hloov.
Kuv yuav thaiv cov txheej txheem tsis tsim nyog hauv Windows 10 li cas?
Kev txwv qee qhov kev pab cuam los ntawm kev pib yuav ua kom lub OS kom nrawm dua. Txhawm rau nrhiav qhov kev xaiv no, right-click lub taskbar thiab xaiv Task Manager. Coj mus rhaub 'cov ntsiab lus ntxiv' thiab tom qab ntawd nyem rau ntawm Startup tab. Ntawm no koj tuaj yeem lov tes taw cov kev pab cuam uas koj tsis xav pib.
How do I turbo boost my CPU Windows 10?
Then, navigate to BIOS/Platform Configuration (RBSU) > Performance Options > Intel (R) Turbo Boost Technology and press Enter. Next, select any of the following setting and press Enter. Enabled—Enables the logical processor cores on processors supporting hyperthreading technology.
Kuv yuav ua li cas xyuas kuv CPU ceev tom qab overclocking?
Yuav Ua Li Cas Xyuas Yog tias Koj Lub PC Tau Overclocked
- Tig koj lub PC thiab txuas ntxiv nias lub 'Delete' ntawm koj cov keyboard. Qhov no yuav coj koj mus rau bios.
- Ib zaug hauv bios, taw rau koj lub CPU zaus.
- Yog tias CPU zaus sib txawv rau turbo ceev ntawm koj CPU, ces CPU tau overclocked.
How do I change the number of CPUs in Windows 10?
Follow these steps to set the number of processors that Windows uses in your PC:
- 1 Qhib lub Run dialog box.
- 2 Hom msconfig thiab nias Enter.
- 3 Nyem rau khau raj tab thiab xaiv Advanced Options khawm.
- 4 Tso lub cim kos los ntawm Tus lej ntawm Cov Txheej Txheem thiab xaiv tus lej siab tshaj plaws los ntawm cov ntawv qhia zaub mov khawm.
- 5 Nyem OK.
Duab hauv kab lus los ntawm "Flickr" https://www.flickr.com/photos/okubax/29862648886