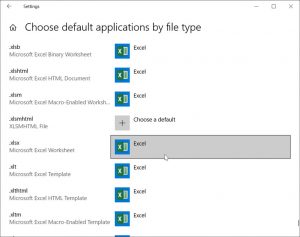How to skip password prompt after sleep using Settings
- Qhib Chaw.
- Nyem rau ntawm Accounts.
- Nyem rau qhov kev xaiv Sau npe.
- Under “Require sign-in,” choose Never from the drop-down menu to complete the task.
How to skip password prompt after sleep using Settings
- Qhib Chaw.
- Nyem rau ntawm Accounts.
- Nyem rau qhov kev xaiv Sau npe.
- Under “Require sign-in,” choose Never from the drop-down menu to complete the task.
Here’s how to disable passwords on wake in Windows 10.
- Navigate to the Settings menu. You can get there by clicking the gear icon on the Start menu.
- Xaiv Account.
- Click Sign-in Options in the left pane.
- Select Never from Require sign-in the menu.
Txoj Kev 1: Disable password expiration by Local Users and Groups
- Kauj ruam 2: Nyem rau ntawm cov neeg siv nplaub tshev nyob rau sab laug pane kom pom tag nrho cov neeg siv nyiaj ntawm sab xis pane.
- Kauj ruam 3: Tom qab tus neeg siv cov khoom dialog qhib, xaiv General tab, kos lub "Password yeej tsis tas sij hawm" checkbox, thiab nyem Thov ua raws li OK.
Part 1: Remove user password on Windows 10
- Kauj ruam 1: Qhib PC chaw.
- Kauj ruam 2: Nyem Cov neeg siv thiab cov nyiaj.
- Kauj ruam 3: Qhib cov kev xaiv nkag mus thiab coj mus rhaub Hloov khawm hauv qab Password.
- Kauj ruam 4: Sau tus password tam sim no thiab nyem Next.
- Kauj ruam 5: Ncaj nraim coj mus rhaub Tom ntej mus ntxiv.
- Kauj ruam 6: Xaiv Ua tiav.
Txhawm rau nkag mus rau koj lub BIOS ntawm Windows 10 PC, koj yuav tsum ua raws li cov kauj ruam no.
- Next rau nqis.
- Xaiv hloov tshiab & kev ruaj ntseg.
- Xaiv Rov qab los ntawm cov ntawv qhia zaub mov sab laug.
- Nyem Restart Now nyob rau hauv Advanced startup.
- Nyem qhov teeb meem.
- Nyem Advanced xaiv.
- Xaiv UEFI Firmware Settings.
- Nyem Restart.
Kuv yuav tshem kuv tus password li cas?
Bypass Windows ID nkag mus
- Ntaus netplwiz hauv Start menu search bar, tom qab ntawd nyem qhov tshwm sim saum toj kawg nkaus kom khiav cov lus txib.
- Kos lub thawv nyob ib sab ntawm 'Cov neeg siv yuav tsum sau tus neeg siv lub npe thiab lo lus zais siv lub khoos phis tawj no' thiab ntaus 'Thov'
- Sau koj tus username thiab password, tom qab ntawd rov sau koj tus password.
- Nyem 'OK' dua kom txuag tau cov kev hloov pauv.
Kuv yuav nkag mus rau Windows 10 li cas yam tsis muaj tus password?
Ua ntej, nkag mus rau hauv koj lub Windows 10 tus neeg siv tus account raws li koj ib txwm ua los ntawm kev nkag mus rau koj tus password ntawm lub vijtsam nkag. Tom ntej no, nyem Start (los yog coj mus rhaub Windows Key ntawm koj cov keyboard) thiab ntaus netplwiz. Cov lus txib "netplwiz" yuav tshwm sim raws li kev tshawb fawb hauv Start Menu nrhiav.
Kuv yuav ua li cas bypass tus ID nkag mus screen ntawm Windows 10?
Txoj Kev 1: Hla Windows 10 ID nkag mus npo nrog netplwiz
- Nias Win + R kom qhib Run box, thiab nkag mus rau "netplwiz".
- Uncheck "Tus neeg siv yuav tsum sau tus neeg siv lub npe thiab tus password siv lub computer".
- Nyem Thov thiab yog hais tias muaj pop-up dialog, thov paub meej tias tus neeg siv tus account thiab sau nws lo lus zais.
Kuv yuav nkag mus rau Windows 10 li cas yog tias kuv tsis nco qab kuv tus password?
Tsuas yog nias lub Windows logo key + X ntawm koj cov keyboard kom qhib Quick Access menu thiab nyem Command Prompt (Admin). Txhawm rau rov pib dua koj tus password tsis nco qab, ntaus cov lus txib hauv qab no thiab nias Enter. Hloov tus account_name thiab new_password nrog koj tus username thiab tus password xav tau raws li.
Yuav ua li cas tshem tawm kuv tus password nkag los ntawm Windows 10?
Ua ntej, nyem qhov Windows 10 Start Menu thiab ntaus Netplwiz. Xaiv qhov kev pab cuam uas tshwm nrog tib lub npe. Lub qhov rais no muab rau koj nkag mus rau Windows cov neeg siv nyiaj thiab ntau tus password tswj. Txoj cai nyob rau sab saum toj yog lub cim kos nyob ib sab ntawm qhov kev xaiv sau Cov neeg siv yuav tsum sau tus username thiab password siv lub computer no. "
Kuv yuav tshem tawm Windows password li cas?
Txoj Kev 2: Tshem Windows Tsis nco qab Password nrog Lwm Tus Thawj Coj
- Mus rau Tswj Vaj Huam Sib Luag - Tus Neeg Siv Khoom thiab Tsev Neeg Kev Nyab Xeeb - Tus Neeg Siv Khoom - Tus Thawj Tswj lwm tus account. .
- Xaiv tus neeg siv tus account thiab xaiv "Tshem tawm tus password" ntawm sab laug.
- Nyem "Remove Password" kom paub meej tias Windows tus neeg siv lo lus zais tshem tawm.
Kuv yuav ua li cas hla tus password ntawm Windows 10 thaum nws kaw?
Ntaus "netplwiz" hauv Run box thiab nias Enter.
- Hauv Cov Neeg Siv Cov Kev Sib Tham, nyob rau hauv Cov Neeg Siv tab, xaiv tus neeg siv nyiaj siv los nkag mus rau Windows 10 txij li ntawd mus.
- Uncheck qhov kev xaiv "Cov neeg siv yuav tsum sau tus neeg siv lub npe thiab lo lus zais siv lub computer no".
- Hauv pop-up dialog, nkag mus rau tus neeg siv tus password xaiv thiab nyem OK.
Kuv yuav rov qab tau kuv tus password rau Windows 10 li cas?
Rov qab tau tus password tsis nco qab nrog cov cuab yeej ntawm koj Windows 10
- Nkag mus nrog tus thawj tswj hwm tus account.
- Qhib Tswj Vaj Huam Sib Luag / Cov Neeg Siv Khoom.
- Xaiv Tswj lwm tus account.
- Qhia tus account tus password uas yuav tsum tau hloov.
- Xaiv Hloov tus password.
- Sau tus password tshiab thiab nyem Hloov tus password.
Yuav ua li cas kom tshem tau startup password?
Ob txoj hauv kev kom tshem tawm Startup Password
- Ntaus netplwiz hauv Start menu search bar. Tom qab ntawd nyem qhov tshwm sim saum toj kawg nkaus kom khiav cov lus txib.
- Uncheck 'Cov neeg siv yuav tsum sau tus neeg siv lub npe thiab lo lus zais siv lub khoos phis tawj no' thiab nyem rau ntawm "Thov".
- Sau tus username thiab password tshiab, ces rov sau koj tus password.
- Nyem Ok dua kom txuag tau cov kev hloov pauv.
Kuv yuav ua li cas lov tes taw Windows login screen?
Qhib lub Khiav lub thawv, ntaus tswj userpasswords2 lossis netplwiz thiab ntaus Enter kom coj mus rau Tus Neeg Siv Khoom Siv Windows. Uncheck Cov neeg siv yuav tsum sau tus neeg siv lub npe thiab lo lus zais siv lub computer no thiab nyem Thov> OK. Qhov no coj mus rau lub qhov rais uas koj yuav raug nug kom nkag mus rau tus password rau koj tus account.
Kuv yuav ua li cas hla tus password hauv zos ntawm Windows 10?
Windows 10 nkag mus yam tsis muaj lo lus zais - hla nws nrog 9 lub tswv yim
- Nias "Windows + R" qhib Khiav, ntawm lub thawv ntawv ntaus ntawv hauv: netplwiz, thiab tom qab ntawd nias "Enter".
- Ntawm nplooj ntawv Tsis siv neeg kos npe, sau "Username", "Password", thiab "Confirm Password", nyem rau ntawm "OK".
Yuav ua li cas koj hla tus password Windows?
Txhawm rau kom siv tag nrho cov lus txib kom hla dhau Windows 7 tus lej nkag tus password, thov xaiv qhov thib peb. Kauj ruam 1: Rov pib dua koj lub khoos phis tawj Windows 7 thiab tuav ntawm nias F8 kom nkag mus Advanced Boot Options. Kauj ruam 2: Xaiv Safe hom nrog Command Prompt nyob rau hauv lub tom ntej screen thiab nias Enter.
Kuv yuav rov pib dua kuv tus password nkag Windows li cas?
Resetting Koj Tsis nco qab Windows Password. Khau raj tawm ntawm Windows disk (yog tias koj tsis muaj ib qho, koj tuaj yeem ua tau ib qho) thiab xaiv qhov "Kho koj lub computer" kev xaiv los ntawm lub kaum sab laug sab laug. Ua raws li kom txog rau thaum koj mus rau qhov kev xaiv qhib qhov Command Prompt, uas koj yuav xav xaiv.
Yuav ua li cas qhib lub laptop yam tsis muaj tus password?
Ua raws li cov lus qhia hauv qab no txhawm rau qhib Windows password:
- Xaiv lub Windows system khiav ntawm koj lub laptop los ntawm cov npe.
- Xaiv tus neeg siv tus account uas koj xav rov pib dua nws tus password.
- Nyem "Reset" khawm kom rov pib dua tus lej password xaiv rau qhov tsis muaj.
- Nyem "Reboot" khawm thiab unplug lub reset disk kom restart koj lub laptop.
Kuv yuav hloov kuv tus ID nkag mus password li cas hauv Windows 10?
Hloov / Teem tus password
- Nyem Start khawm nyob hauv qab sab laug ntawm koj lub vijtsam.
- Nyem Chaw los ntawm cov npe mus rau sab laug.
- Xaiv Account.
- Xaiv cov kev xaiv kos npe los ntawm cov ntawv qhia zaub mov.
- Nyem rau Hloov nyob rau hauv Hloov koj tus account password.
Yuav ua li cas kuv thiaj li rho tus password tawm ntawm kuv lub laptop xauv npo?
Txhawm rau tshem tawm lub xauv npo tag nrho, yog li kev xauv tsuas yog ib qho yooj yim lo lus zais tam sim - thiab booting mus ncaj nraim mus rau tib lo lus zais tam sim - tsuas yog ua raws cov kauj ruam yooj yim heev. Ntaus lub Start key, ntaus gpedit.msc, thiab nias Enter. Qhov no yuav qhib lub Local Group Policy Editor.
Yuav ua li cas koj hla tus password Microsoft?
Txoj Kev 1: Bypass Windows 10 Password nrog Netplwiz
- Nias lub Windows key + R los yog qhib lub thawv Run Command. Ntaus netplwiz thiab nyem OK.
- Uncheck lub thawv nyob ib sab ntawm "Cov neeg siv yuav tsum sau tus neeg siv lub npe thiab lo lus zais siv lub computer no" thiab ntaus Thov.
- Tom qab ntawd koj yuav raug nug kom ntaus koj Windows 10 lo lus zais ob zaug, kom paub meej.
Kuv yuav kaw qhov xauv ntawm kuv lub Windows keyboard li cas?
Rau lub qhov rais 8.1
- Yog tias koj cov keyboard tsis muaj tus yuam sij Scroll Lock, ntawm koj lub computer, nyem Start thiab nias CTRL + C los tso saib Charms bar.
- Nyem Hloov PC Chaw.
- Xaiv Ib qho yooj yim nkag> Keyboard.
- Nyem qhov On Screen Keyboard slider khawm kom tig nws.
Yuav ua li cas tshem tawm ib tus account ntawm Windows 10?
Txawm hais tias tus neeg siv siv tus account hauv zos lossis Microsoft account, koj tuaj yeem tshem tawm ib tus neeg tus account thiab cov ntaub ntawv ntawm Windows 10, siv cov kauj ruam hauv qab no:
- Qhib Chaw.
- Nyem rau ntawm Accounts.
- Nyem rau Tsev Neeg & lwm tus neeg.
- Xaiv tus account. Windows 10 rho tawm tus account nqis.
- Nyem qhov Rho tawm tus account thiab cov ntaub ntawv khawm.
Yuav ua li cas tshem tawm Microsoft account los ntawm Windows 10?
Txhawm rau tshem tawm Microsoft account los ntawm koj lub Windows 10 PC:
- Nyem Start khawm, thiab tom qab ntawd nyem qhov chaw.
- Nyem Accounts, scroll down, thiab ces nias lub Microsoft account koj xav rho tawm.
- Nyem Tshem tawm, thiab tom qab ntawd nyem Yes.
Yuav ua li cas mus rau hauv kuv lub computer yam tsis muaj tus password?
Siv tus account admin zais cia
- Pib (los yog rov pib dua) koj lub computer thiab nias F8 rov qab.
- Los ntawm cov ntawv qhia zaub mov uas tshwm, xaiv Safe Mode.
- Key nyob rau hauv "Administrator" hauv Username (cuam tshuam lub peev A), thiab tso tus password rau qhov tsis muaj.
- Koj yuav tsum tau nkag mus rau hauv hom kev nyab xeeb.
- Mus rau Tswj Vaj Huam Sib Luag, tom qab ntawd Cov Neeg Siv Khoom.
Kuv yuav tiv thaiv Windows li cas los ntawm kev nug tus password pib?
Nias Windows key + R ntawm cov keyboard. Ntaus "tswj userpasswords2" yam tsis muaj quotes thiab nias Enter. Nyem rau ntawm tus neeg siv tus account uas koj nkag mus. Uncheck qhov kev xaiv "Cov neeg siv yuav tsum sau tus username thiab password siv lub computer no".
Yuav ua li cas kuv tshem tus password ntawm kuv lub computer?
Txoj Kev 1 Siv Tswj Vaj Huam Sib Luag
- Qhib Pib. Cov.
- Ntaus tswj vaj huam sib luag rau hauv Start. Qhov no yuav tshawb xyuas koj lub computer rau Control Panel app.
- Nyem Tswj Vaj Huam Sib Luag.
- Nyem Cov Neeg Siv Khoom.
- Nyem Cov Neeg Siv Khoom.
- Nyem Tswj lwm tus account.
- Nyem rau tus account uas nws tus password koj xav tshem tawm.
- Nyem Hloov Tus Password.
Kuv yuav ua li cas lov tes taw startup programs hauv Windows 10?
Windows 8, 8.1, thiab 10 ua rau nws yooj yim heev rau lov tes taw cov ntawv thov pib. Txhua yam koj yuav tsum tau ua yog qhib Task Manager los ntawm txoj cai-nias ntawm Taskbar, lossis siv CTRL + SHIFT + ESC shortcut key, nyem "Ntau Cov Lus Qhia," hloov mus rau Startup tab, thiab tom qab ntawd siv khawm Disable.
Kuv tuaj yeem hloov kuv tus password Windows li cas yam tsis muaj lo lus zais qub?
Hloov Windows Password yam tsis paub tus password qub yooj yim
- Txoj nyem rau ntawm Windows icon thiab xaiv Tswj kev xaiv los ntawm cov ntawv qhia zaub mov uas tshwm.
- Nrhiav thiab nthuav cov nkag npe hu ua Local Users and Groups from the left window pane and then click on Users.
- Los ntawm txoj cai qhov rais pane, nrhiav tus neeg siv tus account uas koj xav hloov tus password ntawm thiab txoj nyem rau ntawm nws.
Yuav ua li cas rov pib dua kuv tus password laptop yam tsis muaj disk?
Khau raj koj lub khoos phis tawj hauv Safe Mode kom koj tuaj yeem nkag mus rau Windows ua tus thawj tswj hwm tus account. Tom qab ntawd rov pib dua tus password rau koj tus account xauv. Kauj ruam 1: Pib los yog pib dua koj lub computer. Tam sim ntawd nias thiab tuav F8 kom nkag mus rau Advanced Boot Options.
Kuv yuav override tus thawj tswj password li cas?
Tus neeg saib xyuas tus password yog hla hauv Safe Mode thiab koj tuaj yeem mus rau "Start," "Control Panel" thiab tom qab ntawd "User Accounts." Hauv Cov Neeg Siv Khoom, tshem tawm lossis rov pib dua tus password. Txuag qhov kev hloov pauv thiab rov pib lub qhov rais los ntawm txoj kev rov pib ua haujlwm kom raug ("Pib" ces "Restart.").
Duab nyob rau hauv tsab xov xwm los ntawm "Ybierling" https://www.ybierling.com/en/blog-officeproductivity-change-windows-10-file-associations