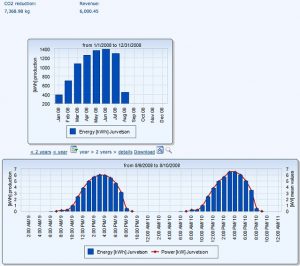Ntxuav khau raj hauv Windows 8 thiab Windows 10
- Nias lub "Windows + R" kom qhib lub Khiav lub thawv.
- Ntaus msconfig thiab nyem OK.
- Ntawm General tab, nyem Xaiv pib.
- Clear lub Load startup khoom check box.
- Nyem qhov Services tab.
- Xaiv lub Hide tag nrho Microsoft cov kev pab cuam kos lub thawv (hauv qab).
- Nyem Disable tag nrho.
Lub tshuab ntxuav tais diav ua dab tsi?
Feem ntau thaum koj pib koj lub computer, nws thauj ntau cov ntaub ntawv thiab cov kev pab cuam los kho koj ib puag ncig. Lub khau raj huv yog cov txheej txheem daws teeb meem uas tso cai rau koj kom tau txais lub khoos phis tawj thiab ua haujlwm kom koj tuaj yeem ua cov kev kuaj mob txhawm rau txiav txim siab cov ntsiab lus ntawm cov txheej txheem khau raj ib txwm ua rau muaj teeb meem.
Puas yog lub khau raj huv huv?
Qhov txawv ntawm hom kev nyab xeeb lossis huv khau raj. Hom kev nyab xeeb khau raj, siv cov txheej txheem ua ntej me me ntawm cov tsav tsheb thiab cov kev pabcuam los pib lub Windows operating system. Clean Boot State. Ntawm qhov tod tes, kuj tseem muaj Lub Xeev Lub Tsev Kho Mob uas siv los kuaj xyuas thiab kho cov teeb meem siab Windows.
Yuav ua li cas koj txiav txim siab dab tsi yog qhov ua rau muaj teeb meem tom qab koj ua ib tug huv khau raj?
- Nyem Start, ntaus msconfig.exe nyob rau hauv lub Start Search box, thiab ces nias Enter.
- Ntawm General tab, nyem qhov kev xaiv pib pib, thiab tom qab ntawd nyem OK.
- Thaum koj tau hais kom rov pib dua lub computer, nyem Restart.
Puas huv khau raj rho tawm cov ntaub ntawv?
Puas huv khau raj rho tawm cov ntaub ntawv? Kev pib huv si tsuas yog ib txoj hauv kev los pib koj lub computer nrog tsawg kawg ntawm cov kev pab cuam thiab cov tsav tsheb kom pab koj daws teeb meem uas cov kev pab cuam thiab cov tsav tsheb yuav ua rau muaj teeb meem. Nws tsis rho tawm koj tus kheej cov ntaub ntawv xws li cov ntaub ntawv thiab cov duab.
Yog vim li cas lub khau looj plab hlaub?
Thaum qhov teeb meem raug daws lawm, lub khoos phis tawj tuaj yeem rov pib dua dua kom rov qab tau tag nrho cov yam ntxwv thiab kev ua haujlwm rau ib puag ncig kev ua haujlwm. Hauv Windows operating system, qhov system configuration utility (MSCONFIG) yog siv los xaiv thiab pib txheej txheem khau raj huv.
Kuv yuav ua li cas ntxuav kuv lub startup?
Qhov System Configuration Utility (Windows 7)
- Nyem Win-r. Hauv "Qhib:" teb, ntaus msconfig thiab nias Enter .
- Nyem rau Startup tab.
- Uncheck cov khoom koj tsis xav tso tawm thaum pib. Nco tseg:
- Thaum koj tau ua tiav koj cov kev xaiv, nyem OK.
- Hauv lub thawv uas tshwm, nyem Restart kom rov pib koj lub computer.
Kuv yuav ua li cas tom qab ntxuav khau raj?
Txhawm rau ua kom huv si khau raj hauv Windows 7 lossis Vista:
- Nyem Start thiab ntaus msconfig hauv lub thawv tshawb.
- Xovxwm sau.
- Ntawm General tab, nyem Xaiv pib.
- Clear lub Load startup khoom check box.
- Nyem qhov Services tab.
- Xaiv lub Hide tag nrho Microsoft cov kev pab cuam kos lub thawv (hauv qab).
- Nyem Disable tag nrho.
- Nyem OK.
Qhov txawv ntawm hom kev nyab xeeb thiab qhov qub yog dab tsi?
Safe Mode yog hom kev kuaj mob pib hauv Windows operating systems uas tau siv los ua ib txoj hauv kev kom tau txais kev txwv tsis pub nkag mus rau Windows thaum lub operating system yuav tsis pib ib txwm. Hom Hom, ces, yog qhov ntxeev ntawm Safe Mode nyob rau hauv uas nws pib Windows nyob rau hauv nws tus yam ntxwv. Safe Mode hu ua Safe Boot ntawm macOS.
Kuv yuav ua li cas kom huv si khau raj hauv hom kev nyab xeeb?
Txhawm rau nkag mus rau lub xeev khau raj huv, ntaus msconfig hauv kev tshawb nrhiav thiab ntaus Enter kom qhib qhov System Configuration Utility. Nyem qhov General tab, thiab tom qab ntawd nyem Xaiv Pib Pib. Clear lub Load Startup Items check box, thiab xyuas kom meej tias Load System Services thiab Siv Cov Khaub Ncauj Ncauj Ncauj yog kuaj xyuas.
Kuv yuav ua li cas kom huv si khau raj hauv Windows 10?
Txhawm rau ua kom huv si khau raj hauv Windows 8 lossis Windows 10:
- Nias lub "Windows + R" kom qhib lub Khiav lub thawv.
- Ntaus msconfig thiab nyem OK.
- Ntawm General tab, nyem Xaiv pib.
- Clear lub Load startup khoom check box.
- Nyem qhov Services tab.
- Xaiv lub Hide tag nrho Microsoft cov kev pab cuam kos lub thawv (hauv qab).
- Nyem Disable tag nrho.
Yuav ua li cas kuv thiaj li txwv tsis pub ib qho kev pab cuam los ntawm kev ua haujlwm ntawm kev pib Windows 10?
Windows 8, 8.1, thiab 10 ua rau nws yooj yim heev rau lov tes taw cov ntawv thov pib. Txhua yam koj yuav tsum tau ua yog qhib Task Manager los ntawm txoj cai-nias ntawm Taskbar, lossis siv CTRL + SHIFT + ESC shortcut key, nyem "Ntau Cov Lus Qhia," hloov mus rau Startup tab, thiab tom qab ntawd siv khawm Disable.
Kuv yuav kaw cov kev pab cuam uas khiav hauv keeb kwm yav dhau li cas?
Nyem "System Security" thiab "Administrative Tools." Ob-nias "System Configuration," thiab tom qab ntawd nyem qhov System Configuration window's "Startup" tab. Uncheck ib lub thawv nyob ib sab ntawm daim ntawv thov kom tshem tawm ntawm koj daim ntawv teev npe pib. Pib dua koj lub computer kom khiav Windows 7 yam tsis muaj lub app khiav hauv keeb kwm yav dhau.
Kuv yuav ua li cas thiaj nrhiav tau software tsis sib haum xeeb hauv Windows 10?
Yuav ua li cas ntxuav khau raj ntawm Windows 10
- Siv Windows key + R keyboard shortcut los qhib Run hais kom ua.
- Ntaus msconfig, thiab nyem OK qhib System Configuration.
- Nyem qhov Services tab.
- Txheeb xyuas Hide tag nrho cov kev pabcuam Microsoft kev xaiv.
- Nyem qhov Disable all button.
- Nyem rau Startup tab.
- Nyem qhov Qhib Task Manager txuas.
Kuv yuav rov pib dua kuv lub computer li cas los ntawm kev pib?
Txhawm rau nkag mus rau qhov System Restore, Refresh thiab Reset xaiv siv F12 kev xaiv thaum pib, ua cov hauv qab no:
- Yog tias tsis tau, xyuas kom lub computer kaw tag nrho.
- Tam sim no rov pib lub computer los ntawm nias lub hwj huam khawm - TAM SIM NO pib tapping tus yuam sij F12 ntawm cov keyboard kom txog thaum "Boot Menu" screen tshwm.
Kuv yuav so kuv lub laptop Windows 10 li cas?
Windows 10 muaj ib txoj hauv kev los so koj lub PC thiab rov qab mus rau lub xeev 'tshiab'. Koj tuaj yeem xaiv khaws cia koj tus kheej cov ntaub ntawv lossis tshem tawm txhua yam, nyob ntawm seb koj xav tau dab tsi. Mus rau Pib> Chaw> Hloov Kho & Kev Nyab Xeeb> Rov Qab, nyem Pib thiab xaiv qhov kev xaiv tsim nyog.
Reverting kev hloov ntawm lub computer txhais li cas?
Thaum koj sim nruab Windows hloov tshiab, koj tau txais qhov yuam kev hauv qab no: Ua tsis tiav qhov hloov tshiab Windows. Rov qab hloov pauv. Tsis txhob tua koj lub computer. Nco ntsoov Yog tias qhov teeb meem no tshwm sim, nws yuav siv sijhawm li 30 feeb kom rov qab hloov pauv, thiab tom qab ntawd lub kaw lus yuav qhia lub Windows logon screen.
Windows tshiab pib yog dab tsi?
Txheej txheem cej luam. Lub Fresh Start feature pib ua qhov kev teeb tsa huv ntawm Windows 10 thaum tawm hauv koj cov ntaub ntawv tsis zoo. Qhov kev ua haujlwm yuav rov qab kho cov ntaub ntawv, teeb tsa, thiab Windows Store apps uas tau teeb tsa nrog Windows 10 los ntawm Microsoft lossis lub khoos phis tawj tsim khoom.
Kuv yuav pab tau cov kev pabcuam hauv Windows 10 li cas?
Yuav ua li cas ua lub Windows 10 huv khau raj
- Right-click lub Start khawm.
- Nyem Tshawb Nrhiav.
- Ntaus msconfig thiab ntaus Enter ntawm koj cov keyboard.
- Nyem Services.
- Nyem lub checkbox nyob ib sab ntawm Hide tag nrho cov kev pabcuam Microsoft.
- Nyem Disable tag nrho.
- Nyem Startup.
- Nyem Qhib Task Manager.
Puas yog Windows 10 muaj kev nyab xeeb?
Yog tias koj tau kos npe rau hauv koj qhov system profile, koj tuaj yeem yooj yim reboot rau hauv Safe Mode los ntawm cov ntawv qhia zaub mov. Tsis zoo li qee qhov Windows versions dhau los, tsis tas yuav siv Safe Mode hais kom sai hauv Windows 10. Cov kauj ruam rau pib Safe Mode los ntawm cov ntawv qhia zaub mov: Nyem 'Restart now' khawm nyob rau hauv Advanced startup.
Hom khau raj li cas yog dab tsi?
Hom Hom: Kuj hu ua Normal Startup Mode, feem ntau yog siv los qhib lub xov tooj Android. Nias "Power" khawm pib lub cuab yeej thaum nws tawm. Hom Kev Nyab Xeeb: Zoo ib yam li hom qub, hom kev nyab xeeb yog pib koj lub Android tab sis tsis muaj npe hauv Google, thiab koj tsis tuaj yeem nkag mus rau Kev Lag Luam lossis siv Google account.
Dab tsi yog hom kev nyab xeeb ua Windows 10?
Pib koj lub PC hauv hom kev nyab xeeb hauv Windows 10. Hom kev nyab xeeb pib Windows hauv lub xeev yooj yim, siv cov txheej txheem txwv ntawm cov ntaub ntawv thiab cov tsav tsheb. Yog tias qhov teeb meem tsis tshwm sim hauv hom kev nyab xeeb, qhov no txhais tau hais tias qhov chaw pib thiab cov tsav tsheb yooj yim tsis ua rau muaj teeb meem. Nias Windows logo key + I ntawm koj cov keyboard kom qhib Chaw.
Koj yuav ua li cas kom huv si nruab Windows 10?
Txhawm rau pib tshiab nrog daim ntawv theej huv ntawm Windows 10, siv cov kauj ruam no:
- Pib koj lub cuab yeej nrog USB bootable media.
- Ntawm "Windows Setup," nyem Next txhawm rau pib txheej txheem.
- Nyem lub pob Install Now.
- Yog tias koj tab tom txhim kho Windows 10 thawj zaug lossis hloov kho dua tshiab, koj yuav tsum nkag mus rau qhov khoom tseem ceeb tiag.
Yuav ua li cas reboot kuv lub laptop Windows 10?
Yuav Ua Li Cas Rov Pib Dua Koj Windows 10 PC
- Nkag mus rau Qhov Chaw.
- Xaiv "Hloov tshiab & kev nyab xeeb"
- Nyem Rov qab nyob rau sab laug pane.
- Nyem Pib Pib hauv qab Reset this PC.
- Nyem "Cia kuv cov ntaub ntawv" lossis "Tshem tawm txhua yam," nyob ntawm seb koj xav khaws koj cov ntaub ntawv cov ntaub ntawv li cas.
Kuv yuav rov pib dua Windows li cas?
Txoj Kev 2 Restarting Siv Advanced Startup
- Tshem tawm cov xov xwm kho qhov muag ntawm koj lub computer. Qhov no suav nrog floppy discs, CDs, DVDs.
- Faib koj lub computer. Koj tseem tuaj yeem rov pib lub computer.
- Fais fab tuag rau koj lub khoos phis tawm.
- Nias thiab tuav F8 thaum lub computer pib.
- Xaiv ib qho kev xaiv khau raj siv cov xub tuav.
- Ntaus ↵ Enter .
Duab hauv kab lus los ntawm "Flickr" https://www.flickr.com/photos/jurvetson/2754378872