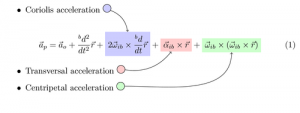Qhib Tus Neeg Siv Nyiaj Tswj vaj huam sib luag, tom qab ntawd nyem Tswj lwm tus account.
Nkag mus rau qhov tseeb username rau tus account ces nyem Hloov Lub Npe.
Muaj lwm txoj hauv kev uas koj tuaj yeem ua tau.
Nias Windows key + R, ntaus: netplwiz lossis tswj userpasswords2 ces ntaus Enter.
Kuv yuav hloov lub npe C tsav hauv Windows 10 li cas?
Yuav hloov tus neeg siv lub npe li cas hauv Windows 10 OS?
- Qhib lub Run dialog box los ntawm nias Windows Key + R ntawm koj cov keyboard.
- Nyob rau hauv lub thawv, ntaus "Control" (tsis muaj quotes), ces nias OK.
- Nyob rau hauv qeb Cov Neeg Siv Cov Nyiaj Txiag, koj yuav pom qhov hloov pauv hom hom txuas.
- Nrhiav tus neeg siv tus account koj xav hloov npe, tom qab ntawd nyem ob npaug rau nws.
Kuv yuav hloov lub username ntawm kuv lub computer li cas?
Hloov lub username thiab password hauv Windows XP
- Qhib Vaj Huam Sib Luag.
- Muab ob npaug rau-nias tus neeg siv nyiaj icon.
- Xaiv tus account koj xav hloov.
- Xaiv qhov kev xaiv Hloov kuv lub npe hloov koj lub npe siv lossis Tsim tus password lossis Hloov kuv tus password los hloov koj tus password.
Kuv yuav hloov kuv tus account Microsoft ntawm Windows 10 li cas?
Txhawm rau hloov mus rau ib tus account hauv zos los ntawm Microsoft account ntawm Windows 10, siv cov kauj ruam no:
- Qhib Chaw.
- Nyem rau ntawm Accounts.
- Nyem rau ntawm koj cov ntaub ntawv.
- Nyem rau Sau npe nrog ib tus account hauv zos hloov kev xaiv.
- Ntaus koj tus lej Microsoft account tam sim no.
- Nyem rau tom ntej no.
- Ntaus lub npe tshiab rau koj tus account.
- Tsim tus password tshiab.
Kuv yuav hloov lub npe profile hauv Windows 10 li cas?
Yuav Ua Li Cas Rename Tus Neeg Siv Khoom Profile Hauv Windows 10, 8 thiab 7?
- Nkag mus rau lwm tus account Administrator uas tsis yog tus account raug hloov npe.
- Qhib Windows Explorer thiab mus rau C:\Users folder.
- Nias lub Windows key + R kom qhib lub Run box.
- Thaum Registry Editor qhib, mus rau qhov chaw sau npe hauv qab no:
Kuv yuav hloov npe tus account hauv Windows 10 li cas?
Hloov Windows 10 Tus Neeg Siv Khoom Lub Npe
- Qhov ntawd qhib rau Cov Neeg Siv Nyiaj seem nyob rau hauv Classic Control Vaj Huam Sib Luag thiab los ntawm qhov ntawd xaiv Tswj lwm tus account.
- Tom ntej no, xaiv tus neeg siv tus account koj xav hloov npe.
- Hauv seem tom ntej, koj muaj ntau yam kev xaiv uas koj tuaj yeem siv los tswj tus account.
Yuav ua li cas koj hloov lub username ntawm Windows 10?
Hloov tus account username nyob rau hauv Windows 10. Qhib Tswj Vaj Huam Sib Luag> Txhua Yam Khoom Tswj Vaj Huam Sib Luag> Tus Neeg Siv Nyiaj. Xaiv Hloov koj tus account lub npe qhib lub vaj huam sib luag hauv qab no. Hauv lub npov tsim, sau lub npe tshiab uas koj xaiv thiab nyem rau ntawm Hloov Lub Npe.
Kuv yuav hloov kuv tus username li cas?
Hloov koj lub username
- Nyem rau ntawm Chaw thiab kev ceev ntiag tug los ntawm koj qhov profile icon dropdown menu.
- Nyob rau hauv tus account, hloov tshiab username tam sim no teev nyob rau hauv lub Username teb. Yog tias tus neeg siv lub npe raug coj, koj yuav raug ceeb toom kom xaiv lwm tus.
- Nyem lub khawm Txuag hloov pauv.
Kuv yuav hloov tus lej tseem ceeb ntawm Windows 10 li cas?
1. Hloov hom neeg siv tus account ntawm Chaw
- Siv tus yuam sij Windows + I keyboard shortcut qhib lub Chaw app.
- Nyem Accounts.
- Nyem Tsev Neeg & lwm tus neeg.
- Nyob rau hauv lwm tus neeg, xaiv tus neeg siv tus account, thiab nyem Hloov hom account.
- Hauv hom Account, xaiv Tus Thawj Coj los ntawm cov ntawv qhia zaub mov nco.
Kuv yuav ua li cas los yog lov tes taw ua rau hauv siab tus thawj tswj hwm tus account hauv Windows 10?
Siv Command Prompt cov lus qhia hauv qab no rau Windows 10 Tsev. Right-click lub Start menu (los yog nias Windows key + X)> Computer Management, ces nthuav cov neeg siv hauv zos thiab pab pawg> Cov neeg siv. Xaiv tus Administrator account, txoj nyem rau ntawm nws ces nyem Properties. Uncheck Account yog neeg xiam, nyem Thov ces OK.
Kuv yuav hloov kuv tus account Xbox ntawm Windows 10 li cas?
Yuav ua li cas hloov ntawm Microsoft cov nyiaj hauv Xbox app ntawm Windows 10
- Qhib Xbox app.
- Xaiv Chaw.
- Xaiv Sau Tawm.
- Xaiv Kos Npe.
- Nyob rau hauv Siv lwm tus account, xaiv Sau npe nrog lwm Microsoft account.
- Hauv Xaiv ib tus account qhov rai, xaiv Microsoft account uas koj xav kos npe nrog.
Yuav ua li cas kuv thiaj tsis siv Microsoft account ntawm Windows 10?
Txhawm rau ua, ua raws li cov theem no:
- Nkag mus rau koj lub khoos phis tawj Windows 10 siv koj tus account Microsoft.
- Nyem rau "Start" khawm thiab xaiv "Settings".
- Xaiv "Accounts" nyob rau hauv qhov chaw qhov rai.
- Xaiv qhov "Koj email thiab nyiaj" xaiv nyob rau sab laug pane.
- Nyem qhov "Sau npe nrog ib tus account hauv zos xwb" kev xaiv nyob rau hauv txoj cai pane.
Kuv yuav hloov tus neeg siv lub npe folder hauv Windows 10 li cas?
YUAV UA LI CAS THIAJ TAU TXAIS LUB SIJ HAWM ntawm cov neeg siv Folders hauv Windows 10
- Qhib Cov Ntaub Ntawv Explorer.
- Nyem Quick Access yog tias nws tsis qhib.
- Nyem rau tus neeg siv nplaub tshev uas koj xav hloov mus xaiv nws.
- Nyem lub Tsev tab ntawm Ribbon.
- Hauv seem Qhib, nyem Properties.
- Hauv Folder Properties qhov rais, nyem qhov Chaw tab.
- Nyem Txav mus.
- Xauj mus rau qhov chaw tshiab koj xav siv rau daim nplaub tshev no.
Kuv yuav hloov kuv lub npe network li cas hauv Windows 10?
Nias Windows Key + R, ntaus secpol.msc thiab nias Enter kom khiav nws. Nyob rau hauv Local Security Policy window, mus rau Network List Manager Policies nyob rau sab laug pane. Tam sim no nyob rau hauv txoj cai pane ob npaug nias rau lub npe network uas koj xav hloov. Hauv Cov Cuab Yeej Cuab Yeej hauv qab Lub Npe seem kom paub meej tias Lub Npe raug xaiv.
Kuv yuav hloov lub icon ntawm Windows 10 li cas?
Nov yog yuav ua li cas rov pib dua tus account duab rau lub neej ntawd Windows 10/8:
- Nyem rau Start khawm lossis nias lub Windows logo key rau koj cov keyboard.
- Txoj cai-nias rau ntawm daim duab tus account nyob rau sab saum toj-sab laug ces kaum ntawm Start menu, thiab tom qab ntawd xaiv "Hloov tus account nqis".
- Nyem rau ntawm Browse khawm hauv qab koj tus neeg siv avatar tam sim no.
Yuav ua li cas hloov lub npe ua hauv Administrator account hauv Windows 10?
1] Los ntawm Windows 8.1 WinX Menu, qhib lub Computer Management console. Nthuav cov neeg siv hauv zos thiab pab pawg> Cov neeg siv. Tam sim no nyob rau hauv nruab nrab pane, xaiv thiab right-click rau tus thawj tswj account koj xav rename, thiab los ntawm cov ntsiab lus teb xaiv zaub mov, nyem rau ntawm Rename. Koj tuaj yeem hloov npe txhua tus Administrator account li no.
Kuv yuav hloov npe kuv lub computer li cas hauv Windows 10?
Rename Windows 10 PC. Mus rau Chaw> System> Hais txog thiab xaiv Rename PC khawm nyob rau sab xis hauv qab PC. Tom qab ntawd ntaus lub npe koj xav hloov lub npe lub computer.
Kuv tuaj yeem hloov kuv lub npe siv hauv CMD li cas?
Sim rau hauv qab no:
- Qhib Command prompt (Win key + R -> ntaus "cmd" -> nyem "Run")
- Nkag mus netplwiz.
- Xaiv tus account thiab nyem lub pob Properties.
- Sau lub npe tshiab rau tus account.
- Txuag thiab pib dua koj lub computer.
Kuv yuav hloov kuv lub npe Windows account li cas?
Yuav ua li cas hloov lub npe kos npe siv Control Vaj Huam Sib Luag
- Qhib Vaj Huam Sib Luag.
- Nyem qhov Hloov tus account hom kev xaiv.
- Xaiv tus account hauv zos los hloov kho nws lub npe.
- Nyem qhov Hloov lub npe account xaiv.
- Hloov kho tus account lub npe raws li koj xav kom nws tshwm nyob rau hauv lub Sign-in screen.
- Nyem qhov Hloov Lub Npe khawm.
Kuv tuaj yeem hloov kuv tus email ID npe li cas?
Hloov koj lub username
- Hauv koj lub computer, qhib Gmail. Koj tsis tuaj yeem hloov koj lub npe siv los ntawm Gmail app.
- Nyob rau sab xis saum toj, nyem qhov chaw.
- Nyem Chaw.
- Nyem qhov Accounts thiab Ntshuam lossis Accounts tab.
- Hauv seem "Send mail as", nyem edit info.
- Ntxiv lub npe koj xav qhia thaum koj xa lus.
- Hauv qab, nyem Txuag Hloov.
Yuav ua li cas thiaj nrhiav tau kuv tus password network thiab username?
Kev daws 5 - Ntxiv lwm lub PC cov ntaub ntawv pov thawj network rau Tus Thawj Saib Xyuas Kev Pov Thawj
- Nias Windows Key + S thiab nkag mus rau cov ntawv pov thawj.
- Nco ntsoov tias Windows Credentials raug xaiv.
- Sau lub npe ntawm lub khoos phis tawj koj xav nkag mus, tus neeg siv lub npe thiab tus password ntsig txog tus neeg siv lub npe.
- Thaum koj ua tiav, nyem OK.
Kuv yuav hloov tus tswv lub npe hauv Windows 10 li cas?
Nov yog yuav ua li cas coj tus tswv cuab thiab tau txais kev nkag mus rau tag nrho cov ntaub ntawv thiab folders hauv Windows 10.
- Tom ntej: Yuav Ua Li Cas Siv Windows 10.
- Right-click rau ib cov ntaub ntawv los yog folder.
- Xaiv Cov Khoom.
- Nyem lub Security Security tab.
- Nyem Advanced.
- Nyem "Hloov" ib sab ntawm tus tswv lub npe.
- Nyem Advanced.
- Nyem Nrhiav tam sim no.
Kuv yuav rho tawm kuv tus account tseem ceeb ntawm Windows 10 li cas?
Txhawm rau tshem tawm Microsoft account los ntawm koj lub Windows 10 PC:
- Nyem Start khawm, thiab tom qab ntawd nyem qhov chaw.
- Nyem Accounts, scroll down, thiab ces nias lub Microsoft account koj xav rho tawm.
- Nyem Tshem tawm, thiab tom qab ntawd nyem Yes.
Kuv yuav hloov mus rau ib tus account hauv zos hauv Windows 10 li cas?
Hloov koj lub Windows 10 ntaus ntawv mus rau ib tus account hauv zos
- Txuag tag nrho koj txoj haujlwm.
- Hauv Pib, xaiv Chaw> Accounts> Koj cov ntaub ntawv.
- Xaiv Sau npe nrog ib tus account hauv zos xwb.
- Ntaus tus username, password, thiab lo lus zais hint rau koj tus account tshiab.
- Xaiv Next, ces xaiv Sau npe tawm thiab ua tiav.
Duab hauv kab lus los ntawm "TeXample.net" http://www.texample.net/tikz/examples/global-nodes/